Erstellen eines legendären Filmtrailers mit iMovie auf dem iPad

 Movie Trailers sind ein tolles kleines kreatives Projekt, das die Zusammenstellung eines professionell aussehenden Videos sehr einfach macht. Jeffery hat vor dem Erstellen eines Videos zu einem coolen Filmtrailer mit iMovie [Mac] ein Tutorial geschrieben. Wie man einen Urlaubsfilm zu einem coolen Filmtrailer mit iMovie [Mac] kompiliert? um die Clips zu kompilieren und zu teilen. Aber Sie hatten kaum Zeit dafür. Was kannst du tun? Nun, wenn Sie… Lesen Sie mehr darüber, wie Sie mit iMovie auf dem Mac ein Gerät erstellen können, aber ich wollte Ihnen zeigen, wie Sie dasselbe mit Ihrem iPad tun (oder iPhone). Heute benutze ich mein iPad, um einen Trailer zu machen, der mich und das schelmische kleine Frettchen zeigt, das letzte Woche in mein Haus gewandert ist und beschlossen hat zu bleiben.
Movie Trailers sind ein tolles kleines kreatives Projekt, das die Zusammenstellung eines professionell aussehenden Videos sehr einfach macht. Jeffery hat vor dem Erstellen eines Videos zu einem coolen Filmtrailer mit iMovie [Mac] ein Tutorial geschrieben. Wie man einen Urlaubsfilm zu einem coolen Filmtrailer mit iMovie [Mac] kompiliert? um die Clips zu kompilieren und zu teilen. Aber Sie hatten kaum Zeit dafür. Was kannst du tun? Nun, wenn Sie… Lesen Sie mehr darüber, wie Sie mit iMovie auf dem Mac ein Gerät erstellen können, aber ich wollte Ihnen zeigen, wie Sie dasselbe mit Ihrem iPad tun (oder iPhone). Heute benutze ich mein iPad, um einen Trailer zu machen, der mich und das schelmische kleine Frettchen zeigt, das letzte Woche in mein Haus gewandert ist und beschlossen hat zu bleiben.
Leider ist dies auf dem ursprünglichen iPad nicht möglich - Sie benötigen ein iPad 2 oder die neueste Generation; ein iPhone 4 oder später kann auch verwendet werden, aber ich demonstriere es mit einem iPad, da es einfacher ist, mit dem größeren Bildschirm zu arbeiten.
Erste Schritte - Filmclips
Es gibt zwei Möglichkeiten, das Quellvideo zur Verwendung in Ihrem Projekt zu erhalten. Die erste besteht darin, nur Clips zu verwenden, die bereits auf Ihrem Gerät gespeichert sind, oder die Basiskamera (oder eine andere Video-App) vor dem Bearbeiten aufnehmen. Die iMovie-App muss natürlich nicht geöffnet sein, um Videos aufzunehmen. Wenn Sie jedoch Ihre Clips auswählen möchten, stehen Ihnen alle Videos auf Ihrem Gerät zur Verfügung.
Die zweite Methode besteht darin, die Videos direkt aus iMovie heraus zu holen. Der Vorteil besteht darin, dass Sie genau wissen, welche Art von Clip erforderlich ist, und dass Sie Ihr Material entsprechend anpassen können - vorausgesetzt, Sie haben willige Motive.
Erstellen Sie Ihren Anhänger
Verwenden Sie die + Taste Wählen Sie auf dem Hauptbildschirm den Typ / das Thema des zu erstellenden Anhängers aus. Die Auswahl ist auf 9 beschränkt, Sie können jedoch zwischen folgenden Optionen wählen:
- Unheimlich
- Superheld
- Swashbuckler
- Romantisch
- Retro
- Erzählung
- Märchen
- Expedition
- Bollywood
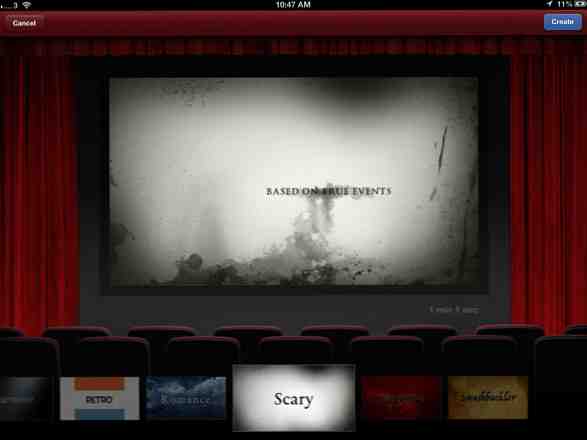
Bearbeitung
Im ersten Bildschirm können Sie bearbeiten, von wem der Film erstellt wurde. Klicken Sie auf das Storyboard, wenn Sie nur mit dem Trailer beginnen möchten.

Blaue Bereiche sind Text, der bearbeitet werden kann. Klicken Sie hier, um den Standardtext zu ersetzen.

Die grauen Storyboard-Elemente sind die, für die Sie ein Video benötigen. Sie erfahren die Länge des benötigten Clips sowie die Art der Aufnahme, die in diesem Fall am besten geeignet wäre, obwohl diese nur als Richtungen betrachtet werden sollten. Klicken Sie auf ein Storyboardelement, um einen Videoclip auszuwählen. Videos, die bereits auf Ihren Geräten gespeichert sind, werden unten links angezeigt. Beachten Sie, dass Clips, die nicht lang genug sind, ausgegraut sind, aber immer noch angezeigt werden. Wählen Sie mindestens die Länge, die Sie benötigen.

Wenn Sie Ihren Finger über den Clip ziehen, wird eine Vorschau des Videos oben rechts angezeigt. Wenn Sie das gewünschte Bit erreicht haben, klicken Sie auf den blauen Pfeil neben Ihrem hervorgehobenen Abschnitt. Es wird zum Storyboard fliegen.

Wenn Sie feststellen, dass Ihr Gerät etwas nachgibt, was die Auswahl schwierig macht, werfen Sie einfach den gewünschten Clip auf das Storyboard und klicken Sie erneut darauf, um den Detaileditor zu öffnen.
Beachten Sie, dass beim Hinzufügen weiterer Clips zum Storyboard bereits verwendete Abschnitte mit einer leuchtenden orangefarbenen Linie angezeigt werden.

Alternativ können Sie die Kamerataste verwenden, um eine eingebettete Aufnahmefunktion zu öffnen. Wenn Sie die eingebaute Aufnahmefunktion verwenden, erhalten Sie eine 3 Sekunden Vorlauf bevor der eigentliche Clip aufgenommen wird. Obwohl Sie das in der Feinbearbeitung verschieben können, finde ich es einfacher, mit der normalen Kamera-App längere Clips zu nehmen und dann die gewünschten Abschnitte auswählen zu können.

Vorschau
Um zu sehen, wie der Film bisher mit Effekten usw. aussieht, gibt es zwei Wiedergabeschaltflächen. Das linke am meisten - ein kleines Spieldreieck in einem grauen Rechteck eingeschlossen bedeutet eine Vorschau des gesamten Films von Anfang an im Vollbildmodus. Die Wiedergabe-Schaltfläche ganz rechts ist nützlicher und ermöglicht es Ihnen, nur den Clip anzuzeigen, den Sie im Vorschaubereich schnell ausgewählt haben.

Speichern und teilen
Um Ihr Meisterwerk zu exportieren, speichern Sie es auf der Kamerarolle und kehren Sie zum Hauptbildschirm des Projekts zurück. Wählen Sie das Freigabesymbol aus, um die folgenden Optionen anzuzeigen:

In der Galerie speichern ist wahrscheinlich alles, was Sie brauchen - das Projekt wird nur flacher und die kompilierte Filmdatei wird gespeichert. Sie erhalten eine Auswahl an Auflösungen, alle bis zur vollen 1080p (zumindest mache ich das auf meinem iPad 3 - Ihr Gerät kann sich je nach Hardware unterscheiden). Es gibt zwar eine Option zum direkten Exportieren Youtube, Ich habe ein Generikum erhalten “Es kann keine Verbindung zu YouTube hergestellt werden” Fehler, aber dies könnte ein Fehler in der iOS6-Beta sein. Bei Problemen können Sie jederzeit direkt von der Camera Roll teilen oder von Ihrem Desktop aus synchronisieren und hochladen.
Projekt an iTunes senden Damit können Sie die Datei als Spezial exportieren iMovieTrailer Format; Wenn Sie sich für diesen Export entscheiden, finden Sie ihn unter iTunes - (Ihr Gerät) - Apps - Datenaustausch (am unteren Rand des Bildschirms) - iMovie. Beachten Sie, dass die Datei mit der Desktopversion von iMovie nicht wirklich geöffnet werden kann. Sie können jedoch das iOS-Gerät eines anderen Benutzers importieren, wenn Sie möchten, dass auch der Trailer bearbeitet werden kann. In diesem Fall klicken Sie auf die Registerkarte Filesharing, um die Datei auf ihrem Gerät abzulegen “herunterladen” Symbol auf dem Hauptbildschirm, um nach zu importierenden Dateien zu suchen.
Ohne weiteres, hier ist mein fertiges Produkt. Achten Sie darauf, bis zum Ende zu schauen!
Was denkst du? Wenn Ihnen auch ein Trailer gefallen hat, sehen Sie sich diese anderen 3 Kreativprojekte an. 4 Kreative Projekte für Ihren Mac [OSX] 4 Kreative Projekte für Ihren Mac [OSX] Mit dem Sommer ist es immer noch weit weg und der Frühling steckt nur den Kopf heraus Es bleibt noch Zeit, einige kreative Säfte zum Fließen zu bringen, während Sie vor Ihrem Computer hängen bleiben. Wenn Sie immer noch nichts getan haben, können Sie dies auf einem Mac tun. Haben Sie weitere großartige Ideen für kreative Projekte oder haben Sie mit Ihrem iPad ein Meisterstück gemacht? Fühlen Sie sich frei, einige Ideen und Links in den Kommentaren zu teilen!
Erfahren Sie mehr über: Filmemachen, iMovie, Filmtrailer.


