So verwenden Sie die App Neue Dateien von iOS 11 auf iPhone und iPad
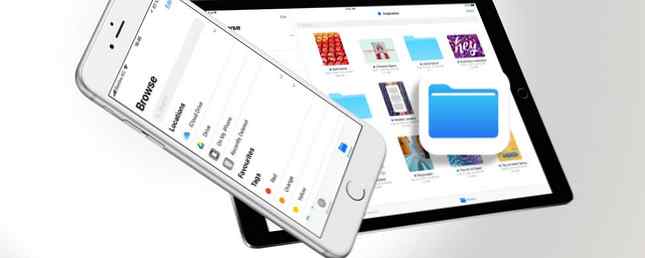
Es ist ein Jahrzehnt her, seit wir das iPhone und iOS zum ersten Mal gesehen haben. Apple hat noch nie ein hinzugefügt “benutzer ausgesetzt” Dateisystem auf iPhone oder iPad. Jede App verfügt über ein eigenes Speichersystem mit Sandkasten. Mit iOS 11 Was ist neu in iOS 11? Die neuen Funktionen für Ihr iPhone Was ist neu in iOS 11? Die neuen Funktionen für Ihr iPhone Mit iOS 11 kommt im Laufe des Jahres 2017 alles auf Ihr iPhone und iPad. Lesen Sie mehr, das ändert sich.
Mit der neuen App "Files" haben Sie schließlich ein eigenes Dateiverwaltungssystem auf iPhone und iPad. Im echten Apple-Stil wird dies ohne jegliche Systemfunktionalität durchgeführt. Es ist nur eine App, in der Sie alle Dateien anzeigen können, die auf Ihrem Gerät (in der App) und in verschiedenen Cloud-Speicherdiensten gespeichert sind.
Sie können sie mithilfe von Tags organisieren, Dokumente in der Vorschau anzeigen, Dateien speichern, mit anderen zusammenarbeiten und Dokumente exportieren. So verwenden Sie die neue App "Dateien" in iOS 11.
Durchsuchen von Dateien aus verschiedenen Quellen
Files ist ein Ersatz für die iCloud Drive-App in iOS 11. Wenn Sie die Files-App öffnen und zu der gehen Durchsuche Auf der Registerkarte finden Sie iCloud Drive als Quelle (zusammen mit "Auf meinem iPhone" oder "Auf meinem iPad")..
Tippen Sie auf die Option iCloud-Laufwerk, um alle darin gespeicherten Dateien zu durchsuchen.

Sie können hier auch externe Quellen hinzufügen. Sie müssen die entsprechenden Apps installiert haben. Sie können Dokumente aus Quellen von Drittanbietern in der Dateien-App anzeigen, sie ist jedoch kein Ersatz für die eigene App. Apps wie Dropbox unterstützen die App "Files" vollständig.

Tippen Sie im Bereich Standorte auf die Schaltfläche Bearbeiten Knopf oben. Tippen Sie auf den Umschalter neben den Quellen, die Sie aktivieren möchten. Tippen Sie auf Erledigt und sie werden im Bereich Locations (der Seitenleiste auf dem iPad) angezeigt..
Dokumente in Dateien organisieren App
Wie gesagt, das ist das Äquivalent von macOS Finder 8 Finder-Tipps für Mac-Neulinge 8 Finder-Tipps für Mac-Neulinge Die Navigation von Dateien und Ordnern mit dem nativen Mac-Dateibrowser-Finder ist einfach genug, aber hinter Menüs und Tastenkombinationen verbergen sich viele weitere Funktionen . Lesen Sie mehr für iOS. Obwohl es nicht so reichhaltig ist, deckt die App "Dateien" alle Grundlagen einer Dateiexplorer-App ab.
Einen neuen Ordner erstellen: Es sind Ordner ganz nach unten. Sie können mehrere Ordner in einem einzigen Ordner haben. Wischen Sie beim Durchsuchen eines Verzeichnisses nach unten, um Optionen anzuzeigen. Tippen Sie auf das erste Symbol, um einen neuen Ordner zu erstellen.

Drag and Drop überall hin: Die einfachste Möglichkeit, Dateien zwischen Ordnern und Quellen zu organisieren und zu verschieben, ist die systemweite Drag & Drop-Funktion von iOS 11. Tippen Sie einfach auf ein Dokument, halten Sie es gedrückt, warten Sie, bis es unter Ihrem Finger angedockt ist, und navigieren Sie dann mit der anderen Hand zu einem anderen Ordner. Lassen Sie Ihren Finger los, um die Datei an das Ziel zu verschieben.

Suche: Wischen Sie nach unten, und Sie sehen eine große Suchleiste.

Sortieroptionen: Nach dem Wischen sehen Sie auch Sortieroptionen. Sie können nach Name, Datum, Größe und Tags sortieren. Tippen Sie auf das letzte Symbol, um zwischen Listenansicht und Rasteransicht zu wechseln.

Fügen Sie Tags hinzu und markieren Sie Ordner als Favoriten
Das Taggen von Dateien ist eine großartige Möglichkeit, um mehrere Dateien aus verschiedenen Quellen zu filtern. Suchen Sie schneller nach Dateien und organisieren Sie Ihren Mac mit Finder-Tags. Finden Sie Dateien schneller und organisieren Sie Ihren Mac mit Finder-Tags. Finder-Tags bieten eine hervorragende Möglichkeit, Daten zu organisieren dieses praktische Organisationstools auf Ihrem Mac heute. Lesen Sie mehr, ohne sie tatsächlich zu bewegen. Angenommen, Sie verwenden iCloud Drive, Dropbox und Google Drive, um an einem einzelnen Projekt zu arbeiten. Die Dateien sind auf mehrere Ordner verteilt, da Sie mit Ihren Teammitgliedern zusammenarbeiten müssen.

Wenn Sie möchten, dass alle Dateien, die sich auf ein Projekt beziehen, an einem einzigen Ort angezeigt werden, können Sie am besten ein Projekt-Tag hinzufügen.
Tippen Sie etwas länger auf eine Datei und wählen Sie aus dem Kontextmenü Stichworte.

Tippen Sie im Popup auf Neues Tag hinzufügen. Gib ihm einen Namen und wähle eine Farbe. Nachdem Sie zum Abschnitt "Tags" zurückgekehrt sind, können Sie mehrere Tags für dieselbe Datei auswählen.

Eine schnellere Methode zum Markieren mehrerer Elemente besteht darin, alle auszuwählen und auf ein Tag in der Seitenleiste zu ziehen.

Wenn Sie einen Ordner verwenden, den Sie häufig verwenden, halten Sie ihn gedrückt, und ziehen Sie ihn in die Seitenleiste unter dem Ordner Favoriten Sektion. Sie können jetzt schnell darauf zugreifen, egal wo Sie sind.

Verwenden Sie den letzten Abschnitt für den Schnellzugriff
Die Dateien-App verfügt über zwei Registerkarten - Zurück und Durchsuche. Der Bereich Recents ist ein großartiger Ort, um schnell eine Datei zu öffnen, mit der Sie in den letzten Tagen interagiert haben.

Die Registerkarte "Neuheiten" enthält verschiedene Abschnitte. Es zeigt Ihnen eine Vorschau von Dateien, die Sie in der letzten Woche verwendet haben, und von Dokumenten, die Sie mit anderen geteilt haben. Wenn Sie auf eine Datei tippen, wird in der Datei-App selbst eine Vorschau angezeigt.

Sie können die vier neuesten Dateien öffnen, ohne die Datei-App zu starten. Tippen Sie auf dem iPad auf dem Startbildschirm auf das Symbol der App für Dateien. Auf dem iPhone 3D Touch the Files-App-Symbol Alles, was Sie mit 3D Touch auf Ihrem iPhone tun können Alles, was Sie mit 3D Touch auf Ihrem iPhone tun können 3D Touch ist eigentlich nur ein schicker Name für einen druckempfindlichen Bildschirm, fügt jedoch ein ganzes Array hinzu von zusätzlichen Eingabemöglichkeiten für iOS. Weiterlesen . Das Recents-Widget wird hier angezeigt. Tippen Sie auf eine Datei und diese wird direkt in der Dateivorschau geöffnet.
Speichern und Exportieren von Dokumenten in Dateien App
Die Dateien-App kann als zentrales Repository für Dateien dienen, die Sie zwischen mehreren Apps verwenden. Auf diese Weise können Sie das Erstellen mehrerer Duplikate einer Datei vermeiden. Nachdem die Anwendungen für iOS 11 aktualisiert wurden, können Sie Dokumente aus der App "Dateien" auswählen und in der App "Dateien" speichern, nachdem Sie die Änderungen vorgenommen haben (die gleiche Datei überschreiben)..
Im Moment können Sie die In Dateien speichern Erweiterung, um Dateien oder Dokumente in der App "Dateien" zu speichern.

Und Sie können auf das Symbol tippen Aktie Schaltfläche beim Anzeigen eines Dokuments in der Datei-App, um das Freigabeblatt aufzurufen. Sie können die Datei in jeder unterstützten App öffnen.

Arbeiten Sie an iCloud Drive-Dokumenten mit
Obwohl es nicht so viele Funktionen bietet wie Dropbox, fügt die Files-App den in iCloud Drive gespeicherten Dokumenten Collaboration-Funktionen hinzu. Mit dieser Funktion können Sie schnell eine öffentliche Verknüpfung für alle Dateien in iCloud Drive erstellen. Diese Funktion funktioniert nur auf Geräten mit iOS 11 und macOS High Sierra. MacOS High Sierra jetzt ausprobieren, bevor alle anderen versuchen MacOS High Sierra jetzt ausprobieren, bevor alle anderen MacOS High Sierra ist jetzt für Betatests verfügbar. Wenn Sie es vor der allgemeinen Veröffentlichung ausprobieren möchten, erfahren Sie, wie Sie es jetzt in die Hände bekommen. Weiterlesen .
Tippen Sie in der App "Dateien" auf ein Dokument und halten Sie es gedrückt Aktie. Tippen Sie von hier auf Leute hinzufügen.

Tippen Sie in diesem Popup auf Freigabeoptionen Wenn Sie zur Generierung einer Verknüpfung wechseln möchten, anstatt die Datei für einen Kontakt freizugeben.

Von der Spitze des Leute hinzufügen Wählen Sie auf dem Bildschirm die App aus, die Sie zum Einladen von Kontakten verwenden möchten (Nachrichten und E-Mail sind die besten Optionen). Am Ende der Liste finden Sie die Link kopieren Möglichkeit.

Wenn die Gegenpartei Ihre Einladung erhält, kann sie entweder an dem Dokument mitarbeiten, indem sie es zu ihrem iCloud-Laufwerk hinzufügt, oder sie kann nur eine Kopie der Datei für ihre eigene Verwendung herunterladen.
Ein langer Weg zu gehen
Während die neue Dateien-App eine große Verbesserung gegenüber der iCloud Drive-App darstellt, ist sie an den Rändern noch etwas rau. Archivunterstützung Öffnen von ZIPs und anderen komprimierten Archiven auf iPhone und iPad Öffnen von ZIPs und anderen komprimierten Archiven auf iPhone und iPad Ihr iPhone bietet bereits grundlegende Unterstützung für in iOS integrierte ZIP-Dateien. Wenn Sie jedoch komplexere Vorgänge ausführen möchten, Sie benötigen eine App eines Drittanbieters. Lesen Sie mehr für mehrere Dateien noch nicht. Das Freigeben von Dateien kann auch vereinfacht werden.
Dies ist jedoch ein solider erster Versuch, und es wird für jeden, der sein iPad verwendet, um Arbeit zu erledigen, sehr nützlich. 11 Wege iOS 11 macht dein iPad noch besser 11 Wege iOS 11 macht dein iPad noch besser iOS 11 ist die erste Version von iOS In der Geschichte ist das meistens iPad-zentriert. Besser noch, die neuen Funktionen funktionieren auf den meisten alten und neuen iPads! Weiterlesen .
Was denkst du über die neue Files-App? Ist es etwas, das für Ihren Workflow auf dem iPhone und iPad nützlich ist? Teilen Sie uns in den Kommentaren unten mit.
Erfahren Sie mehr über: Cloud Storage, Dateiverwaltung, Dateifreigabe, iCloud, iOS 11.


