So verwenden Sie die leistungsstarken neuen Notes-Funktionen von Apple in iOS 11
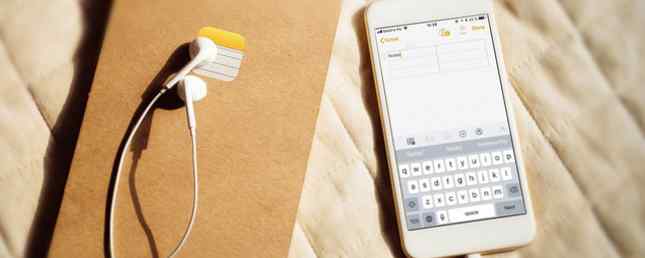
Die integrierte Notes-App auf iPhone und iPad ist zu einem leistungsfähigen Werkzeug für die Organisation geworden. In iOS 11 fügt Apple Funktionen hinzu, mit denen er mit den beliebtesten Notiz-Apps wie OneNote konkurrieren kann. Der einzige OneNote-Leitfaden, den Sie jemals benötigen Der einzige OneNote-Leitfaden, den Sie jemals benötigen OneNote ist eine leistungsstarke Notizen-App. Es ist plattformübergreifend und gut in Microsoft Office integriert. Lesen Sie dieses Handbuch, um ein OneNote-Profi zu werden! Weitere Informationen und Evernote: Verwendung von Evernote: Das inoffizielle Handbuch Verwendung von Evernote: Das inoffizielle Handbuch Die Verwendung von Evernote allein zu lernen, ist sehr zeitaufwändig. Deshalb haben wir dieses Handbuch zusammengestellt, um Ihnen zu zeigen, wie Sie die wichtigsten Evernote-Funktionen voll ausnutzen können. Weiterlesen .
Notes wurde nicht wie das Control Center neu gestaltet Was ist neu in iOS 11? Die neuen Funktionen für Ihr iPhone Was ist neu in iOS 11? Die neuen Funktionen für Ihr iPhone Mit iOS 11 kommt im Laufe des Jahres 2017 alles auf Ihr iPhone und iPad. Lesen Sie mehr, aber es bietet einen guten Anteil an neuen, nützlichen Funktionen. Wenn Sie Notes in der Vergangenheit nicht viel verwendet haben, möchten Sie jetzt beginnen. Sollten Sie die Notes von Apple für iOS und OS X verwenden? Sollten Sie Apples Notes für iOS und OS X verwenden? Zum ersten Mal seit der Veröffentlichung ist Apple Notes für OS X und iOS eine Überlegung wert. Weiterlesen .
Heute werden wir uns einige Funktionen von iOS 11 ansehen und wie man sie verwendet.
Verbesserte Formatierung in Notes
Die Formatierung von Text in früheren Notes-Versionen war ziemlich begrenzt. Sie könnten sich bewerben Titel, Überschrift oder Karosserie Stile mit der Formatierung Taste. Fett gedruckt, Kursivschrift, und Unterstreichen könnte angewendet werden, wenn Sie auf den ausgewählten Text tippen und ihn halten, um auf das Popup-Menü zuzugreifen.
Notes in iOS 11 enthält einige zusätzliche Formatierungsoptionen, z. B. Durchgestrichen und Monospaced. Die gestrichelten, nummerierten und nummerierten Listen sind weiterhin verfügbar. Jetzt können Sie auch den Texteinzug vergrößern oder verkleinern. Beim Einrücken in eine Liste werden die Markierungen der Listenelemente angepasst und eine grundlegende Gliederungsfunktion in Notes bereitgestellt.

Tabellen in Notes
Notizen wurden in iOS 11 schließlich für Tabellen unterstützt, sodass Sie die Informationen in Ihren Notizen besser organisieren können. Sie können sie erstellen und bearbeiten sowie Zeilen und Spalten hinzufügen und löschen.
Tabellen, die in https://t.co/kMi3UK5a68 unter iOS 11 erscheinen. Nicht sicher, wie ernst Ihre Notizen sind, aber die Notizen-App hat meine Anforderungen erfüllt.
- Hjalti Jakobsson (@hjaltij) 18. Juli 2017
Tippen Sie auf die Tabellenschaltfläche, um eine Zwei-mal-Zwei-Tabelle am Cursor einzufügen. Wenn Sie in eine Zelle tippen, werden dreipunktige Menüschaltflächen neben der Zeile und über der Spalte angezeigt, in der sich der Cursor befindet. Verwenden Sie diese Menüschaltflächen, um Zeilen und Spalten einzufügen und zu löschen.
Sie können eine ganze Tabelle kopieren oder löschen, die Tabelle in Text konvertieren und sogar Ihre Tabelle für andere Apps wie E-Mail, Nachricht, Facebook und Twitter freigeben.

Inline-Zeichnungen
Manchmal ist es einfacher, etwas aufzuschreiben, anstatt es zu tippen. In früheren Notes-Versionen konnten Sie entweder eine Notiz eingeben oder zeichnen, jedoch nicht beides - Sie müssen also eine neue Notiz erstellen, um etwas zu zeichnen.
Ich habe heute zum ersten Mal in der Notes-App das Zeichnen auf dem iPad Pro mit dem Apple Pencil ausprobiert. Nett! pic.twitter.com/5jHA51k4rj
- Sebastian (@sebastianmetel) 20. Juli 2017
In iOS 11 können Sie eine Notiz eingeben, etwas in dieselbe Notiz zeichnen und dann mit der Eingabe fortfahren, wenn Sie möchten. Tippen Sie einfach auf das Stift-Symbol in der rechten unteren Ecke und beginnen Sie mit dem Zeichnen. Tippen Sie auf die X Symbol an derselben Stelle, um zur Eingabe zurückzukehren.
Wenn Sie zuvor Notizen zeichnen wollten, mussten Sie eine neue Notiz erstellen. In iOS 11 können Sie Text eingeben und dann in derselben Notiz etwas zeichnen. Dies wird noch besser, wenn Sie ein iPad Pro mit dem Apple Pencil Apple Pencil im Vergleich zu Surface Pen: Stylus Over Substance haben? Apple Pencil im Vergleich zu Surface Pen: Stift über Substanz? Der niedrige Stift ist erwachsen geworden, aber sollten Sie sich für Apple oder Microsoft entscheiden? Weiterlesen .

Bringen Sie die Anmerkungen an den Anfang der Liste
Wenn Sie Ihren Notizen neue Notizen hinzufügen oder vorhandene Notizen ändern, werden diese hinzugefügt oder an den Anfang der Liste verschoben. Daher werden wichtige Notizen, auf die Sie sich beziehen, häufig durch die Liste verschoben, wenn Sie sie nicht ändern.
Huh. TIL Sie können Notizen in Notes an den oberen Rand des Ordners anheften. Ist das eine iOS 11-Sache oder war das schon immer so??
- Steve T-S (@stroughtonsmith) 11. Juli 2017
Notizen in iOS 11 bieten jetzt die Möglichkeit, Notizen an den Anfang der Liste zu setzen. Streichen Sie nach rechts in einer Notiz und tippen Sie auf das Thumbtack-Symbol. Das Gepinnt Überschrift wird angezeigt, und alle Ihre angehefteten Notizen bleiben an der Spitze der Liste, selbst wenn Sie neue Notizen hinzufügen oder vorhandene Notizen ändern.
Sie können mehrere Notizen anheften. Sei aber vorsichtig. Wenn Sie zu viele PIN-Adressen eingeben, wird es schwierig, Notizen in Ihrer gepinnten Liste zu finden.

Streichen, um eine Notiz zu sperren
Wenn Sie Bedenken hinsichtlich des Schutzes von Informationen in Ihren Notizen haben, bietet Notes eine Möglichkeit, Ihre Notizen zu verschlüsseln. Bewahren Sie Ihre Notizen privat auf: 4 verschlüsselte Alternativen zu Evernote Behalten Sie Ihre Notizen privat: 4 verschlüsselte Alternativen zu Evernote dass ihre Notizen nicht mehr privat sind. Zu welchen sicheren und verschlüsselten plattformübergreifenden Apps können Sie wechseln? Lesen Sie mehr, indem Sie sie einzeln sperren.
Das Sperren von Notizen in der Notes App erforderte die Verwendung des Freigabeformulars, wenn die Notiz geöffnet war. Nun ist das Sperren von Notizen einfacher geworden. Sie müssen keine Notiz öffnen, um sie zu sperren. Wischen Sie einfach die Notiz nach links in der Liste und tippen Sie auf Sperren Symbol.

Linien und Raster für Notizen
Wenn Sie gerne handschriftliche Notizen machen, ist die neue Linien & Raster Feature wird sehr nützlich sein. Sie können verschiedene Linien- oder Rastermuster auf den Hintergrund einer Notiz anwenden, sodass sie wie auf einem Notizblock mit Linien geschrieben wird.
Diese Funktion ist besonders für iPad Pro-Benutzer nützlich. IPad Pro 10.5 Testbericht: Ist das beste iPad gut genug? iPad Pro 10.5 Test: Ist das beste iPad gut genug? Das 9,7-Zoll-iPad Pro war das Tablet mit der kürzesten Lebensdauer in der Geschichte von Apple. Es überlebte nur 15 Monate, bevor es mit dem neuen 10,5-Zoll-Modell gelungen war. Also tut 0,8 Zoll genug, um den… Weiterlesen, der auch den Apple Pencil verwendet. Sie können aus Ihrem iPad Pro ein ausgekleidetes Notizbuch in voller Größe machen. Wenn Sie den Stift nicht haben, können Sie fast alle anderen Stifte verwenden, um auf die Linien oder das Raster zu schreiben. Ich habe den nicht mit Strom versorgten Adonit Jot Pro-Stift (ohne Bluetooth) zum Testen verwendet.
Adonit Jot Pro Fine Point-Präzisions-Stylus für iPad, iPhone, Android, Kindle, Samsung und Windows-Tablets - Schwarz (Vorgängerversion) Adonit Jot Pro-Fine-Point-Präzisionsstift für iPad, iPhone, Android, Kindle, Samsung und Windows-Tablets - Schwarz (Vorherige Generation) Kaufen Sie jetzt bei Amazon $ 105.63
Öffnen Sie eine neue oder vorhandene Notiz und tippen Sie oben auf dem Bildschirm auf das Share-Symbol. Tippen Sie als Nächstes auf Linien & Gitter Symbol auf dem Aktienblatt. Wählen Sie aus Linien und Rastern unterschiedlicher Größe im Linien & Raster Dialogbox. Tippen Sie auf die leere Seite, um die Linien oder das Gitter zu entfernen. Beim Entfernen von Linien oder Rastern aus einer Notiz wird der Inhalt der Notiz nicht gelöscht.

Handschriftliche Notizen suchen
Ob Sie mit dem Apple Pencil handschriftliche Notizen auf einem iPad Pro machen Mit dem Apple Pencil und dem iPad Pro verbessern Sie Ihre Notizen Mit dem Apple Pencil und dem iPad Pro verbessern Sie Ihre Notizen Mit diesen Tipps und Tricks können Sie das Beste herausholen von Ihrem Apple Pencil und iPad Pro. Lesen Sie mehr oder auf einem iPad Air oder Mini mit einem normalen Stift. Das Durchsuchen Ihrer handschriftlichen Notizen ist sehr nützlich. Mit Notes unter iOS 11 können Sie genau dies tun.
In Notes gibt es keine OCR-Funktion (Optical Character Recognition), und Sie können Handschrift nicht in Text konvertieren. Sie können jedoch Ihre handschriftlichen Notizen durchsuchen.

Alle handschriftlichen Notizen werden mit Spotlight indexiert. Geben Sie ein Wort oder einen Satz in das Feld Spotlight auf Ihrem iPhone oder iPad ein. Daraufhin werden Notizen aufgelistet, die die handschriftliche Version dessen enthalten, was Sie in Spotlight eingegeben haben.
Handschriftliche Notizen werden auch über iCloud synchronisiert, sodass alle Notizen, die Sie auf Ihrem iPad mit der Handschrift geschrieben haben, auf Ihrem iPhone durchsuchbar sind und umgekehrt.
Dokumente in Notizen mit der Kamera des Geräts scannen
Wenn Sie Dokumente wie Quittungen in Ihr iPhone 6 der besten Apps zum Scannen, Nachverfolgen und Verwalten von Belegen 6 der Besten Apps zum Scannen, Nachverfolgen und Verwalten von Belegen scannen möchten Diese Quittungsscanner-Apps helfen Ihnen beim Scannen, Speichern und Organisieren jede Quittung für Ihre persönlichen oder geschäftlichen Bedürfnisse. Lesen Sie mehr, um sie übersichtlich und übersichtlich zu halten. Es gibt mehrere Apps, die diese Rechnung erfüllen. Mit iOS 11 schließt sich die Notes-App von Apple dieser Crew an.
Erstellen Sie eine neue Notiz oder öffnen Sie eine vorhandene, und tippen Sie anschließend auf das Plussymbol Dokumente scannen. In Notes werden Sie aufgefordert, auf Ihre Kamera zuzugreifen. Machen Sie ein Foto des Dokuments und passen Sie den Rahmen, der über dem Bild angezeigt wird, an den gewünschten Teil des Bildes an. Zapfhahn Keep Scan und dann sparen.

Das gescannte Dokument wird in die Notiz eingefügt und als gekennzeichnet Gescannte Dokumente.
Dokumente als PDF kennzeichnen
Mit der Notes-App in iOS 11 können Sie nun ein Dokument wie oben erwähnt scannen und als PDF-Datei markieren. Diese Funktion ist nützlich zum Signieren, Kommentieren und Bearbeiten von PDF-Dokumenten. Die besten Apps zum Signieren, Kommentieren und Bearbeiten von PDFs auf iPads Die besten Apps zum Signieren, Kommentieren und Bearbeiten von PDFs auf iPads Wenn Sie mit vielen PDF-Dateien zu tun haben Es ist nur natürlich, dass Sie in Kürze etwas anderes als Apples grundlegende iBooks benötigen. Hier sind unsere beliebtesten PDF-Tools für Ihr iPad. Weiterlesen .
Wenn Sie ein Dokument in eine Notiz gescannt haben, können Sie es als PDF-Datei markieren. Stellen Sie sicher, dass die Notiz mit dem gescannten Dokument geöffnet ist. Tippen Sie auf die Aktie Symbol und tippen Sie anschließend auf PDF erzeugen Symbol.

Die PDF-Datei wird geöffnet. Tippen Sie zum Markieren des PDF-Dokuments auf das Stiftsymbol in der rechten oberen Ecke des Bildschirms, um auf die Zeichenwerkzeuge zuzugreifen. Zapfhahn Erledigt Wenn Sie das gescannte Dokument markiert haben, wählen Sie den Ort, an dem Sie die Datei speichern möchten.
Sie können die Notiz, die das gescannte, markierte PDF-Dokument enthält, auch über das Share-Sheet freigeben.
Drag & Drop zwischen Notizen
Wenn Sie festgestellt haben, dass Sie ein Dokument gescannt oder Text in die falsche Notiz eingegeben haben, kann Ihnen die in Notes 11 in iOS 11 hinzugefügte Drag & Drop-Funktion helfen. Sie können Elemente wie Text, gescannte Dokumente, Bilder usw. einfach von einer Notiz in eine andere ziehen. Dies funktioniert sowohl auf dem iPhone als auch auf dem iPad.
Tippen Sie einfach auf ein Element, um es auszuwählen. Es ist jetzt unter Ihrem Finger angedockt. Sie können mit der anderen Hand weitere Elemente auswählen. Wenn sich die Notiz, in die Sie das Element verschieben möchten, in einem anderen Ordner befindet, navigieren Sie zu diesem Ordner. Lassen Sie dann Ihren Finger über dieser Notiz.

Drag & Drop zwischen Apps
Drag & Drop in iOS 11 funktioniert auch zwischen der Notes-App und anderen Apps wie Safari. Sie können beispielsweise einen Link aus Safari in eine Notiz ziehen.
Es gibt mehrere Möglichkeiten, dies zu tun. Sie können Slide Over oder Split View 10 verwenden. Versteckte iPhone-Funktionen, die Sie produktiver machen 10 Versteckte iPhone-Funktionen, die Sie produktiver machen Sie verwenden wahrscheinlich keine der nützlichsten iOS-Funktionen von Apple. Lesen Sie mehr und ziehen Sie das Element von Safari nach Notes. Sie können in Safari auch lange auf ein Element drücken, die Notes-App mit der anderen Hand öffnen und das Element in einer Notiz ablegen.

Machen Sie sich mit Sofortnotizen Notizen vom Sperrbildschirm aus
Wenn Sie ein iPad Pro verwenden, können Sie eine neue Notiz direkt vom Sperrbildschirm aus öffnen. Tippen Sie mit Ihrem Apple Pencil auf den Sperrbildschirm, wenn das iPad gesperrt ist, um eine neue Notiz zu öffnen.
Ihr iPad ist weiterhin gesperrt und alle Ihre Notizen sind weiterhin gesperrt. Die Notiz, die Sie mit dem Stift öffnen, ist eine spezielle Notiz, die nur geöffnet wird, wenn Sie mit dem Stift tippen. Um andere Notizen in der Notes App zu öffnen, müssen Sie sich bei Ihrem iPad anmelden.

Vielleicht ist es Zeit, zu Apple Notes zu wechseln?
Mit all diesen neuen Funktionen möchten Sie möglicherweise von OneNote zu Notes Apple Notes vs. Microsoft OneNote wechseln: Welche App zum Mitnehmen von Notizen ist für Sie am besten geeignet? Apple Notes vs. Microsoft OneNote: Welche App zum Mitnehmen ist für Sie am besten? Wenn Sie ein Mac-Benutzer sind, fragen Sie sich vielleicht, ob Sie Apple Notes oder ein plattformübergreifendes Tool wie OneNote oder Evernote verwenden sollten. Wir helfen Ihnen bei dieser Entscheidung. Weiterlesen . Oder möchten Sie vielleicht von Evernote zu Notes wechseln? Denken Sie daran, von Evernote zu Apple Notes zu wechseln? Wie denken Sie darüber nach, von Evernote zu Apple Notes zu wechseln? Hier ist, wie Apple eine kostenlose Notizen-App hat, die mit iOS 9 und El Capitan eine ziemlich gründliche Überarbeitung erfahren hat. Aber sollten Sie Evernote dafür aufgeben? Kommt darauf an. Weiterlesen . Apples Notes-App ist auf dem Weg, ein ernstzunehmender Konkurrent zu OneNote, Evernote und anderen Notiz-Apps zu werden.
Verwenden Sie in Zukunft Apple Notes? Welche anderen Funktionen müssten Sie sehen, um sich darauf zu verpflichten?
Erfahren Sie mehr über: Apple Notes, iOS 11, Notizen-Apps.


