So aktualisieren Sie Ihr iPhone iOS, Apps und Datensicherungen

Wenn Sie Ihr iPhone aktualisieren müssen, sind Sie an der richtigen Stelle.
Wie alles unter iOS ist es ziemlich einfach, dein iPhone auf dem neuesten Stand zu halten. Sie haben mehrere Möglichkeiten, Ihr Telefon und Ihre Apps zu sichern, je nachdem, wie Sie es bevorzugen, mit Ihrem iPhone zu arbeiten. Wir zeigen Ihnen, was Sie benötigen, insbesondere wenn Sie iOS aktualisieren möchten.
Bevor Sie beginnen: Aufräumen und Sichern
Jetzt sollten Sie alte Dateien von Ihrem iPhone entfernen. Dadurch wird die Installation von Backup und Update schneller abgeschlossen.
Sie finden niedrig hängende Früchte bei einem Besuch Einstellungen> Allgemein> iPhone-Speicher. Hier empfiehlt Ihr Telefon einige Aktionen, um in kurzer Zeit viel Speicherplatz freizugeben. Lesen Sie unseren Leitfaden zur Verwaltung Ihres iPhone-Speichers. Verwalten des Speichers auf Ihrem iPhone. Verwalten des Speichers auf Ihrem iPhone. Brauchen Sie ein paar Tipps zum Verwalten von Speichern auf Ihrem iPhone? Wir zeigen Ihnen, wie Sie auf Fotos, Kontakte und mehr zugreifen und diese bereinigen können. Weitere Informationen zum Aufräumen von Fotos, Apps und sonstigem Durcheinander finden Sie unter Weitere Informationen.
Bevor Sie Änderungen vornehmen, benötigen Sie eine Sicherung. Sie können Ihr iPhone auf zwei Arten sichern: über iCloud oder iTunes. Keines ist perfekt, aber sie sind leicht auszuführen.
1. Sichern über iCloud
Wenn Sie nicht mehr für iCloud-Speicher bezahlt haben. Ist es Zeit, mehr iCloud-Speicher zu kaufen? Ist es endlich Zeit, mehr iCloud-Speicher zu kaufen? Da der iCloud-Speicher jetzt erheblich weniger kostet als früher, ist es möglicherweise an der Zeit, ein Upgrade auf mehr als 5 GB durchzuführen. Lesen Sie mehr. Das Sichern Ihres Telefons auf iCloud ist für die meisten Benutzer keine Option. Apple bietet nur 5 GB kostenlosen iCloud-Speicherplatz, was wahrscheinlich weitaus weniger ist als der Ihres Telefons.
Auf der iCloud-Preisseite finden Sie eine Aufschlüsselung. Sie erhalten 50 GB für 1 USD / Monat, 200 GB für 3 USD / Monat oder 2 TB für 10 USD / Monat. Sie können auch die größeren zwei Pläne mit Familienmitgliedern gemeinsam nutzen. Dies ist eine der besten Anwendungen für zusätzliche iCloud-Speicherung. Hier sind mehrere Möglichkeiten, wie Sie mehr aus iCloud herausholen können. Weiterlesen .
Öffnen Sie, um die iCloud-Sicherung zu aktivieren die Einstellungen auf deinem iPhone. Tippen Sie oben auf Ihren Namen, um Ihre Kontenverwaltung zu öffnen, und wählen Sie dann aus iCloud. Am unteren Rand der Apps, die iCloud verwenden Abschnitt, tippen Sie auf iCloud Backup.
Schieben Sie den Schieberegler, um ihn zu aktivieren. Ein Popup-Fenster weist Sie darauf hin, dass Ihr Telefon nicht mehr automatisch mit iTunes synchronisiert wird. Danach tippen Sie auf Jetzt sichern. Ein Fortschrittsbalken zeigt an, wie lange Sie warten müssen.
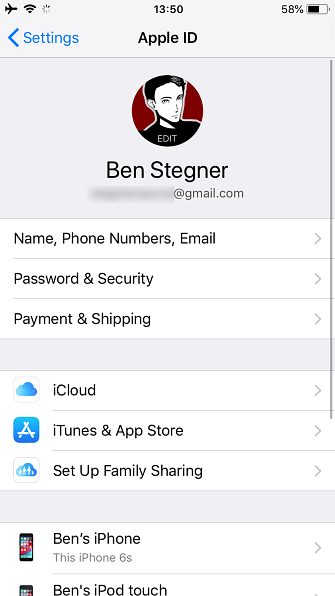
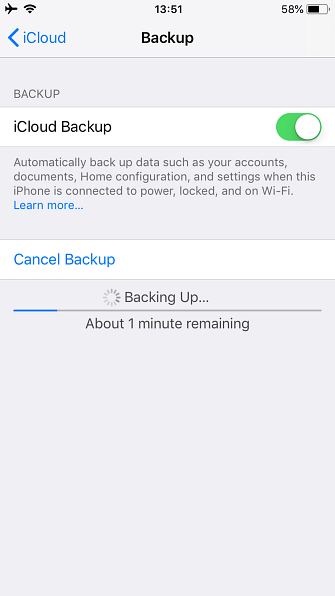
Sobald dies abgeschlossen ist, können Sie mit den nächsten Schritten fortfahren. Wenn Sie bereits iCloud-Sicherungen aktiviert haben, können Sie auf tippen Jetzt sichern um sicherzustellen, dass iCloud über die neueste Kopie Ihrer Daten verfügt, bevor Sie fortfahren.
2. Sichern in iTunes
Für das Sichern auf iTunes sind keine großen Einstellungen erforderlich. Schließen Sie Ihr Telefon an Ihren Computer an und starten Sie iTunes, falls es nicht automatisch angezeigt wird. Wenn Sie dieses Gerät zum ersten Mal mit iTunes verbinden, müssen Sie eine Aufforderung auf Ihrem Telefon akzeptieren, dass der Computer als vertrauenswürdig eingestuft wird und der Passcode eingegeben wird.
Warten Sie, bis die Geräteschaltfläche in der Symbolleiste (oben links neben dem Symbol) angezeigt wird Musik Dropdown-Liste). Wählen Sie diese Schaltfläche aus, um zur Hauptseite des Geräts in iTunes zu gelangen (möglicherweise müssen Sie auch oben auf den Namen Ihres Telefons klicken)..
Die zweite Tabelle auf der Geräteseite lautet Backups. Auf der linken Seite befinden sich zwei Optionen für die automatische Sicherung: iCloud und Dieser Computer. Wählen Dieser Computer So stellen Sie sicher, dass Ihr iPhone bei jedem Anschließen eine Sicherungskopie erstellt.

Wenn Sie die Option markieren Mit diesem iPhone über Wi-Fi synchronisieren in dem Optionen In der folgenden Tabelle wird Ihr Telefon gesichert, sobald es angeschlossen ist. Wenn Sie möchten, dass Ihre Sicherung alle Ihre Passwörter und Konten enthält, müssen Sie auswählen Verschlüsseln Sie die iPhone-Sicherung und legen Sie ein Passwort dafür fest. Dies ist ein zusätzlicher Schritt, aber Sie sparen Zeit, wenn Sie Ihr Telefon jemals wiederherstellen müssen.
Klicken Sync am unteren Rand des Fensters, wenn Sie Daten auf oder von Ihrem Telefon übertragen möchten Übertragen von Musik, PDFs und anderen Dateien von Mac auf iPhone Übertragen von Musik, PDFs und anderen Dateien von Mac auf iPhone Apple unterstützt das nicht immer Machen Sie es einfach, Dinge wie PDFs, Videos oder iWork-Dateien von Ihrem Mac auf Ihr iPhone zu laden. Hier ist was Sie wissen müssen. Weiterlesen ; Ansonsten einfach klicken Jetzt sichern. (Wenn Sie Änderungen an den Einstellungen Ihres iPhone vorgenommen haben, müssen Sie auf klicken Sync um sie zu aktualisieren.)
Over-the-Air vs. drahtgebundene Updates
Die Entscheidung, ob Sie ein Update auf Ihrem iPhone installieren oder iTunes verwenden möchten, hängt von einigen Faktoren ab. Der erste und ärgerlichste ist, dass auf Ihrem Telefon genügend freier Speicherplatz zum Aktualisieren vorhanden ist. Während Sie Platz auf Ihrem iPhone schaffen können iPhone Storage Full? So erstellen Sie freien Speicherplatz auf iOS iPhone Storage Full? Erstellen von freiem Speicherplatz für iOS Der beste Weg, um den verfügbaren iPhone-Speicherplatz zu maximieren, besteht darin, das größte Gerät zu kaufen, das Sie sich leisten können. Zu spät dafür? So erstellen Sie freien Speicherplatz auf Ihrem iOS-Gerät. Lesen Sie mehr, um Platz zu schaffen. Stattdessen ist es viel einfacher, iTunes zu verwenden.
Es gibt noch andere Fänge. Das Telefon lädt das Update erst dann herunter, wenn Sie eine Verbindung zu Wi-Fi herstellen. Außerdem muss der Akkuladestand über 50 Prozent liegen. Andernfalls fordert iOS Sie auf, vor dem Update eine Verbindung zur Stromversorgung herzustellen.
Das Aktualisieren der drahtlosen Verbindung (OTA) mit Ihrem iPhone ist praktisch, aber immer noch eine “an Ort und Stelle” Aktualisierung. Wenn Sie ungewöhnliche Leistungsprobleme hatten, sollten Sie wahrscheinlich das vollständige Betriebssystem über iTunes installieren. Bei einem OTA-Update werden nur die Änderungen installiert.
Im Algemeinen: iTunes-Updates sind mehr Arbeit, haben jedoch die geringsten Einschränkungen. Das Aktualisieren von iOS von Ihrem iPhone aus ist einfacher, hat jedoch strengere Anforderungen.
Aktualisieren auf Ihrem iPhone
Das Installieren eines Updates in iOS ist ein einfacher Vorgang. Öffne das die Einstellungen App und wählen Sie Allgemeines > Software-Update. Die Details des Updates werden auf dem nächsten Bildschirm angezeigt.
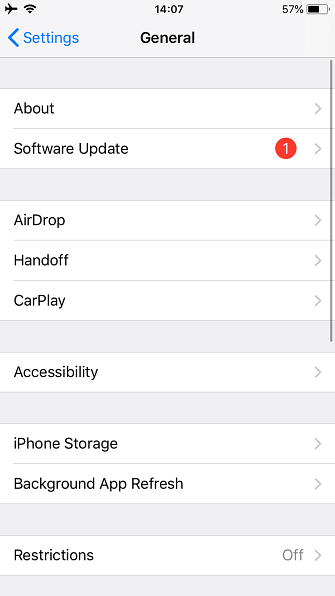
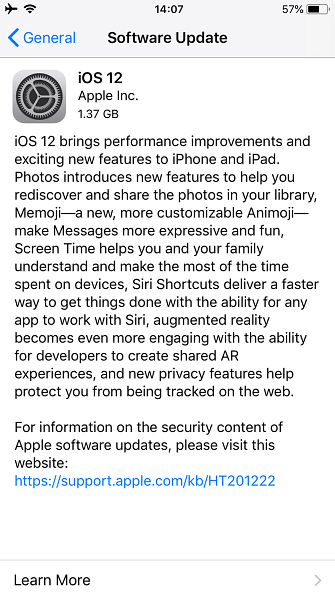
Wenn Ihr Telefon das Update nicht automatisch heruntergeladen hat, tippen Sie auf Herunterladen und installieren. Das zeigt Jetzt installieren stattdessen, wenn es bereits heruntergeladen ist. Es erscheint ein Dialog, in dem Sie zur Bestätigung aufgefordert werden Installieren einmal mehr.
Sollten Sie weiterhin Fehler beim Überprüfen des Updates erhalten, müssen Sie es möglicherweise erneut herunterladen. Sie können die Aktualisierungsdaten entfernen, indem Sie zu zurückkehren Allgemeines in der Einstellungen-App. Zapfhahn iPhone-Speicher, Suchen Sie dann das iOS-Update in der Liste. Markieren Sie es und wählen Sie Update löschen, dann können Sie versuchen, es erneut herunterzuladen.
Aktualisierung über iTunes
Auch wenn Ihr Telefon für die Synchronisierung über Wi-Fi konfiguriert ist, müssen Sie es mit einem Lightning-Kabel anschließen, bevor Sie mit iTunes ein Update durchführen können. Wenn Sie Ihr Telefon an Ihren Computer anschließen, öffnen Sie iTunes und die Geräteanzeige wird wieder angezeigt. Klicken Sie darauf und wählen Sie Ihr Telefon aus.
Klicken Sie auf der Geräteseite auf Auf Updates prüfen (oder Aktualisieren wenn es schon eins gefunden hat). Ein Popup informiert Sie über die neue Version. klicken Herunterladen und installieren. Wenn Sie einen Passcode verwenden, müssen Sie ihn eingeben, bevor Sie das Update anwenden.

Update-Probleme neu starten und beheben
Unabhängig von der von Ihnen verwendeten Methode muss das Telefon neu gestartet werden, um das Update anzuwenden. Dieser Bildschirm zeigt ein Apple-Logo mit einer Fortschrittsleiste. Sobald das erledigt ist, geht Ihr Telefon zum Hallo Bildschirm wie ein neues Setup. Von dort müssen Sie möglicherweise einige Menüs antippen, um den Änderungen zuzustimmen und die iCloud-Informationen erneut einzugeben.
Wenn Ihr Telefon am Apple-Logo hängt, müssen Sie möglicherweise wiederherstellen. Drücken Sie eine Taste an Ihrem Telefon. Sie erhalten eine Meldung, wenn das Update noch funktioniert. Wenn es einige Zeit lang nicht reagiert (mehr als 30 Minuten), versuchen Sie, den Neustart erneut zu erzwingen und in den Wiederherstellungsmodus zu wechseln. Erzwingen Sie den Neustart eines iPhones und den Wiederherstellungsmodus es. Wenn Ihr iPhone nicht startet, kann der Wiederherstellungsmodus helfen. So verwenden Sie beide Funktionen. Weiterlesen .
Starten Sie danach Ihr Telefon neu. Wenn Sie einen Bildschirm mit dem iTunes-Logo und einem USB-Kabel erhalten, müssen Sie ihn wiederherstellen. Verbinden Sie es erneut mit iTunes und klicken Sie auf IPhone wiederherstellen auf dem Bildschirm, auf dem Sie Ihr Telefon aktualisieren. Manchmal wird das Update an der Stelle fortgesetzt, an der Sie aufgehört haben, und nach einem erzwungenen Neustart wie üblich abgeschlossen.
So aktualisieren Sie iPhone-Apps
Wenn Sie nur die Apps aktualisieren müssen, können Sie dies auf Ihrem iPhone tun. Apple hat die Fähigkeit zur Verwaltung von iOS-Apps über iTunes in einem kürzlich erfolgten Update entfernt.
Öffnen Sie den App Store auf Ihrem iPhone. Zapfhahn Aktualisierung Tippen Sie in der unteren Navigationsleiste auf dem nächsten Bildschirm auf Alle aktualisieren.
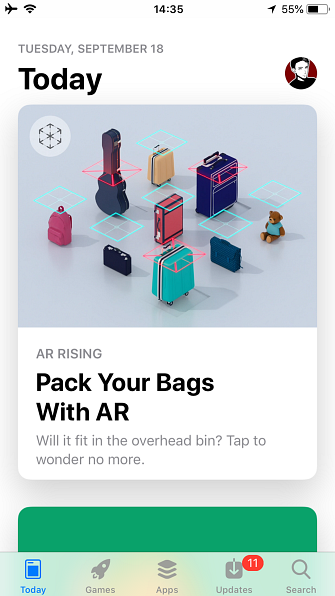
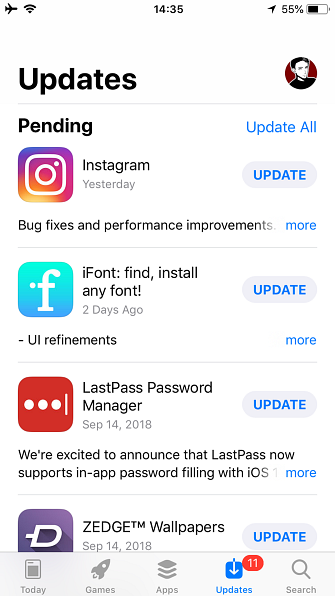
Ihr iPhone ist jetzt auf dem neuesten Stand
Mit Apple können Sie iOS beliebig aktualisieren. In den meisten Fällen ist die Aktualisierung direkt von Ihrem Telefon aus am bequemsten. Sie sollten nur dann ein Update über iTunes durchführen, wenn Probleme mit Ihrem iPhone aufgetreten sind.
Nun, da Sie alle auf dem neuesten Stand sind, sollten Sie sich die Neuerungen in iOS 12 ansehen. Was ist neu in iOS 12? 9 Änderungen und Funktionen zum Auschecken Was ist neu in iOS 12? 9 Änderungen und Funktionen zum Auschecken iOS 12 ist eingetroffen. Erfahren Sie mehr über die aufregenden neuen Funktionen, die jetzt auf einem iPhone oder iPad in Ihrer Nähe verfügbar sind. Weiterlesen ?
Bildnachweis: PIMPAN / Shutterstock
Erfahren Sie mehr über: Datensicherung, iCloud, iOS, iTunes, Software Updater.


