So beschleunigen Sie iOS-Aufgaben ohne Jailbreaking
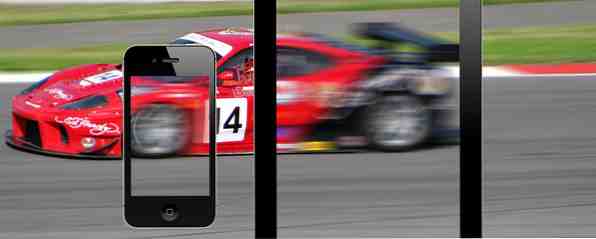
iOS ist nicht für seine Flexibilität bekannt und der Ruf ist nicht völlig unverdient. Es gibt keine integrierte Kurzwahlfunktion. Das Teilen zwischen Apps von Drittanbietern ist ein langwieriger Prozess, es gibt keine Widgets und das Synchronisieren von Dateien über iTunes ist nicht jedermanns Sache.
Müssen Sie jailbreak sein, um einfache Lösungen für diese Probleme zu finden? Nicht, wenn Sie diese einfachen Tipps befolgen und die richtigen Apps installieren.
Schneller telefonieren
Jeder Anruf muss nicht zwei Mal entfernt sein. Mit iOS können Sie Kontakte als Favoriten für den Schnellzugriff festlegen. Sie können jedoch wesentlich schneller telefonieren, wenn Sie Kontakte auf dem Startbildschirm fixieren. Um einen Kontakt anzurufen, der nicht zu den Favoriten gehört, gehen die meisten von uns Telefon> Kontakte> Suchen> Kontaktname> Nummer. Zu viele Klopfen, richtig? Sie können dies ohne Apps beschleunigen.
Spotlight Search ist eine der am meisten verbesserten Funktionen von iOS 7, doch die meisten iPhone-Besitzer, die ich getroffen habe, verwenden sie selten. Sie müssen lediglich auf dem Startbildschirm nach unten streichen und den Namen des Kontakts eingeben. Wenn dieser Kontakt zu Ihren Favoriten gehört, wird er angezeigt, sobald Sie den ersten Buchstaben eingeben. Zwei weitere Taps und Sie können diese Person anrufen - viel schneller als die oben genannte Standardmethode. Der Unterschied mag auf den ersten Blick minimal erscheinen, spart jedoch viel Zeit, wenn Sie viele Anrufe tätigen.

Wenn dies nicht schnell genug ist, können Sie OneTap verwenden, um Kontakte an den Startbildschirm zu binden. Bevor Sie herunterladen, muss ich Ihnen sagen, dass die App grob ist. Das Design ist immer noch im iOS 6-Zeitalter und deckt auf 4-Zoll-iPhones nicht einmal die gesamte Bildschirmhöhe ab. Dies bedeutet, dass es seit der Einführung von iPhone 5 wahrscheinlich nicht mehr aktualisiert wurde. Aber keine Sorge, es funktioniert wie angekündigt.
Öffnen Sie OneTap, und Sie können wählen, ob Sie Ihre Kontakte mit Anruf, Text, E-Mail, FaceTime oder Tweet verbinden möchten. Die App verwendet Safari, um Kontakte mit dem Homescreen zu verbinden. Für jeden Kontakt wird eine lange URL generiert, die in Safari geöffnet wird. Tippen Sie einfach auf das Share-Symbol und drücken Sie Zum Startbildschirm hinzufügen um Kurzwahlsymbole zu erstellen. Es funktioniert auch, wenn keine Internetverbindung besteht.

Wenn Sie eine Prepaid-Verbindung verwenden, verwenden Sie möglicherweise einen USSD-Code (zum Beispiel: * 123 #), um das Guthaben zu überprüfen oder eine Aufladung zu erhalten. Wenn Sie einen USSD-Code als Kontakt gespeichert haben, fixieren Sie ihn nicht mit OneTap. Mein iPhone blieb beim Wählen eines USSD-Codes über OneTap stehen. Ich musste die App erneut starten (Power + Home-Taste 10 Sekunden lang gedrückt halten), um die App zu beenden.
Wenn Sie einen gepinnten Kontakt anrufen, zeigt OneTap die Telefon-App nicht sofort an. Bis Ihr Kontakt einen Anruf erhält, wird ein schwarzer Bildschirm angezeigt. Wenn Sie den Anruf in den Lautsprechermodus schalten möchten, müssen Sie warten, bis der Anruf eingeht. OneTap hat diese Einschränkungen, aber es ist die beste kostenlose App, die ich für diesen Job finden kann. Es gibt mehrere kostenpflichtige Kurzwahl-Apps im App Store, aber ich denke nicht, dass sie das Geld wert sind - angesichts der eingeschränkten Funktion.
Wenn Sie von bezahlten Apps sprechen, gehört Launch Center Pro zu Ihrem Home-Bildschirm, wenn Sie iOS-Nutzer werden möchten.

Sie können Schaltflächen für Ihre bevorzugten Aufgaben festlegen, z. B. das Anrufen, Senden oder Versenden bestimmter Kontakte, das Tweeten über Drittanbieterclients und sogar geringfügig komplexe Aufgaben, z. B. das Hochladen des neuesten Fotos in Dropbox und das Kopieren der URL für die Freigabe. Anpassbarkeit ist das größte Kapital. Wenn Ihnen das gefällt, ist die App 4,99 $ wert.
Herunterladen: OneTap (kostenlos) / Launch Center Pro (4,99 $)
Auf Wiedersehen Knöpfe, hallo Gesten
Launch Center Pro ist erstaunlich für die Integration mit Apps von Drittanbietern. Sie werden es jedoch nicht benötigen, wenn Sie nur Standard-Apps verwenden. Schaltflächen und Symbole eignen sich hervorragend zum schnellen Öffnen von Apps, aber können Sie nach dem Öffnen einer App schneller arbeiten? Wenn Sie die richtigen Gesten verwenden, lautet die Antwort "Ja".
In diesem Artikel wurde Spotlight Search erwähnt, die auch zum Suchen und Öffnen von E-Mails, Nachrichten und Apps verwendet werden kann. Wenn Sie vom unteren Bildschirmrand nach oben streichen, öffnen Sie Control Center. Die meisten Benutzer verwenden es, um verschiedene Verbindungsoptionen umzuschalten. Sie können jedoch auch einen Alarm einstellen, ohne das Gerät zu entsperren. Tippen Sie einfach auf das Timer-Symbol und klicken Sie auf Alarme.

Viele meiner Freunde, die Android verwenden, suchen immer nach einer Zurück-Schaltfläche, wenn sie Apps auf iOS-Geräten öffnen. Sogar mein iOS mit Freunden verwendet noch In-App-Schaltflächen. iOS hat eine systemweite Rückenbewegung - streichen Sie vom linken Rand nach rechts.

Wenn Sie Safari verwenden, führt Sie diese Geste zur vorherigen Seite, die Sie geöffnet haben. Das Wechseln von rechts nach links in Safari ist eine Alternative zum Vorwärts-Button.
Durch zweimaliges Drücken der Home-Taste können Sie geöffnete Apps anzeigen und schließen. Wenn Sie ein iPad mit aktivierten Multitasking-Gesten haben, können Sie dies einfach tun, indem Sie mit vier Fingern nach oben streichen. Das Wechseln zwischen Apps ist auf iPads viel einfacher - legen Sie einfach vier Finger auf den Bildschirm und streichen Sie nach rechts oder links. Sie können diese Gesten unter aktivieren oder deaktivieren Einstellungen> Allgemein> Multitasking-Gesten.
Wer braucht iTunes??
Nachdem Sie die Gesten beherrscht haben, sollten Sie einen Blick auf die wohl polarisierendste Software von Apple werfen - iTunes. Manche Leute ziehen Drag-and-Drop für die Dateiübertragung vor. Dies ist vor allem dann einfacher, wenn Sie Musik und Filme von einer anderen Quelle gekauft haben. Es gibt zwei Dinge, die Sie wissen sollten - das Teilen von Dateien ist bei iTunes nicht so schwer, und Sie können Dateien per Drag & Drop ziehen, ohne iTunes zu installieren.
Wenn Sie bereits über iTunes verfügen, unterstützen Apps wie VLC für iOS und Kindle die Dateiübertragung per Drag & Drop. Verbinden Sie Ihr iOS-Gerät mit einem Computer, öffnen Sie die Registerkarte Apps in iTunes und scrollen Sie nach unten, um den Unterkopf File Sharing zu finden. Scrollen Sie ein wenig weiter nach unten und Sie finden zwei Schaltflächen - Hinzufügen und Speichern unter -, mit denen Sie Dateien von und auf Ihr Gerät kopieren können.

Sie müssen Ihr iOS-Gerät nicht einmal an einen Computer anschließen, um Dateien zu übertragen. VLC für iOS ist mehr als fähig. Ditch iTunes & Use VLC für iPhone & iPad Media Ditch iTunes & Use VLC für iPhone & iPad Media VLC für iOS hat eher eine Menge, die Apple wahrscheinlich eher nicht tun würde. Es ist auch besser als iTunes für Medien unterwegs. Hier ist der Grund. Lesen Sie mehr über die Arbeit. Die WiFi-Upload-Funktion ist eine echte Rettung, da Sie Dateien per Drag & Drop über Ihr lokales drahtloses Netzwerk ziehen können. Alles, was Sie tun müssen, ist, die Adresse in VLC für iOS zu überprüfen (in der Abbildung unten lautet http://192.168.1.2) und geben Sie sie in Ihren Webbrowser ein.

Ich hasse es absolut, auf iTunes angewiesen zu sein, wenn ich meine geliebten Songs und Filme übertragen möchte. Es ist so langweilig, dass ich beinahe Kopfschmerzen hatte, wenn ich über den ganzen Vorgang nachdachte. Wenn Sie unter demselben Problem leiden, ist VLC für iOS wie frische Luft.
Tim kam vor kurzem zu dem gleichen Schluss und drängte Sie dazu, iTunes zugunsten von VLC Ditch aufzuheben. ITunes & Use VLC für iPhone & iPad Media Ditch iTunes & Use VLC für iPhone & iPad Media VLC für iOS hat eher eine Menge, die Apple wahrscheinlich eher vorziehen würde nicht Es ist auch besser als iTunes für Medien unterwegs. Hier ist der Grund. Weiterlesen . Denken Sie daran, dass Sie Ihr iPhone entsperrt lassen müssen und die VLC-App geöffnet sein muss, um Dateien zu übertragen. Wenn Ihr Bildschirm während einer Übertragung gesperrt wird, schlägt der Vorgang fehl.
Wenn Sie Ihr iPhone oder iPad als Massenspeichergerät verwenden möchten, ohne Jailbreak oder Kabelsalat mit Kabeln machen zu müssen, können Sie Feem ausprobieren, mit dem Sie Bilder, Videos und andere Dokumente zwischen Mac, Windows, Android, Linux und natürlich anderen iOS-Geräten übertragen können Geräte.
Freigabe zwischen Apps
Mit Cloud-Speicher-Apps wie Dropbox können Sie Dateien auf Ihrem Gerät speichern und in Drittanbieter-Apps öffnen. Ich habe ziemlich viele DRM-freie Songs von einem indischen Online-Händler gekauft. Ich habe diese in Dropbox gespeichert und benutze VLC, um sie anzuhören. Vorbei sind die Zeiten, als Sie jede Mediendatei in ein von Apple unterstütztes Format konvertieren mussten. VLC für iOS spielt sie alle.

Hast du schon einmal versucht, Links zu einem Instagram-Foto über iMessage oder WhatsApp zu senden? Die einzige Möglichkeit ist, die Foto-URL zu kopieren und in das Chat-Fenster einzufügen. Das Problem ist, dass eine Person, die auf diesen Link klickt, in Safari geöffnet wird. Hier ist eine einfache Lösung, um Links in den jeweiligen Apps zu öffnen. Fügen Sie einfach appname: // vor der URL hinzu. Um beispielsweise eine Seite in Instagram zu öffnen, müssen Sie den Link als instagram senden: // http: //instagram.com/xyzabc.
Dieser Tweak funktioniert gut mit einigen Apps, aber nicht mit allen. Ich konnte zum Beispiel keine Tweets in Tweetbot öffnen (es wurde immer wieder meine Timeline geladen), und die Soundcloud-App konnte keine Soundcloud-Links öffnen. Sie müssen auch ein wenig raten, um den Namen der App richtig zu machen. Ein Beispiel ist der Chrome-Browser. Um Links im Browser zu öffnen, müssen Sie googlechrome eingeben: // http: //makeuseof.com. Wenn es funktioniert, eignet sich dieser Trick hervorragend für die Zusammenarbeit mit iOS.
Widgets
Leider hat iOS keine Widgets für den Homescreen. Es gibt keine Möglichkeit, verschiedene Aufgaben zu überwachen, ohne Apps zu öffnen. Es gibt jedoch auch coole Dashboard-Apps für iPad 3 Coole Dashboard-Apps für Ihr iPad [iOS] 3 Coole Dashboard-Apps für Ihr iPad [iOS] Trotz der Bemühungen, die ich in meinem Mac aufgeräumt habe, hilft mir das, Informationen schnell zu finden von meinem Computer ist sein Durcheinander. Öffnen Sie den Deckel und alles, was Sie möglicherweise können… Lesen Sie mehr, damit Sie das Wetter, E-Mails und andere Produktivitätsaufgaben im Auge behalten können.

Sie können Google Now jetzt auf iPhones (kostenlos) oder Panic Status Board (9,99 $) herunterladen, wenn Sie ein iPad besitzen. Beide Apps verfügen über großartige Widget-ähnliche Funktionen. Tim schrieb kürzlich über Eddy - einen passiven Twitter-Client. Watch Your Tweets Scroll By mit kostenloser passiver Twitter-App Eddy Watch Ihre Tweets blättern mit kostenloser Passive Twitter-App Eddy Es gibt einen erkennbaren Mangel an qualitativ hochwertigen kostenlosen Twitter-Apps für iOS, daher war es überraschend stolpere über einen Werbegeschenk wie Eddy. Lesen Sie mehr, um Tweets automatisch von Ihrer Timeline zu scrollen. Das ist auch eine gute Widget-ähnliche App zur Überwachung Ihres Twitter-Feeds.
Fazit
Es kann einige Zeit dauern, diese Features regelmäßig zu verwenden, aber der Workflow wird dadurch wesentlich schneller.
Fanden Sie diese Tipps hilfreich? Haben Sie weitere Vorschläge, um grundlegende Aufgaben zu beschleunigen? Schreiben Sie wie immer einen Kommentar, um uns Bescheid zu geben!


