Wie man das Share-Menü Ihres iPhones beherrscht und erweitert
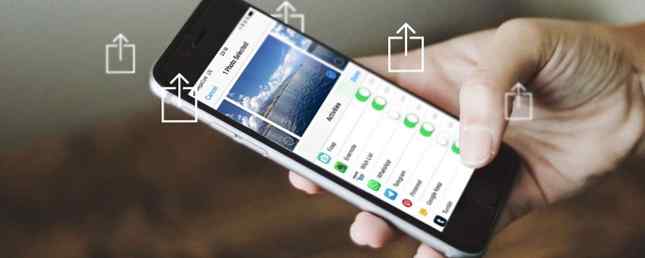
Das Teilen von iOS bietet mehr als nur das Posten von Bildern und Videos in sozialen Medien. Mit der Share-Taste können Sie eine Vielzahl von Funktionen ausführen, vom Senden von Dateien an bestimmte Apps bis hin zum Speichern von Verknüpfungen für später und sogar zum Ausführen komplexer Workflows mit mehreren Schritten.
Sie können auch das Share-Menü verwenden, um Prozesse zu automatisieren, Zeit zu sparen und die nützlichsten Verknüpfungen zur Hand zu haben. Aber um es nützlich zu machen, müssen Sie es zuerst anpassen.
Hier also die Grundlagen des Austauschs in iOS für iPhone- und iPad-Besitzer.
Die Grundlagen der Freigabe in iOS
Es gibt zwei Möglichkeiten, etwas in iOS gemeinsam zu nutzen: über die dedizierte Share-Schaltfläche und über kontextbasierte Menüoptionen. Die Share-Taste ist leicht zu erkennen. es sieht aus wie eine Box mit einem Pfeil, der herauskommt:

Diese Schaltfläche wird häufig in Menüleisten für Apps wie Safari und Music angezeigt. Wenn Sie darauf tippen, greifen Sie auf die Webseite, das Video, den Song oder ein anderes Objekt, auf das Sie sich gerade konzentrieren. Hier einige Beispiele, was die Share-Schaltfläche in verschiedenen Apps bewirkt:
- Safari: Gibt die geöffnete Webseite frei.
- Musik: Teilt den aktuell abgespielten Titel.
- Fotos: Gibt das sichtbare Video oder Foto frei.
- Youtube: Gibt das aktuelle Video frei.
Sie können auch über Kontextmenüs teilen, die häufig angezeigt werden, wenn Sie etwas auswählen oder hervorheben. Wenn Sie beispielsweise Text auf einer Webseite markieren, wird eine Option angezeigt Aktie es.

Wenn Sie auf ein Bild tippen und halten, das Sie bei Twitter finden, wird ein iOS-Kontextmenü angezeigt, in dem Sie es freigeben können.

Diese beiden Methoden sind der einfachste Weg, um Daten unter iOS auf- und abzulegen. Während viele Apps Sie dazu zwingen, Inhalte innerhalb des Entwickler-Ökosystems (z. B. Facebook) gemeinsam zu nutzen, können Sie mit iOS-Kontextmenüs diese Daten an eine beliebige App oder einen beliebigen Online-Standort verschieben.
Lassen Sie uns einen Blick darauf werfen, was passiert, wenn Sie versuchen, mit einer dieser Methoden zu teilen.
So verwenden Sie das Freigabeblatt in iOS
Wenn Sie sich für die Freigabe eines Elements unter iOS entscheiden, verwenden Sie das Freigabeblatt. Dies ist eine dreistufige Freigabeschnittstelle, über die Sie mit nahegelegenen Geräten, Apps teilen und Aktionen verwenden können.
Die erste Stufe ist für AirDrop:

AirDrop ist ein drahtloses Protokoll von Apple zu Apple. Sie können von einem iPhone auf ein anderes iPhone, von einem iPhone auf einem Mac und von einem Mac auf einem iPhone freigeben. Windows- und Linux-Benutzer können das Protokoll nicht verwenden. In der Nähe befindliche Geräte werden in dieser oberen Reihe angezeigt.
Die zweite Zeile ist zum Teilen Apps:

So exportieren Sie ein Bild direkt nach Instagram, fügen eine Tabelle zu Google Drive hinzu oder erstellen eine neue Notiz in Evernote, indem Sie das gerade freigegebene Element verwenden. Einige davon werden inline angezeigt, z Zu Notizen hinzufügen Option, während andere die entsprechende App starten.
Die letzte Zeile ist für die Verwendung Aktionen, oder “Aktivitäten” wie Apple manchmal auf sie verweist:

Aktionen beinhalten nicht unbedingt das Teilen überhaupt. Dazu gehören Optionen wie das Speichern eines Fotos, das Öffnen ausgewählter Inhalte in einem Browser, das Hinzufügen von Lesezeichen und Favoriten sowie das Kopieren von Inhalten in Ihre Zwischenablage. Die besten iPhone-Zwischenablage-Manager Die besten iPhone-Zwischenablage-Manager Möchten Sie wissen, wie Sie Ihre Zwischenablage auf dem iPhone verwalten? Neben den besten iPhone-Zwischenablage-Managern funktioniert es hier. Weiterlesen . Wir werden einen Blick darauf werfen, wie Sie später Ihre verfügbaren Aktionen erheblich erweitern können.
So passen Sie Ihre iOS-Freigabeoptionen an
Sie können sowohl die Apps als auch die Freigabeschichten für Aktionen anpassen, um nur die Optionen anzuzeigen, die Sie verwenden möchten. Wie Sie wahrscheinlich wissen, muss eine App installiert sein, damit diese im Freigabemenü angezeigt wird. Durch die Installation weiterer Apps haben Sie mehr Optionen.

Um diese Optionen zu aktivieren, können Sie ein Element freigeben und bis zum Ende der Liste scrollen. Tippen Sie auf die Mehr Option, um eine Liste der installierten Freigabestandorte anzuzeigen. Stellen Sie sicher, dass sich neben dem Namen ein grüner Schieberegler befindet. Sie können dasselbe für das Aktionsmenü unten tun. Schlag einfach Mehr.
Wir empfehlen, nur die Apps und Aktionen beizubehalten, die Sie tatsächlich verwenden. Es ist auch möglich, diese Optionen neu anzuordnen, sodass Sie Ihre Lieblingsziele in der Nähe des Beginns der Warteschlange platzieren können. Tippen und halten Sie die App und ziehen Sie sie an die gewünschte Stelle. Gleiches gilt für das unten abgebildete Aktionsmenü.

Möglicherweise stellen Sie fest, dass neue Freigabemethoden zuvor nicht verfügbar waren. Denken Sie daran, dieses Menü zu aktivieren, wenn Sie neue Apps installieren, insbesondere solche, die Inhalte erstellen oder speichern möchten.
So machen Sie mit Workflow noch mehr
Upstart-App Workflow hat sich durch die clevere Nutzung von iOS-Inter-App-Aktivitäten einen Namen gemacht. Neu bei iOS Automation? 10 Workflows, mit denen Sie mit iOS-Automatisierung neu anfangen können? 10 Arbeitsabläufe zum Einstieg Wussten Sie, dass Sie mit einer einfachen App namens Workflow viele häufige Aufgaben auf Ihrem iPhone automatisieren können? Weiterlesen . Apple hat die App kurz danach erworben und ist jetzt für jeden im App Store kostenlos verfügbar. Wenn Sie es noch nicht haben, laden Sie Workflow jetzt herunter!
Stellen Sie nach der Installation sicher, dass Sie die Option aktivieren Workflow ausführen Option im Aktionsbereich (unterste Ebene) des Freigabeblatts. Mit dieser Verknüpfung können Sie komplexe Workflows mithilfe von gemeinsam genutzten Elementen ausführen. Sie müssen sie nicht selbst erstellen.

Workflow bietet eine lebendige Galerie mit herunterladbaren Workflows, damit Sie mit Ihrem Gerät in kürzerer Zeit mehr erreichen können. Um das Aktionsmenü noch nützlicher zu machen, müssen Sie Arbeitsabläufe herunterladen, die speziell auf das Freigabeblatt zugreifen.
Sobald Sie ein paar Action Item-Workflows heruntergeladen haben, klicken Sie auf die Schaltfläche Share, und wählen Sie Workflow ausführen, Tippen Sie dann auf den entsprechenden Workflow, um ihn auszuführen. Hier sind einige unserer Favoriten:
1. Wo wurde das genommen??
Nimmt ein Foto auf, prüft, ob auf dem Foto gespeicherte Ortsdaten vorhanden sind, und platziert eine Stecknadel in Maps, um anzuzeigen, wo das Foto aufgenommen wurde. Funktioniert hervorragend mit Fotos sowie allen Bildern, die Sie im Internet finden oder von einem Freund erhalten.
Herunterladen: Wo wurde das aufgenommen? Arbeitsablauf
2. Quick Save Link (zu Evernote)
Bei dieser Aktion wird der aktive Link (z. B. eine Webseite in Safari) erfasst und in Evernote eine neue Notiz erstellt. Sie können es auch als regulären Arbeitsablauf verwenden, um stattdessen den aktuellen Inhalt der Zwischenablage zu speichern.
Herunterladen: Quick Save Link Workflow
3. Link auf Twitter suchen
Neugierig, was Twitter über die größte Nachrichten des Tages, das neue Apple-Gadget oder den Filmbericht sagt? Verwenden Sie diesen Workflow, um Twitter nach dem aktuell aktiven Link zu durchsuchen.
Herunterladen: Suchlink auf Twitter Workflow
4. Auswahl übersetzen (auf Englisch)
Dies ist eine streng kontextbasierte Aktion. Markieren Sie einfach einen Text und drücken Sie Aktie, Führen Sie dann diesen Workflow aus, um die Originalsprache zu ermitteln und den Text ins Englische zu übersetzen. Wenn Sie möchten, können Sie es leicht anpassen, um es in eine andere Sprache zu übersetzen.
Herunterladen: Übersetzen Sie den Auswahl-Workflow
5. Selbstzerstörerische Zwischenablage
Kopieren Sie vertrauliche Daten wie Passwörter oder nicht aufgelistete YouTube-Videos? Führen Sie diesen Workflow aus, um das ausgewählte Element in Ihre Zwischenablage zu kopieren, und fügen Sie es wie gewohnt ein. Sechs Minuten später wird Ihre Zwischenablage gelöscht, sodass Sie sie nicht erneut versehentlich einfügen können.
Herunterladen: Workflow für die selbstzerstörende Zwischenablage
6. Speichern Sie Links auf der Seite zur Leseliste
Haben Sie eine interessante Seite mit Artikeln gefunden, die Sie unbedingt lesen müssen? Verwenden Sie diesen Workflow, um jeden einzelnen Link auf der Seite zu erfassen und im integrierten Leselisten-Dienst von Safari zu speichern.
Herunterladen: Speichern Sie Links auf der Seite zum Workflow für Leselisten
Weitere Apps bedeuten mehr Möglichkeiten
Wenn Sie nur wenige Standorte gemeinsam nutzen können, verfügen Sie wahrscheinlich nicht über viele Apps, die sie aktivieren. Durch das Herunterladen von Apps wie Dropbox und Google Drive können Sie direkt für diese Dienste freigeben. Sogar Apps wie Snapchat verfügen über eine integrierte Share-Sheet-Integration. Stellen Sie also sicher, dass Sie die Dienste nutzen, die Sie lieben.
Wenn Sie dies für nützlich erachtet haben, werfen Sie doch einen Blick auf unseren ausführlichen iOS-Leitfaden für Anfänger. Ein vollständiger Anfängerleitfaden für iOS 11 für iPhone und iPad Ein kompletter Anfängerleitfaden für iOS 11 für iPhone und iPad Hier finden Sie alles, was Sie brauchen wissen, um mit iOS 11 zu beginnen. Lesen Sie mehr? Sie werden bestimmt etwas lernen, auch wenn Sie schon seit Jahren ein iPhone verwenden!
Erfahren Sie mehr über: Dateifreigabe, iOS, iPhone-Tipps, Mobile Automation.


