So setzen Sie Ihr iPhone und Ihr iPad auf die Werkseinstellungen zurück
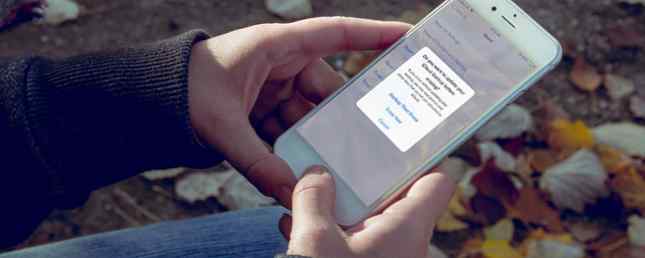
Egal, ob Sie Ihr Gerät verkaufen oder es neu beleben möchten, das Zurücksetzen Ihres iPhones oder iPads auf die Werkseinstellungen ist eine unkomplizierte, aber wichtige Aufgabe. Hier finden Sie eine vollständige Anleitung zum Zurücksetzen auf Werkseinstellungen und zum sicheren Umgang damit.
Bereiten Sie Ihr iPhone oder iPad auf ein Zurücksetzen auf die Werkseinstellungen vor
Bevor Sie Ihr iPhone oder iPad auf die Werkseinstellungen zurücksetzen, müssen Sie einige Schritte ausführen. Sie müssen eine Sicherungskopie erstellen und die Option "Mein iPhone suchen" deaktivieren. Sofern Sie kein anderes Apple-Gerät besitzen oder eine Möglichkeit zur Bestätigung Ihrer Anmeldung finden, deaktivieren Sie die Zwei-Faktor-Authentifizierung von Apple. So schützen Sie Ihr Apple-Konto mit der Zwei-Faktor-Authentifizierung Schützen Sie Ihr Apple-Konto mit der Zwei-Faktor-Authentifizierung Mit der Zwei-Faktor-Authentifizierung von Apple können Sie Ihre Apple ID über Ihr iOS-Gerät oder Ihren Mac schützen. So richten Sie es ein und stellen sicher, dass Sie nicht gesperrt werden. Weiterlesen .
So sichern Sie Ihr iPhone oder iPad
Bevor Sie Ihr Gerät auf die Werkseinstellungen zurücksetzen, sollten Sie Ihre iOS-Daten sichern. Sichern Sie Ihr iPhone und Ihr iPad. Sichern Sie Ihr iPhone und Ihr iPad. Was würden Sie tun, wenn Sie morgen Ihr iPhone verlieren würden? Sie benötigen einen Sicherungsplan, und wir zeigen Ihnen, wie Sie eine Sicherungskopie auf iCloud oder iTunes erstellen. Weiterlesen . Auf diese Weise können Sie es problemlos wiederherstellen oder Ihre Kontakte, Apps und Einstellungen auf ein neues iPhone oder iPad verschieben.
Sie können Ihre Daten direkt auf Ihrem iPhone oder iPad sichern oder indem Sie Ihr Gerät an einen Computer anschließen, auf dem iTunes installiert ist. Der Prozess auf Ihrem Telefon ist viel einfacher, erfordert jedoch eine gute Menge an iCloud-Speicher. Ist es schließlich Zeit, mehr iCloud-Speicher zu kaufen? Ist es endlich Zeit, mehr iCloud-Speicher zu kaufen? Da der iCloud-Speicher jetzt erheblich weniger kostet als früher, ist es möglicherweise an der Zeit, ein Upgrade auf mehr als 5 GB durchzuführen. Weiterlesen .
iCloud Backup:
Um Ihr iPhone oder iPad zu sichern, sollten Sie sicherstellen, dass Sie eine WLAN-Verbindung haben. Die Methode unterscheidet sich geringfügig je nach verwendeter iOS-Version.
Wenn du verwendest iOS 10.2 oder früher:
- Gehe zu die Einstellungen > iCloud > Backup.
- Wenn es noch nicht eingeschaltet ist, schalten Sie es ein iCloud Backup.
- Zapfhahn Jetzt sichern.
Wenn du verwendest iOS 10.3 oder neuer:
- Gehe zu die Einstellungen und tippen Sie oben in der Liste der Optionen auf Ihren Namen. Dann wählen Sie iCloud.
- Wenn Sie Ihr Gerät in der Vergangenheit gesichert haben, sollte eine Liste der Apps angezeigt werden, die den iCloud-Speicher verwenden. Blättern Sie bis zum Ende der Liste und tippen Sie auf iCloud Backup. Wenn Sie noch nicht gesichert haben, stellen Sie sicher, dass dies der Fall ist iCloud Backup ist auf dieser Seite aktiviert.
- Zapfhahn Jetzt sichern.
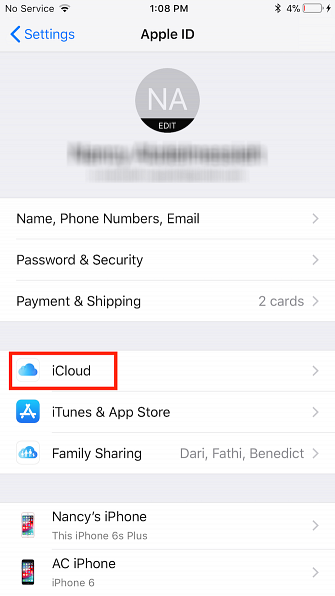
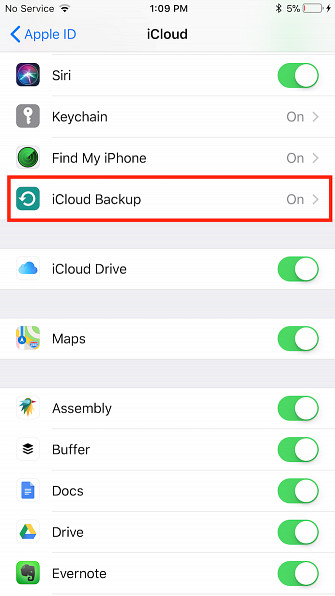
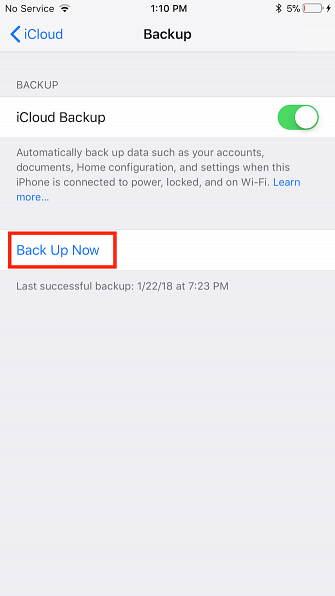
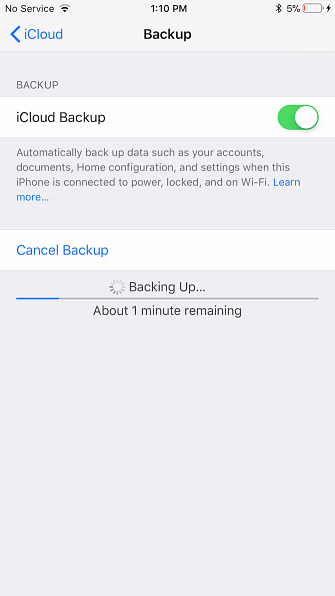
Ihr Gerät schätzt, wie lange die Sicherung dauert. Fühlen Sie sich frei, Ihr Telefon so normal zu verwenden, wie es sichert.
iTunes Backup:
Wenn Sie eine Kabelverbindung bevorzugen, müssen Sie Ihr iOS-Gerät an einen Computer anschließen, auf dem iTunes installiert ist.
- Öffnen Sie iTunes auf Ihrem Computer und schließen Sie Ihr iPad oder iPhone mit einem Lighting-to-USB-Kabel an den Computer an.
- Wenn Sie dazu aufgefordert werden, tippen Sie auf Vertrauen Sie diesem Computer auf Ihrem Telefon und geben Sie Ihren Passcode ein.
- Klicken Sie auf das Gerätesymbol, um das Fenster mit der Geräteübersicht in iTunes zu öffnen.
- Unter Backups, Sie können die Sicherungsmethode auswählen: iCloud oder Dieser Computer.
- Nachdem Sie Ihre Auswahl getroffen haben, klicken Sie auf Jetzt sichern.

Hinweis: Wenn Sie Ihre Gesundheits- und Homekit-Daten sichern möchten, müssen Sie dies auch überprüfen Verschlüsseln Sie die [Geräte] -Sicherung und geben Sie ein Passwort ein.
Suche nach meinem iPhone / iPad deaktivieren
Bevor Sie mit dem Löschen Ihres Geräts fortfahren können, müssen Sie die Funktion "Mein iPhone suchen" deaktivieren.
Wenn du verwendest iOS 10.2 oder früher:
- Gehe zu die Einstellungen > iCloud > Finde mein iPhone (oder Mein iPad suchen).
- Umschalten Finde mein iPhone oder Mein iPad suchen aus.
- Sie werden aufgefordert, Ihr iCloud-Kennwort einzugeben, um es auszuschalten.
Wenn du verwendest iOS 10.3 oder neuer:
- Gehe zu die Einstellungen und tippen Sie oben in der Liste der Optionen auf Ihren Namen. Dann wählen Sie iCloud.
- Umschalten Finde mein iPhone (oder Mein iPad suchen) aus.
- Sie werden aufgefordert, Ihr iCloud-Kennwort einzugeben, um es auszuschalten.
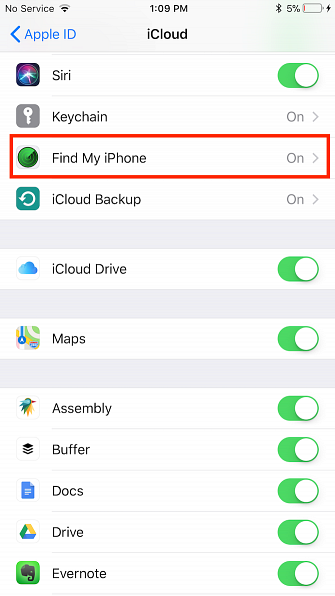
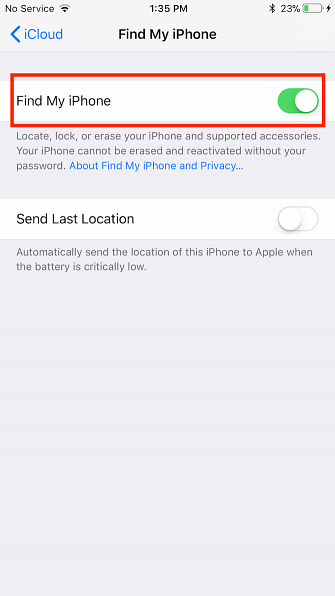
Auf Werkseinstellungen zurücksetzen
Wie beim Sichern Ihres Geräts gibt es zwei Möglichkeiten, Ihr iPhone oder Ihr iPad sauber zu löschen: entweder direkt auf Ihrem Gerät oder mithilfe von iTunes.
Auf deinem iPhone oder iPad
Wie zuvor ist es am einfachsten, Ihr iPhone oder iPad auf die Werkseinstellungen zurückzusetzen, indem Sie dies auf Ihrem Gerät tun:
- Gehe zu die Einstellungen > Allgemeines > Zurücksetzen.
- Um das Gerät auf die Werkseinstellungen zurückzusetzen, tippen Sie auf Alle Inhalte und Einstellungen löschen.
- Da Sie gerade eine Sicherung durchgeführt haben sollten, können Sie auf tippen Jetzt löschen. (Wenn Sie nicht gesichert haben, wäre jetzt ein guter Zeitpunkt, indem Sie auf tippen Backup dann löschen.)
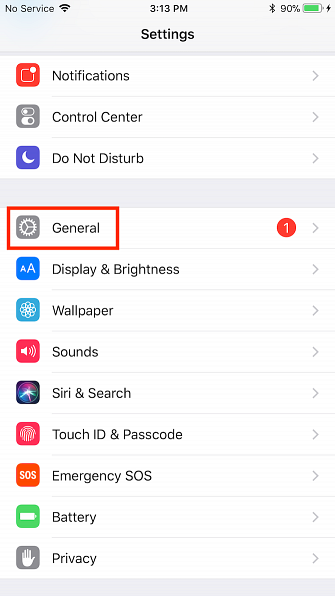
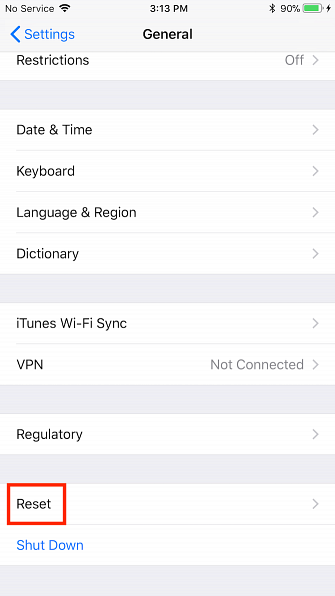
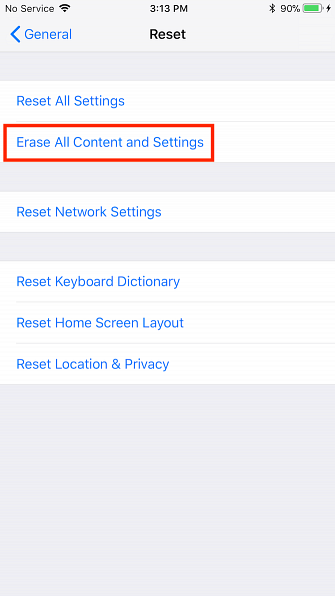
Wenn Sie einen Passcode auf Ihrem Gerät haben, werden Sie aufgefordert, diesen einzugeben. Tippen Sie im angezeigten Dialogfeld mit der Bestätigung an, dass Sie Ihr Gerät löschen möchten Löschen [Gerät]. Bis zu diesem Punkt ist es noch möglich, den Prozess zu beenden, ohne das Gerät zu löschen.
Ein weiteres Dialogfeld wird angezeigt, um zu bestätigen, dass Sie fortfahren möchten. Sobald Sie tippen Löschen wieder gibt es kein zurück.
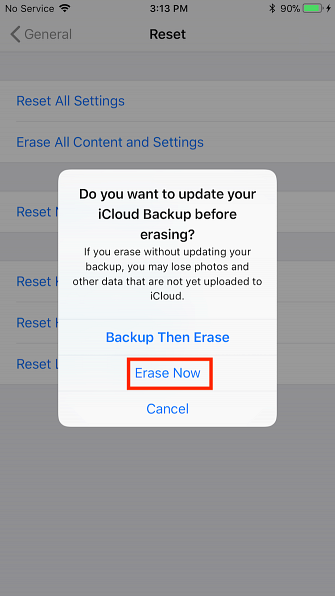
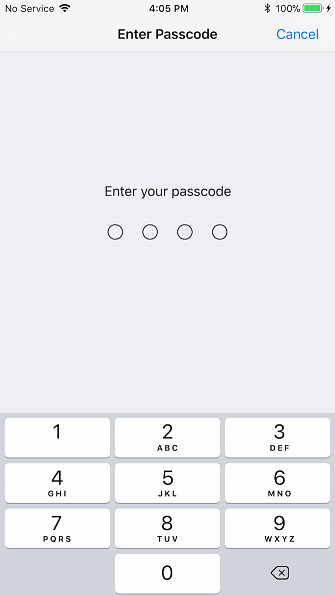
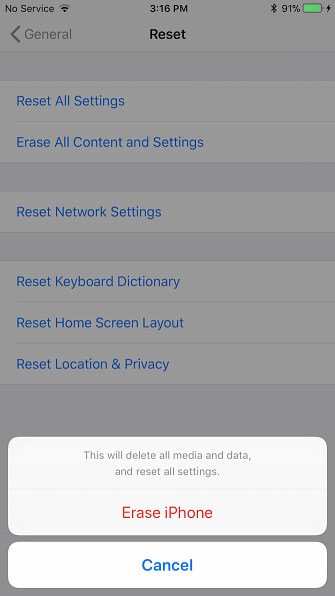
Sie sollten einen weißen Bildschirm mit dem schwarzen Apple-Logo sehen und die Fortschrittsleiste im Auge behalten.
Sobald Ihre Daten gelöscht sind, wird Ihr Telefon neu gestartet, und Sie werden aufgefordert, die Schritte zum Einrichten eines neuen Geräts auszuführen. (Hier wird Ihr Backup von Nutzen sein).
Verwenden von iTunes
Wenn Ihr Gerät normal funktioniert, ist das Zurücksetzen auf die Werkseinstellungen mit iTunes ebenfalls eine recht einfache Aufgabe.
Öffnen Sie iTunes auf Ihrem Computer und schließen Sie Ihr Gerät über ein USB-Kabel an. Wenn Sie dazu aufgefordert werden, geben Sie Ihren Passcode ein oder akzeptieren Sie die entsprechende Aufforderung Vertrauen Sie diesem Computer. Klicken Sie dann auf das Gerätesymbol, um das iPhone- oder iPad-Übersichtsfenster zu öffnen.

Klicken Sie im Zusammenfassungsfenster auf Wiederherstellen [Gerät].

Sie werden aufgefordert, Ihr Gerät zu sichern. Wenn Sie es gerade gesichert haben, können Sie auf klicken Nicht sichern. (Wenn Sie nicht gesichert haben, ist dies eine gute Gelegenheit, dies zu tun.)
Klicken Wiederherstellen (oder Wiederherstellen und Aktualisieren (falls eine neue Version von iOS verfügbar ist).
So stellen Sie Ihr Backup wieder her
Jetzt, da sich Ihr iPhone oder Ihr iPad brandneu anfühlt, können Sie Ihr Backup mit iTunes oder iCloud wiederherstellen.
Wieder können Sie dies direkt auf Ihrem Gerät oder mit iTunes tun.
Wiederherstellen auf Ihrem Gerät
Wenn sich Ihr iPhone oder iPad wieder einschaltet, sollten Sie das sehen Hallo Bildschirm, der Sie auffordert, Ihr Gerät einzurichten. Wenn Sie sich für die manuelle Einrichtung Ihres Telefons und die Verbindung zu Ihrem Wi-Fi-Netzwerk entschieden haben, befolgen Sie die Anweisungen auf dem Bildschirm, bis Sie das erreichen Apps & Daten Schritt. Von hier:
- Wählen Wiederherstellen von iCloud Backup.
- Melden Sie sich bei Ihrem iCloud-Konto mit der Apple-ID an, mit der Sie die Sicherung erstellt haben.
- Wählen Sie die aktuellste Sicherung aus und befolgen Sie die Bildschirmanweisungen für die entsprechenden Optionen Standortdienste, Siri, App Analytics, und andere Einstellungen. Möglicherweise werden Sie auch aufgefordert, Ihren alten Passcode einzugeben.
- Sie können während der Sicherungswiederherstellung eine Fortschrittsleiste anzeigen, die Ihnen auch die verbleibende Zeit für die Wiederherstellung anzeigt.
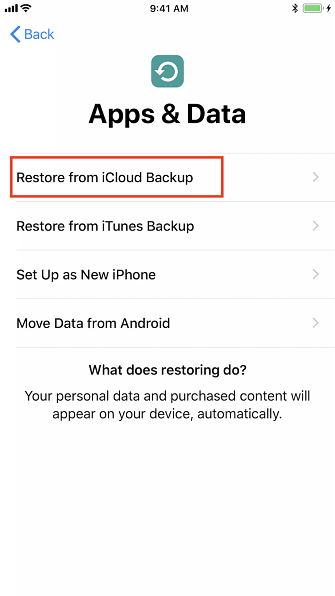
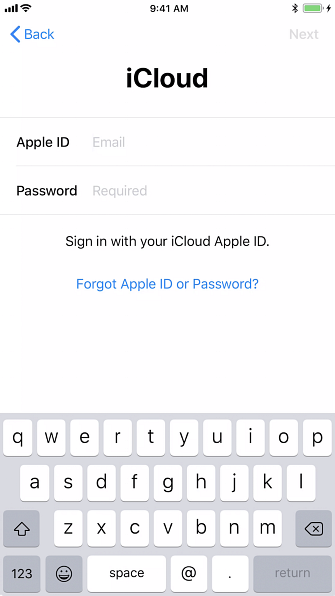
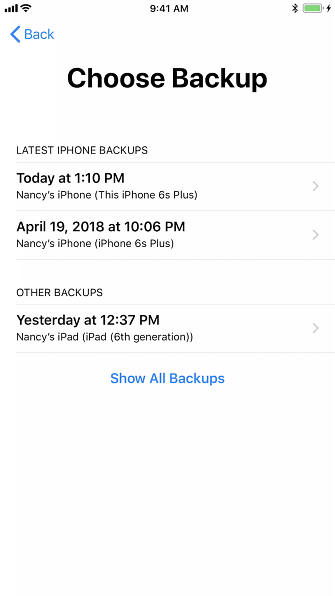
Sobald der Vorgang abgeschlossen ist, wird Ihr Telefon neu gestartet. Wenn ein iOS-Update verfügbar ist, wird das Telefon automatisch aktualisiert.
Nachdem das Update abgeschlossen und das Telefon neu gestartet wurde, werden Ihre Daten wieder angezeigt und Ihre Apps werden neu installiert.
Wiederherstellen mit iTunes
Wenn Sie Ihr Backup mit iTunes erstellt haben, können Sie das Backup auch wiederherstellen, indem Sie Ihr iPhone oder iPad an den verwendeten Computer anschließen.
Öffnen Sie iTunes auf Ihrem Computer, und schließen Sie Ihr iPad oder iPhone an. Sie sollten einen Bildschirm mit der Aufforderung sehen, Ihr iOS-Gerät mit einem Dropdown der Backups wiederherzustellen.

Wählen Sie die letzte Sicherung aus und klicken Sie auf Fortsetzen. Die Wiederherstellung beginnt, und Sie können sehen, wie lange eine Fortschrittsleiste in iTunes dauert.
Sobald die Wiederherstellung abgeschlossen ist, wird Ihr Gerät neu gestartet. Sie müssen sich manuell mit Ihrem Wi-Fi-Netzwerk verbinden und sich mit Ihrer Apple-ID anmelden, um Ihr Telefon wieder zu verwenden.
Ihr iPhone wird wiederhergestellt
Das ist alles was Sie brauchen, um Ihr iPhone oder iPad auf die Werkseinstellungen zurückzusetzen. Es ist nicht schwierig und solange Sie gesichert haben, können Sie alles relativ einfach wiederherstellen.
Wenn Sie Ihren iOS-Code vergessen haben, vergessen Sie Ihr iPhone-Passwort. Was können Sie tun, um Ihr iPhone-Passwort zu vergessen? Hier ist, was Sie tun können Da Sie die Eingabe jetzt weniger gewohnt sind, sind die Chancen, den Passcode Ihres iPhones zu vergessen, erheblich gestiegen. So setzen Sie es zurück. Lesen Sie mehr, der Prozess ist etwas komplizierter. Sie müssen den Wiederherstellungsmodus aktivieren, um erneut auf Ihr Gerät zugreifen zu können. Weitere Informationen finden Sie in unseren Handbüchern.
Erfahren Sie mehr über: Datensicherung, iOS, iPhone-Tipps, Daten wiederherstellen.


