So sichern Sie Ihr iPhone und Ihr iPad
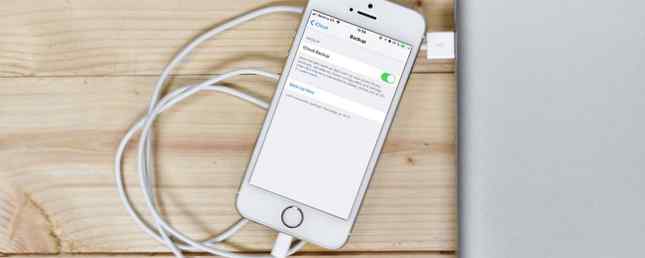
Was würden Sie tun, wenn Sie morgen Ihr iPhone verloren oder gebrochen hätten? Wenn Sie davon ausgehen, dass Ihr iPhone nie wiederkommt, haben Sie zwei Optionen: Stellen Sie die erstellte Sicherung wieder her oder beginnen Sie von vorne.
Niemand mag katastrophalen Datenverlust, aber es passiert. Glücklicherweise können Sie sich vor dem Undenkbaren schützen, indem Sie einen Sicherungsplan in die Tat umsetzen.
Schützen Sie Ihre persönlichen Daten, Camera Roll, Kontakte und mehr mit regelmäßigen iPhone-Sicherungen. Hier ist was Sie wissen müssen, um das zu tun.
Warum sollten Sie Ihr iPhone sichern??
Fühlt sich der Gedanke, dein iPhone zu verlieren, ein bisschen krank? Es ist nicht nur der Geldwert, da Sie die Hardware ersetzen können. Alle Daten, die auf Ihrem Smartphone gespeichert sind und die Sie nie wieder erhalten, sind viel wertvoller.
Für die meisten von uns sind dies persönliche Fotos und Videos, die in der Camera Roll gespeichert sind. Und das ist noch nicht alles: Sie verlieren Dokumente und andere Daten, die von Ihren Apps verwendet werden. Wenn Sie Pages-Dokumente erstellen, die nicht in iCloud gespeichert sind, sind sie weg. Wenn Sie mit Procreate auf Ihrem iPad Pro Grafiken erstellen und nicht exportiert haben, verlieren Sie diese.

Glücklicherweise verfügen viele Dienste jetzt über Cloud-Backup, einschließlich der Notes-App von Apple und Produktivitäts-Tools von Drittanbietern wie Evernote. Trotzdem ist es eine lästige Aufgabe, Ihr Gerät von Grund auf neu zu installieren und jede App manuell herunterzuladen.
Sie können viel Aufwand vermeiden, indem Sie ein Backup erstellen. Wenn die Zeit reif ist, können Sie Ihr Gerät mit der erstellten Sicherung wiederherstellen. Das Gerät sieht genauso aus und verhält sich genauso wie das, das Sie ersetzen. Es ist sogar möglich, Wi-Fi-Passwörter, Browserverlauf und persönliche Einstellungen wie den Heute-Bildschirm und das Control Center-Layout zu speichern. So verwenden Sie das anpassbare Kontrollzentrum von iOS 11 auf iPhone und iPad. Verwenden Sie das anpassbare Kontrollzentrum von iOS 11 auf iPhone und iPad Wie kann ich AirDrop deaktivieren, Night Shift aktivieren oder die AirPlay-Ausgabe für den Song ändern, den Sie gerade hören? Wir zeigen dir wie. Weiterlesen .
Sollten Sie eine Sicherungskopie von iTunes oder iCloud erstellen??
Als iPhone-Besitzer haben Sie zwei Möglichkeiten beim Sichern: lokale Sicherungen, die mit einem Computer mit iTunes erstellt werden, und Online-Sicherungen direkt über iCloud im Internet.
iCloud-Sicherungen Dies geschieht automatisch, wenn das Telefon an die Stromversorgung angeschlossen, mit WLAN verbunden ist und derzeit nicht verwendet wird. Da die meisten von uns unsere Telefone über Nacht aufladen, können Sie davon ausgehen, dass iCloud-Backups im Schlaf ausgeführt werden.

Ihre erste iCloud-Sicherung dauert eine Weile, da Ihr iPhone alles auf den Server hochladen muss. Es ist nicht ungewöhnlich, dass dieser Vorgang mehrere Tage dauert, abhängig von Ihrer Verbindungsgeschwindigkeit. Zukünftige Sicherungen übertragen nur neue oder geänderte Daten, sodass sie relativ wenig Zeit benötigen.
iTunes-Backups muss manuell erfolgen. Sie benötigen iTunes auf Ihrem lokalen Mac oder Windows-PC. Sie können zwar drahtlos Backups ausführen, wenn sich Computer und iPhone im selben Netzwerk befinden, jedoch ist die Verwendung eines Lightning-Kabels schneller und zuverlässiger.

Diese Sicherungen funktionieren auf die gleiche Weise wie iCloud. Die anfängliche Sicherung ist umfangreich und dauert eine Weile, aber zukünftige Sicherungen dauern nicht so lange. Das größte Problem bei der Verwendung von iTunes besteht darin, sich daran zu erinnern, die Sicherung einzuleiten, und den gesamten Speicherplatz eines Geräts zu berücksichtigen.
Beide Optionen haben ihre eigenen Vorzüge. Bei iCloud handelt es sich um eine umfassende Lösung, die ein beruhigendes Gefühl bietet. Sie müssen jedoch etwas iCloud-Speicherplatz kaufen, um das Beste daraus zu machen. iTunes erfordert mehr Nachdenken und Handeln, aber es ist ein bequemeres Backup, das Sie in Ihrem Besitz haben können. Das Wiederherstellen eines iTunes-Backups ist viel schneller als das Wiederherstellen über iCloud.
So sichern Sie Ihr iPhone lokal mit iTunes
Wenn Sie Ihr iPhone auf ein neues Modell aufrüsten, ist dies der schnellste Weg, um loszulegen. So erstellen Sie ein Backup in iTunes:
- Laden Sie iTunes für Windows herunter oder stellen Sie sicher, dass Sie iTunes über den App Store auf Ihrem Mac aktualisiert haben.
- Starten Sie iTunes und verbinden Sie Ihr iPhone, iPad oder ein anderes iOS-Gerät.
- Klicken Sie auf das Gerätesymbol, wenn es angezeigt wird (siehe Abbildung unten), und wählen Sie dann Ihr iPhone, iPad oder Ihren iPod Touch aus.
- Auf der Zusammenfassung Klicken Sie auf die Registerkarte Jetzt sichern und warten Sie, bis der Vorgang abgeschlossen ist.

Wenn Sie das aktivieren Verschlüsseln Sie die iPhone-Sicherung Option müssen Sie ein Kennwort angeben, ohne das Sie Ihre Sicherung nicht wiederherstellen können. Das Verschlüsseln Ihres Backups umfasst außerdem alle Ihre gespeicherten Kennwörter, HealthKit-Daten und HomeKit-Informationen.
Wenn Sie auf einen Laptop oder einen anderen Computer mit begrenztem Speicherplatz angewiesen sind, ist es möglicherweise nicht möglich, eine lokale Sicherung durchzuführen. Glücklicherweise gibt es einen Trick, um Ihren Backup-Speicherort auf ein externes Laufwerk oder ein Netzwerk zu verschieben. Backups, Apps & Fotos von Ihrem MacBook verschieben, um freien Speicherplatz zu schaffen. Backups, Apps & Fotos von Ihrem MacBook verschieben, um freien Speicherplatz zu erstellen Denken Sie nicht daran, die Vorteile eines Solid State-Laufwerk-Upgrades zu bezahlen. Hier finden Sie einige Vorschläge zur weiteren Optimierung des verfügbaren Speichers auf Ihrem MacBook. Weiterlesen .
So sichern Sie Ihr iPhone online mit iCloud
Es besteht eine gute Chance, dass Sie bereits das iCloud-Backup auf Ihrem Gerät aktiviert haben. Es ist jedoch leicht zu überprüfen:
- Entsperren Sie Ihr iPhone und gehen Sie zu Einstellungen> [Ihr Name]> iCloud.
- Blättern Sie durch die Liste, bis Sie sehen iCloud Backup und tippen Sie darauf.
- Stelle sicher iCloud Backup ist Auf. Beachten Sie alle Warnungen zum Speicherplatz von iCloud und wann Ihre letzte Sicherung abgeschlossen ist.
- Zapfhahn Jetzt sichern um Ihr iPhone zu zwingen, eine Sicherung zu starten, oder warten Sie einfach bis später.
Wenn eine Meldung angezeigt wird, die besagt, dass Ihr iPhone nicht gesichert werden kann, weil nicht genügend iCloud-Speicher verfügbar ist, müssen Sie Ihren Plan aktualisieren. Apple bietet nur 5 GB kostenlos an, was nicht sehr weit geht. Geh zu Einstellungen> [Ihr Name]> iCloud> Speicher verwalten und tippen Sie auf Speicherplan ändern.

Wenn Sie ein kleines iPhone besitzen und nicht viele Fotos, Videos oder Spiele aufbewahren, dann die 50 GB Plan bei $ 1 / Monat wird wahrscheinlich ausreichen. Wenn Sie mehr als ein Gerät sichern möchten, teilen Sie den Speicherplatz mit Familienmitgliedern oder sind Sie ein bisschen wie ein digitaler Horter 200 GB Option ist wahrscheinlich eine bessere Wahl bei 3 $ / Monat.
Sie können anpassen, was Ihr Gerät sichert Einstellungen> [Ihr Name]> iCloud> Speicher verwalten> Sicherungen. Tippen Sie auf ein Gerät, und Sie sehen alle Elemente, die für die Sicherung auf iCloud eingestellt sind. Umschalten einer App auf aus um es auszuschließen.

Sie können Ihren iCloud-Ersatzspeicher sinnvoll einsetzen. 6 Nifty-Anwendungen für iCloud-Ersatzspeicher 6 Nifty-Anwendungen für iCloud-Ersatzspeicher Haben Sie mehr iCloud-Speicherplatz, als Sie wissen, was Sie damit anfangen sollen? Hier sind mehrere Möglichkeiten, wie Sie mehr aus iCloud herausholen können. Lesen Sie mehr, indem Sie die iCloud Photo Library einschalten oder Dateien mit iCloud Drive speichern und übertragen.
Wiederherstellen eines iTunes Backups
- Starten Sie iTunes für Mac oder Windows und stellen Sie sicher, dass es auf dem neuesten Stand ist.
- Verbinden Sie Ihr Gerät über ein Lightning-Kabel.
- Klicken Sie auf das Gerätesymbol und wählen Sie Ihr iPhone, iPad oder iPod Touch aus.
- Auf der Zusammenfassung Registerkarte, klicken Sie auf Backup wiederherstellen, Wählen Sie dann die Sicherung aus, die Sie wiederherstellen möchten.
- Warten Sie, bis der Vorgang abgeschlossen ist, bevor Sie das Gerät vom Computer trennen.
Hinweis: Wenn Sie Ihre iTunes-Backups an einem anderen Ort speichern (z. B. externe Laufwerke oder Netzwerkspeicherorte), stellen Sie sicher, dass Ihr Computer diesen Speicherort anzeigen kann, bevor Sie iTunes starten.
So stellen Sie ein Online-iCloud-Backup wieder her
Wenn Ihr Gerät brandneu ist, fahren Sie mit Schritt 4 fort:
- Vergewissern Sie sich, dass auf dem Gerät, das Sie wiederherstellen möchten, keine Daten gespeichert werden sollen und dass das Gerät an eine Stromquelle angeschlossen ist.
- Auf dem Gerät, das Sie wiederherstellen möchten, gehen Sie zu Einstellungen> Allgemein> Zurücksetzen und wähle Alle Inhalte und Einstellungen löschen.
- Fahren Sie mit dem Zurücksetzen fort, indem Sie Ihr Apple ID-Kennwort eingeben, wenn Sie dazu aufgefordert werden.
- Wenn Ihr Gerät neu gestartet wird, befindet es sich in einem neuwertigen Zustand. Aktivieren Sie es wie jedes andere neue Gerät, und setzen Sie das Einrichten fort.
- Wenn Sie gefragt werden, wie Sie das Gerät einrichten möchten, wählen Sie Wiederherstellen von iCloud Backup.
- Beginnen Sie mit dem Wiederherstellungsvorgang und warten Sie.
Wenn Sie einen Sperrbildschirm sehen, sollten Sie Ihr iPhone verwenden können. Beachten Sie, dass der Wiederherstellungsvorgang wahrscheinlich auch dann weitergeht, wenn Ihr Gerät verwendbar ist. Möglicherweise müssen Sie einen Tag warten, bevor alle Ihre Apps und Medien heruntergeladen wurden.
Was ist die beste Sicherungslösung für das iPhone??
Jede Backup-Lösung ist besser als keine Backup-Lösung. Wenn Sie also nicht für iCloud-Speicher zahlen möchten, sollten Sie stattdessen regelmäßige iTunes-Backups erstellen. Für ein absolutes Gefühl der Sicherheit sollten Sie sowohl auf iCloud als auch auf iTunes Sicherungskopien erstellen, wenn Sie diese benötigen.
iCloud ist eine Lösung, die Sie nicht verwalten müssen, und hoffentlich müssen Sie dieses Backup niemals einsetzen. Es erfüllt seinen Zweck sehr gut, indem es eine Sicherheitsdecke für Ihre Daten zur Verfügung stellt. Ein Dollar pro Monat scheint für diese Sicherheit angemessen, aber es gibt Zeiten, in denen ein iTunes-Backup besser ist.
Legen Sie Ihre iCloud-Sicherung fest und vergessen Sie sie und erstellen Sie regelmäßig Sicherungskopien von iTunes. Sie werden sich sofort auszahlen, wenn etwas passiert.
Wenn Sie ein Upgrade auf das nächste iPhone durchführen: Gibt es einen richtigen Zeitpunkt für den Kauf eines neuen Mac, iPhone oder iPad? Gibt es einen richtigen Zeitpunkt, um einen neuen Mac, ein iPhone oder ein iPad zu kaufen? Apple ist dafür bekannt, dass es an ziemlich rigiden Veröffentlichungsplänen festhält, was viele glauben lässt, dass es richtige und falsche Zeiten für den Kauf von Apple-Produkten gibt - und es ist leicht zu erkennen, warum. Lesen Sie mehr, wenn Sie Ihr altes Gerät lokal sichern und auf Ihrem neuen Gerät wiederherstellen, ist dies viel schneller als die iCloud-Route. Umgekehrt ist ein Backup, das Sie vor zwei Monaten in iTunes erstellt haben, einem täglichen Check-In mit iCloud unterlegen.
Erfahren Sie mehr über: Datensicherung, iCloud, iTunes, Daten wiederherstellen.


