Erzwingen Sie die Verwendung von Landscape & More mit iOS-Eingabehilfen
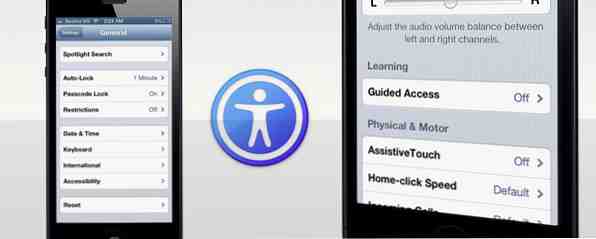
Apple-Produkte sind bekanntlich zum Basteln geschlossen - Sie können Ihr Gerät entweder jailbreaken oder es wie beabsichtigt verwenden: sorgfältig poliert, eine App zur Zeit. Es gibt eine sehr wichtige Ausnahme von dieser goldenen Regel: Einstellungen für die Zugänglichkeit.
Menschen mit besonderen Bedürfnissen zu beherbergen; vermindertes Sehen, Hören, körperliche oder motorische Fähigkeiten; Es besteht ein gewisser Spielraum, um Apple-Geräte in einer Vielzahl von Nutzungsszenarien zugänglich zu machen. Oder wie Apple es sagt: “Wir haben alles Mögliche getan, um alles möglich zu machen.”
Diese Einstellungen für die Eingabehilfen sind genau wie bei Mac OS X direkt im iPhone integriert. Hier können Sie nachsehen, ob Sie bei der Verwendung der Geräte mit den Werkseinstellungen Schwierigkeiten haben, aber auch, wenn Sie nur nach mehr Flexibilität suchen. In beiden Fällen machen diese Einstellungen für die Barrierefreiheit ein bereits benutzerfreundliches und unglaublich benutzerfreundliches Produkt.
So konfigurieren Sie die Eingabehilfeneinstellungen
Es gibt zwei Möglichkeiten, die Einstellungen für die Eingabehilfen auf Ihrem iPhone zu konfigurieren. Der erste Weg, der von Apple empfohlen wird, besteht darin, die Dinge auf Ihrem Computer einzurichten. Schließen Sie Ihr Gerät an und wählen Sie es in iTunes aus. Ihr Leitfaden zu den großartigen neuen Funktionen von iTunes 11 Ihr Leitfaden zu den großartigen neuen Funktionen von iTunes 11 Vor kurzem hat Apple die 11. Version des beliebten Media-Players iTunes veröffentlicht Viele Kritiker der älteren Versionen von iTunes, die den Player gefunden haben, haben viel Lob erhalten… Weiterlesen. Am unteren Rand der Zusammenfassung Registerkarte unter der Optionen Kopfzeile gibt es eine Schaltfläche mit der Bezeichnung Universellen Zugriff konfigurieren… Die meisten Einstellungen für die Barrierefreiheit können hier konfiguriert werden.

Die zweite Möglichkeit ist, iTunes zu überspringen und auf dem Telefon zu konfigurieren. Öffnen Sie das iPhone die Einstellungen und wählen Sie Allgemeines > Zugänglichkeit. Sie können die einzelnen Einstellungen für die Eingabehilfen wie in iTunes ein- oder ausschalten.

Der Hauptvorteil des ersten Ansatzes besteht darin, dass Sie einen Computer verwenden können, der bereits ordnungsgemäß konfiguriert ist, wenn Sie unterstützende Hardware für die Schnittstelle zu Ihrer Technologie verwenden, um die Eingabehilfen für Ihr Telefon zu aktivieren.
Assistive Touch
Schwer zu benutzende Gesten und leicht zu übersehene Tasten sind für die Eingabehilfe Assistive Touch nicht geeignet. Im Wesentlichen erhalten Sie Zugriff auf ein Kontextmenü, in das Sie eine Vielzahl von Gerätefunktionen wie z Drehung, Siri und benutzerdefinierte Gesten in Reichweite. Es ist egal, in welcher App Sie sich befinden: Nachdem Sie Assistive Touch aktiviert haben, wird eine kleine Überlagerungstaste angezeigt, die Sie mit der Maus verschieben können.
Durch Tippen auf die Überlagerungsschaltfläche wird das Kontextmenü geöffnet:

Assistive Touch löst ein weiteres schwieriges Problem: das Sperren Ihres Geräts im Querformat. Wie Sie vielleicht bemerkt haben, wird durch das Sperren der Bildschirmausrichtung Ihres iPhones in der Multitask-Leiste (durch zweimaliges Drücken der Home-Taste geöffnet) die Ausrichtung des Geräts immer im Hochformat angezeigt.

Wenn Ihre Orientierung gesperrt ist, öffnen Sie Assistive Touch und gehen Sie zu Gerät > Drehung. Wenn Sie diese Tasten verwenden, um Ihr Gerät zu drehen, bleibt es vorübergehend im Querformat gesperrt!
Farben umkehren
Eine weitere Eingabehilfe, die die Lesbarkeit verbessern soll, ist die Option Farben invertieren. Je nach den von Ihnen verwendeten Apps kann das Invertieren der Farben auf Ihrem Bildschirm den Kontrast und die Fähigkeit, auf Ihrem Bildschirm zu lesen, erheblich verbessern.

Wie oben erwähnt, kann Ihre Laufleistung je nach den von Ihnen verwendeten Apps variieren. Eine interessante alternative Verwendung der Funktion "Farben umkehren" ist die nächtliche Verwendung Ihres Geräts. Wenn Sie nicht den Nachtmodus von iBooks verwenden Apple Updates iBook iOS-Anwendung mit Nachtlesemodus und anderen neuen Funktionen [News] Apple Updates iBook iOS-Anwendung mit Nachtlesemodus und anderen neuen Funktionen [News] iBooks hat kürzlich ein nettes kleines Update erhalten fügt eine Reihe neuer Funktionen hinzu, nach denen die Benutzer gefragt haben. Das erste Hauptmerkmal ist das Hinzufügen eines Nachtlesemodus. Dies macht das… Weiterlesen, das helle Licht eines iPhone-Bildschirms ist buchstäblich ein Augenleiden, wenn Sie wenig Umgebungslicht haben. Das Umkehren der Farben, wenn Sie ein eBook lesen oder sich nach dem Erlöschen der Beleuchtung anderweitig beschäftigen, ist eine gute Möglichkeit, Ihre Augen zu schonen.
Zoomen
Wenn Sie Probleme haben, den Text auf dem Bildschirm Ihres iPhones zu erkennen, stehen Ihnen verschiedene Optionen zur Verfügung. Auch in der Zugänglichkeit Bei einigen Einstellungen können Sie die Textgröße für einige der wichtigsten Betriebssystemelemente von Apple wie Benachrichtigungen und E-Mail erhöhen. Suchen Sie nach diesen Optionen unter Großer Text.

Eine Alternative, für die es funktioniert alles Apps, auch solche, die nicht explizit die Barrierefreiheitsfunktion unterstützen Zoomen. Wenn Sie diese Option aktiviert haben, können Sie in jedes iPhone-App-Fenster zoomen, indem Sie mit drei Fingern auf den Bildschirm tippen. Um den Vergrößerungsgrad zu ändern, berühren Sie den Bildschirm auf ähnliche Weise mit drei Fingern und ziehen Sie ihn nach oben oder unten.
Ich habe (noch) keine Schwierigkeiten, aber das zu sehen Zoomen Diese Funktion hilft mir, diese winzigen Buchstaben in Anwendungen zu lesen, die normalerweise keine Neuskalierung unterstützen.
Erzwungenes Mono-Audio und Lautstärkeverhältnis
Das meiste Audio, dem Sie heutzutage begegnen werden, verwendet zwei verschiedene Kanäle: einen für Ihr linkes und einen für Ihr rechtes Ohr. Wir nennen dies Stereo und ist im Allgemeinen Mono-Ton (einem Kanal) vorzuziehen. Es gibt Ausnahmen zu fast jeder Regel.

Unter dem Hören Abschnitt in Zugänglichkeit Mit diesen Optionen können Sie Ihr iPhone dazu zwingen, Mono-Audio zu verwenden, damit beide Ohren jeden Ton empfangen. Für Menschen, die auf einem Ohr besser hören als auf dem anderen, ist dies eine Lebensretter. Aber auch wenn Sie gut hören, ist diese Funktion für die Zugänglichkeit praktisch, wenn Sie nur die Hälfte Ihrer Kopfhörer verwenden. So holen Sie das Beste aus Ihren Kopfhörern heraus Wie Sie das Beste aus Ihren Kopfhörern herausholen Die Suche nach dem optimalen Nutzen Ihrer Kopfhörer beginnt lange bevor du sie kaufst. Sie werden vielleicht von der Tatsache beeinflusst, dass ein solcher Musiker auf einem bestimmten Kopfhörer seinen Namen trägt, z. B. im Straßenverkehr oder im Geschäft, oder dass er ein Paar mit einer anderen Person teilt.
Geführter Zugang
Obwohl die meisten der oben genannten Eingabehilfen dazu neigen hinzufügen Funktionalität des Geräts, auf das Guided Access zielt Löschen es selektiv. Mit Guided Access können Sie Ihr iPhone auf eine einzige App beschränken und bestimmte Teile der App-Oberfläche nicht mehr reagieren lassen. Beginnen Sie mit der Aktivierung der Funktion unter Geführter Zugang, Öffnen Sie die App Ihrer Wahl und klicken Sie dreimal auf die Schaltfläche "Home".

Der Hauptzweck dieser Funktion besteht darin, unerwünschte Berührungen zu vermeiden. Dadurch kann eine App für Personen mit eingeschränkter Mobilität leichter zu bedienen sein. Guided Access macht es zudem einfacher (und sicherer), Ihr Gerät an Ihre Kinder weiterzugeben. Eine andere Möglichkeit besteht darin, einen iPhone-Kiosk mit Guided Access zu erstellen. nützlich für Produktdemonstrationen oder für den Einsatz in Klassenzimmern, wenn Personen nur Zugriff auf eine einzelne App haben sollen.
Sprachzugriffsfunktionen
Wenn Sie Probleme beim Sehen haben, ist eine Option zu verwenden Zoomen oder Farben umkehren, wie oben beschrieben. Eine weitere Möglichkeit, die dazu dient, Ihre Abhängigkeit vom geschriebenen Wort weitgehend zu umgehen, ist Voice-over. Tippen Sie nach der Aktivierung dieser Funktion auf ein beliebiges Oberflächenelement oder eine Nachricht, damit Ihr iPhone den Text des Elements spricht. Sie können Elemente aktivieren oder scrollen, indem Sie drei Finger doppelt antippen oder streichen.

Ein ähnlicher Effekt kann für alle auswählbaren Texte wie Text in Eingabefeldern oder sogar auf Webseiten erzielt werden. Von dem Zugänglichkeit Übersicht auswählen Auswahl sprechen. Wenn Sie dies aktivieren, erhalten Sie ein neues Sprechen Option, wenn Sie Text auswählen.
Home Button Basteln
Ein Klick auf die Home-Schaltfläche ruft Ihren Startbildschirm auf. Durch zweimaliges Drücken wird der Multitasking-Balken geöffnet. Sie haben es wahrscheinlich noch nicht dreimal gedrückt, es sei denn, Sie haben Guided Access (wie oben erwähnt) verwendet. Im unteren Bereich der Eingabehilfenoptionen können Sie das Verhalten dieses Dreifachklicks mithilfe von ändern Klicken Sie dreimal auf Home Möglichkeit. Hier können Sie auswählen, ob Sie VoiceOver oder Assistive Touch aktivieren möchten, oder Sie können jedes Mal auswählen, was Sie tun möchten.

Haben Sie Schwierigkeiten beim dreifachen Klicken oder sogar beim Doppelklicken auf die Home-Taste? Wähle aus Home-Klick-Geschwindigkeit Option unter der Körperlich und motorisch Einstellungen für die Eingabehilfen, damit sich Ihr iPhone langsamer als normale Mehrfachklicks registrieren lässt.
Haben Sie Zugriffsfunktionen auf Ihrem iPhone aktiviert? Welches findest du am nützlichsten? Fügen Sie Ihre Tipps und Griffe in den Kommentaren unten ein.


