8 Häufige Probleme mit Apple AirPods und deren Behebung
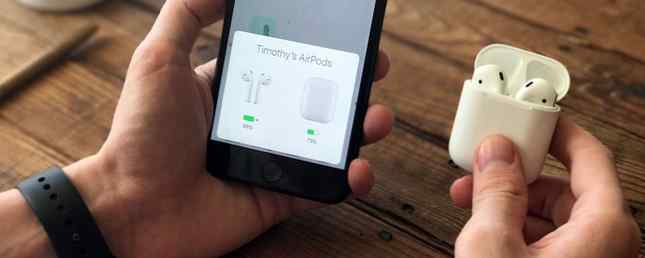
AirPods funktionieren nicht wie erwartet? Wie bei drahtlosen Technologien ist es oft schwierig zu wissen, was zu tun ist, wenn etwas schief geht. Die AirPods von Apple (unser Testbericht) bilden keine Ausnahme.
Glücklicherweise gibt es eine schnelle Lösung für die meisten Probleme und ein paar andere Tricks, die Sie ausprobieren können, wenn Ihre Probleme bestehen bleiben. Manchmal liegt das Problem nicht bei den AirPods, sondern eher am Quellgerät, am Ohrenschmalz oder an einer alternden Batterie.
Hier ist unser AirPods-Handbuch zur Fehlerbehebung, um häufig auftretende Probleme zu lösen.
Zurücksetzen der AirPods und Beheben der meisten Probleme

Dieser Tipp nimmt den Klassiker “schalten Sie es aus und wieder ein” Philosophie und wendet es auf drahtlose Ohrhörer von Apple an. Sie können Ihre AirPods auf ein zurücksetzen “wie neu” Zustand durch Zurücksetzen. Koppeln Sie sie danach einfach wieder mit Ihrem iPhone und alles sollte normal funktionieren.
So setzen Sie Ihre AirPods zurück:
- Stecken Sie den linken und den rechten Ohrhörer in das Batteriegehäuse.
- Halten Sie die runde Taste auf der Rückseite des Gehäuses 15 Sekunden lang gedrückt, bis die LED blinkt.
- Öffnen Sie Ihre AirPods-Hülle in der Nähe Ihres iPhones und befolgen Sie das Pairing-Verfahren.
Sie müssen Ihre AirPods nicht mit jedem Apple-Gerät koppeln, da die Ohrhörer automatisch über iCloud gekoppelt werden.
1. So finden Sie verlorene AirPods
Sie können die AirPods von Apple mit dem Tool "Mein iPhone suchen" finden. Es gibt jedoch einige Einschränkungen. Wenn sie noch eingeschaltet sind, verwendet Find My iPhone das Gerät, mit dem Sie verbunden sind, um eine Standortkorrektur durchzuführen. Wenn sich Ihre AirPods in ihrem Fall befinden oder die Batterie leer ist, wird der zuletzt bekannte Ort angezeigt.
So finden Sie Ihre AirPods:
- Gehen Sie in Ihrem Webbrowser zu iCloud.com.
- Melden Sie sich an und klicken Sie auf IPhone finden.
- Klicken Sie oben auf dem Bildschirm auf Alle Geräte Dropdown-Liste.
- Wählen Sie Ihre AirPods aus, um deren Position anzuzeigen.

Wenn Sie wissen, dass sich Ihre AirPods irgendwo in Ihrem Haus befinden und Sie Probleme haben, sie zu finden, klicken Sie auf Ton abspielen Option und lausche dem Piepen. Dies funktioniert nicht, wenn beide in der Hülle sind und ausgeschaltet sind.
2. Lösen unvollständiger Audio- und statischer Probleme

Wenn Sie Audioprobleme haben, sind Sie möglicherweise zu weit von Ihrer Quelle entfernt. Die AirPods von Apple verfügen über eine beeindruckende Reichweite von etwa 100 Fuß. Dies kann jedoch drastisch nachgeben, wenn Sie Hindernisse wie Wände oder Störquellen einführen.
Wenn Sie Ihr Quellgerät (z. B. ein iPhone oder einen iPod) in der Tasche stecken können, ist dies kein Problem mehr. Bei statischen Quellen wie einem Computer müssen Sie für optimale Audioqualität in Reichweite bleiben. Es ist auch möglich, dass Störquellen die Reichweite Ihrer AirPods verringern.
Insbesondere ist bekannt, dass Wi-Fi den W1-Chip in Ihren AirPods stört. Sie können dieses Problem reduzieren, indem Sie WLAN auf Ihrem iPhone deaktivieren oder in einen anderen Bereich wechseln, um einen Anruf entgegenzunehmen. Sie können mit Ihrem Mac versuchen, Bereiche mit hoher Wi-Fi-Interferenz zu isolieren. So analysieren und verbessern Sie Ihr Wi-Fi-Netzwerk mit Ihrem Mac zur Analyse Ihres Wi-Fi-Heimnetzwerks. So verbessern Sie Ihr WLAN nur mit Ihrem Mac. Weiterlesen .
3. Stoppen Sie das unberechenbare Abspielen und Anhalten von Audio
An Ihren AirPods befinden sich Näherungssensoren, die erkennen, wann Sie sie einsetzen oder aus den Ohren nehmen. Andernfalls wird der Inhalt automatisch wiedergegeben oder angehalten, sofern Sie nichts anderes angegeben haben. Wenn Ihr Inhalt pausiert, während sich Ihre AirPods immer noch in Ihren Ohren befinden, liegt möglicherweise ein Problem mit diesen Sensoren vor.
Sie können die Funktion in Ihren AirPod-Einstellungen unter deaktivieren Einstellungen> Bluetooth> AirPods. Tippen Sie auf ich neben Ihren AirPods und umschalten Automatische Ohrenerkennung aus. Dies verringert die Lebensdauer der Batterie, da Ihre AirPods die gleiche Menge an Strom verbrauchen, unabhängig davon, ob Sie sie tragen oder nicht.

Sie können auch versuchen, Ihre AirPods wie zuvor beschrieben zurückzusetzen. Wenn Sie der Meinung sind, dass ein Problem mit Ihren AirPods vorliegt und Sie dieses Problem nicht lösen können, wenden Sie sich an den Apple Support, um eine mögliche Reparatur oder einen Ersatz zu erhalten.
4. Automatische Ohrerkennung funktioniert nicht

Bei der automatischen Ohrerkennung werden Ihre Musik oder andere Inhalte angehalten, wenn Sie die AirPods aus den Ohren nehmen. Wenn dies nicht der Fall ist, überprüfen Sie zunächst, ob die Funktion aktiviert ist. Geh zu Einstellungen> Bluetooth> AirPods, Tippen Sie auf ich neben Ihren AirPods, dann stellen Sie sicher Automatische Ohrenerkennung ist an.
Vergewissern Sie sich anschließend, dass Ihre AirPods sauber sind. Der Näherungssensor funktioniert nicht, wenn er mit Ohrenschmalz oder anderem Fell bedeckt ist. Dies führt dazu, dass sich Ihre Kopfhörer so verhalten, als wären sie ständig in Ihren Ohren. Vergessen Sie nicht, den Koffer zu reinigen (es ist einfach mit einem Wattestäbchen und etwas Isopropylalkohol).
Wenn Sie gerade dabei sind, geben Sie Ihrem iPhone eine ordentliche Reinigung. So reinigen Sie ein schmutziges iPhone: Eine Schritt-für-Schritt-Anleitung So reinigen Sie ein schmutziges iPhone: Eine Schritt-für-Schritt-Anleitung Wenn Sie Ihr iPhone hatten Für eine Weile ist es wahrscheinlich widerlich. So reinigen Sie Ihr iPhone richtig und was Sie vermeiden sollten. Lesen Sie auch mehr?
5. AirPods stellen keine Verbindung zu Ihrem iPhone her
Wenn Sie Ihre AirPods nicht mit Ihrem iPhone verbinden können, setzen Sie sie wieder in das Batteriegehäuse ein und warten Sie etwa 15 Sekunden. Nehmen Sie sie wieder heraus, und versuchen Sie es erneut. Sie können die Verbindung manuell erzwingen, indem Sie Control Center öffnen und auf die rechte obere Ecke des Symbols tippen Läuft gerade (siehe Abbildung unten), und wählen Sie Ihre AirPods manuell aus.

Das Problem wird möglicherweise von Ihrem iPhone isoliert. Deaktivieren Sie Bluetooth, indem Sie den Flugmodus ein- und wieder ausschalten (rufen Sie Control Center auf, tippen Sie auf das Flugzeugsymbol, warten Sie einige Sekunden und tippen Sie dann erneut darauf). Wenn dies immer noch nicht funktioniert, starten Sie Ihr iPhone neu. So erzwingen Sie einen Neustart eines iPhone und rufen Sie den Wiederherstellungsmodus auf. Erzwingen Sie einen Neustart des iPhone und rufen Sie den Wiederherstellungsmodus auf. Wenn Ihr iPhone nicht startet, kann der Wiederherstellungsmodus helfen. So verwenden Sie beide Funktionen. Lesen Sie mehr kann den Trick tun.
Hast du noch Probleme? Setzen Sie Ihre AirPods gemäß den obigen Anweisungen zurück und versuchen Sie, sie erneut zu koppeln. Wenn Sie keine LEDs sehen, sind die AirPods leer. Laden Sie sie einige Minuten auf und versuchen Sie es erneut.
6. AirPods stellen keine Verbindung zu Ihrem Mac her
Dies ist häufig ein Problem bei älteren Macs, deren Bluetooth-Chips bekanntermaßen flockig sind. Beginnen Sie die Fehlerbehebung, indem Sie Bluetooth deaktivieren. Klicken Sie dazu auf Bluetooth Symbol in der Menüleiste oben auf dem Bildschirm und wählen Sie Schalten Sie Bluetooth aus. Warten Sie einige Sekunden, schalten Sie ihn dann wieder ein und versuchen Sie es erneut.

Wenn dies nicht funktioniert, können Sie auch den Bluetooth-Dämon beenden, der unter macOS im Hintergrund ausgeführt wird. Beachten Sie, dass Sie als Teil des Befehls die Verbindung zu anderen Bluetooth-Geräten verlieren.
Öffnen Sie dazu ein neues Terminalfenster und geben Sie Folgendes ein:
Sudo Pkill geblutetSchlagen Eingeben Geben Sie dann Ihr Admin-Passwort ein, gefolgt von Eingeben nochmal. Warten Sie ein oder zwei Sekunden und versuchen Sie erneut, Ihre Ohrhörer anzuschließen.
Immer noch probleme Starten Sie Ihren Computer neu, oder informieren Sie sich in unserem Mac Bluetooth-Handbuch zur Fehlerbehebung. Bluetooth Nicht verfügbar? Fehlerbehebung bei Problemen mit der Mac-Verbindung Bluetooth nicht verfügbar? Fehlerbehebung bei Problemen mit der Mac-Verbindung Geräte koppeln nicht, Lautsprecher funktionieren nicht oder Dateien werden nicht übertragen? Was ist zu tun, wenn auf Ihrem Mac Bluetooth-Probleme auftreten? Unter Weitere Informationen finden Sie Anweisungen zum manuellen Koppeln und Zurücksetzen der Liste der bekannten Geräte Ihres Mac.
7. AirPods werden nicht aufgeladen
Einige Benutzer haben berichtet, dass ihre AirPods nicht ordnungsgemäß aufgeladen werden. Apple empfiehlt, zunächst das Ladekabel zu überprüfen, indem Sie versuchen, Ihr iPhone damit aufzuladen. Wenn dies funktioniert, überprüfen Sie stattdessen den Lightning-Port.
Da viele von uns unsere AirPods in Taschen und Taschen tragen, können sich Flusen und andere Ablagerungen im Ladeport festsetzen. Sie können diese mit einem dünnen, scharfen Gegenstand entfernen. Ich ziehe es vor, den gleichen Apple SIM-Schlüssel zu verwenden, mit dem Sie auf die SIM-Ablage eines iPhone zugreifen. Kratzen Sie einfach die Innenseite nach unten und entfernen Sie alles, was sich nicht darin befinden sollte.

Wenn Sie sich sicher sind, dass das Kabel funktioniert und Ihre AirPods nicht aufgeladen werden, lassen Sie sie für 15 Minuten an eine Stromquelle angeschlossen und kommen Sie zurück. Wenn sie noch immer tot sind, kann es an der Zeit sein, sich mit Apple in Verbindung zu setzen, um eine Reparatur oder einen Austausch durchzuführen.
8. AirPods-Batterie zu schnell entleert
Sie können die Lebensdauer Ihrer AirPods optimieren, indem Sie das Gerät verlassen Automatische Ohrenerkennung aktiviert. Überprüfen Sie dies durch Überschrift zu Einstellungen> Bluetooth und tippen auf die ich neben Ihren AirPods. Wenn es eingeschaltet ist, kann eine Software-Irritation Ihr Problem verursachen. In diesem Fall sollten Sie Ihre AirPods wie zuvor beschrieben zurücksetzen.
Vergessen Sie nicht, dass der Akku in Ihren AirPods und das Ladefach genau so ist wie der Akku in Ihrem iPhone. Je mehr Zyklen diese Geräte durchlaufen, desto niedriger ist die Gesamtladung des Akkus. So einfach altern Lithium-Ionen-Batterien.
Apple bietet AirPods Service and Repair an, mit dem Sie die Batterien in den AirPods für jeweils 49 US-Dollar und die Batterie in Ihrem Ladekoffer für weitere 49 US-Dollar austauschen können.

Wenn für Ihre AirPods noch Garantie besteht, werden Ihnen keine Kosten berechnet (Überprüfen Sie den Garantiestatus)..
Die richtigen kabellosen Ohrhörer auswählen
Die AirPods von Apple sind eine großartige Wahl für iPhone-Benutzer, da sie sich in der Nähe paaren, den Lightning-Anschluss von Apple zum Aufladen verwenden und über den W1-Standard mit niedrigem Energieverbrauch kommunizieren. Dies sind jedoch nicht die einzigen kabellosen Ohrhörer und Kopfhörer.
AirPods, Beats und W1: Die besten drahtlosen iPhone-Kopfhörer auswählen AirPods, Beats und W1: Die besten drahtlosen iPhone-Kopfhörer auswählen Die neuen AirPods von Apple haben sich überraschend gut verkauft beste drahtlose iPhone-Kopfhörer für Ihr Geld? Kommt darauf an. Weiterlesen !
Erfahren Sie mehr über: Apple AirPods, Bluetooth, Hardware-Tipps, Kopfhörer, Fehlerbehebung.


