15 Wichtige Tipps zur iPhone-Fehlerbehebung für alle iPhone-Modelle

iPhones können wunderschön gefertigte Tech-Teile sein, die von vielen als der Gipfel des Smartphone-Designs angesehen werden, aber selbst sie können auf Probleme stoßen.
Hier finden Sie unsere besten Tipps zur Fehlerbehebung für alle iPhone-Iterationen. Wir werden zunächst einige allgemeine Tipps zur Fehlerbehebung durchsehen und uns dann auf modellspezifische Probleme konzentrieren.
1. Starten Sie Ihr iPhone neu
Die Nummer eins für alle technischen Hilfsmittel - iOS oder Android, Windows oder Mac, TV oder Drucker - besteht darin, das Gerät aus- und wieder einzuschalten. In der Tat gibt es sehr wenige Situationen, in denen ein einfacher Neustart nicht Ihre erste Anlaufstelle sein sollte.
Der Trick funktioniert, weil er die Software nach einem unerwarteten Ablauf von Ereignissen in einen stabilen Zustand zurückversetzt.
Wir haben gezeigt, wie Sie einen Neustart unter iOS erzwingen können. So erzwingen Sie einen Neustart eines iPhone und rufen den Wiederherstellungsmodus auf. Erzwingen Sie einen Neustart des iPhone und rufen Sie den Wiederherstellungsmodus auf. Wenn Ihr iPhone nicht startet, kann der Wiederherstellungsmodus helfen. So verwenden Sie beide Funktionen. Weiterlesen . Der Vorgang variiert je nach Modell des iPhones. Weitere Informationen finden Sie auf der Apple-Website.
2. Aktualisieren Sie iOS
Ein einfacher Neustart hat Ihr Problem also nicht behoben. Mach dir keine Sorgen.
Als Nächstes müssen Sie sicherstellen, dass Ihr iOS-Betriebssystem auf dem neuesten Stand ist. Wenn Sie eine veraltete Version von iOS verwenden, sind bestimmte Apps und Funktionen möglicherweise nicht kompatibel (ganz zu schweigen von den Sicherheitsanfälligkeiten, mit denen Sie konfrontiert sind)..
Um iOS zu aktualisieren, navigieren Sie zu Einstellungen> Allgemein> Software-Update.
3. Aktualisieren Sie Ihre Apps
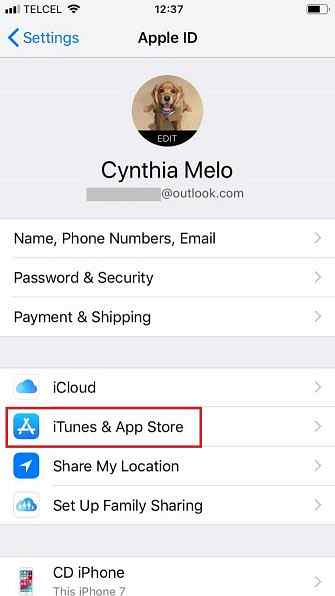
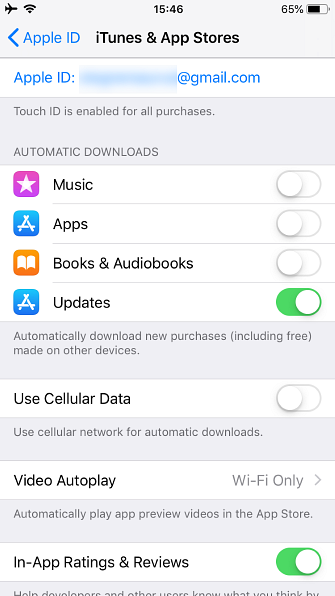
Wenn Sie Probleme mit einer bestimmten App haben, sollten Sie sicherstellen, dass Sie die neueste Version davon ausführen.
Sie können Apps manuell über den App Store aktualisieren. Tippen Sie einfach auf die Aktualisierung Registerkarte am unteren Rand der App-Oberfläche.
Sie können Apps auch automatisch anweisen, indem Sie zu wechseln Einstellungen> [Ihr Name]> iTunes und App Geschäft. Unter dem Automatische Downloads schieben Sie den Schalter neben Aktualisierung in die Auf Position.
4. Erzwingen Sie eine App
Manchmal reagiert eine Instanz einer App nicht mehr und friert sie ein. Aus diesem Grund wird häufig ein schwarzer Bildschirm angezeigt, wenn die Kamera-App nicht ordnungsgemäß funktioniert. IPhone-Kamera funktioniert nicht: 7 Häufig auftretende Probleme und Problembehebung iPhone-Kamera funktioniert nicht: 7 Häufig auftretende Probleme und Problembehebung Wenn Ihre iPhone-Kamera nicht funktioniert, Sehen Sie sich unsere Tipps zur Lösung von iPhone-Kameraproblemen an. Reparieren Sie schwarze Bildschirme, gespiegelte Bilder und mehr. Weiterlesen .
Erzwingen Sie eine App auf dem iPhone X
Um eine App auf einem iPhone X mit Gewalt zu schließen, streichen Sie vom unteren Bildschirmrand nach oben, lassen Sie den Finger jedoch halb oben auf dem Bildschirm. Das Telefon startet den App-Switcher. Wischen Sie auf einer App-Karte nach oben, um sie zu schließen.
Schließen Sie eine App auf dem iPhone 8 oder früher
So erzwingen Sie das Schließen einer App auf einem iPhone Erzwingen des Schließens nicht reagierender Apps unter iOS Erzwingen des Schließens nicht reagierender Apps unter iOS Aus irgendeinem Grund reagieren iOS-Apps manchmal nicht mehr. Es gibt keine Möglichkeit zu wissen, ob oder wann das Problem auftauchen könnte, aber wenn, dann ist es ärgerlich. Read More 8, drücken Sie zweimal die Home-Taste, um den App-Umschalter aufzurufen. Streichen Sie nach links und rechts, um die App zu finden, die Sie schließen möchten, und streichen Sie dann nach oben.
5. Setzen Sie die Netzwerkeinstellungen zurück
Die meisten Verbindungsprobleme können durch Zurücksetzen der Netzwerkeinstellungen behoben werden. Es ist leicht zu machen. Geh zu Einstellungen> Allgemein> Zurücksetzen> Netzwerkeinstellungen zurücksetzen.
Seien Sie gewarnt: Wenn Sie diesen Reset durchführen, verlieren Sie alle gespeicherten Wi-Fi-Kennwörter.
6. Alle Einstellungen zurücksetzen
Wenn Sie der Meinung sind, dass eine fehlerhafte Einstellung (anstelle von Software oder Hardware) die Ursache Ihrer Probleme ist, können Sie alle Telefoneinstellungen zurücksetzen, ohne Ihre Daten zu verlieren. Natürlich müssen Sie alles wieder so einsetzen, wie es danach war.
Geh zu Einstellungen> Allgemein> Zurücksetzen> Alle Einstellungen zurücksetzen um den Prozess zu beginnen.
7. Werkseinstellung
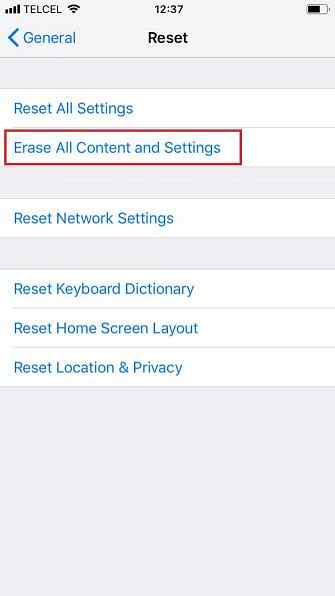
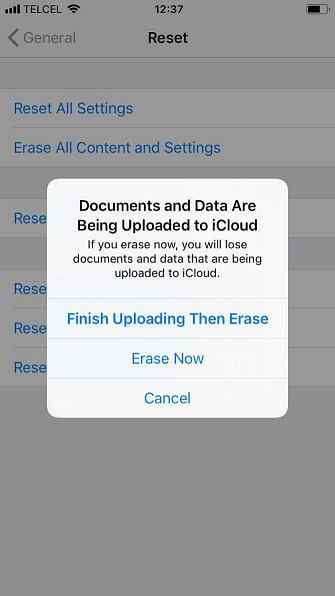
Wenn Sie eine nukleare Option benötigen, können Sie Ihr iPhone im Werk zurücksetzen. Dadurch wird Ihr Gerät in den ursprünglichen Zustand versetzt. Obwohl Hardwareprobleme dadurch nicht behoben werden können, sollten die meisten Software- und Betriebssystemprobleme gelöst werden.
Um Ihr iPhone zurückzusetzen, öffnen Sie Einstellungen> Allgemein> Zurücksetzen> Alle Inhalte und Einstellungen löschen. Sie können Ihr Gerät auch mit iTunes auf einem Computer zurücksetzen. Weitere Informationen finden Sie im Apple-Handbuch.
Hinweis: Stellen Sie sicher, dass Sie alle Ihre iPhone-Daten sichern. So sichern Sie Ihr iPhone und Ihr iPad. Sichern Sie Ihr iPhone und Ihr iPad. Was würden Sie tun, wenn Sie morgen Ihr iPhone verlieren würden? Sie benötigen einen Sicherungsplan, und wir zeigen Ihnen, wie Sie eine Sicherungskopie auf iCloud oder iTunes erstellen. Lesen Sie vor dem Zurücksetzen auf die Werkseinstellungen mehr. Sie verlieren unwiederbringlich Daten, die Sie nicht gesichert haben.
8. Überprüfen Sie den Batterieverbrauch
Die Akkulaufzeit eines iPhones ist oft nicht besonders gut, vor allem wenn Sie ein starker Benutzer sind. Wenn der Akku des Geräts jedoch ungewöhnlich schnell entladen ist, können Sie versuchen, die fehlerhafte App zu identifizieren.
Um zu sehen, welche Apps den meisten Saft verwenden, gehen Sie zu Einstellungen> Akku. Sie können die Diagramme unten überprüfen, um einen Überblick über den Batterieverbrauch von Apps über einen bestimmten Zeitraum zu erhalten.
9. Überprüfen Sie den Batteriezustand
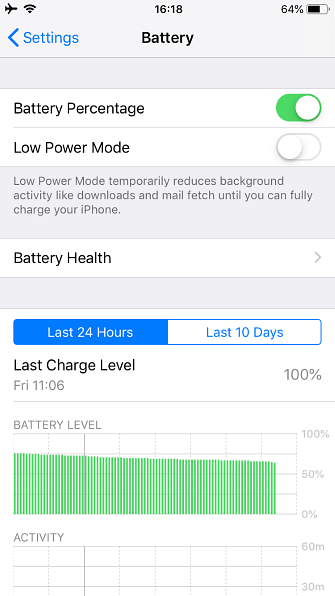
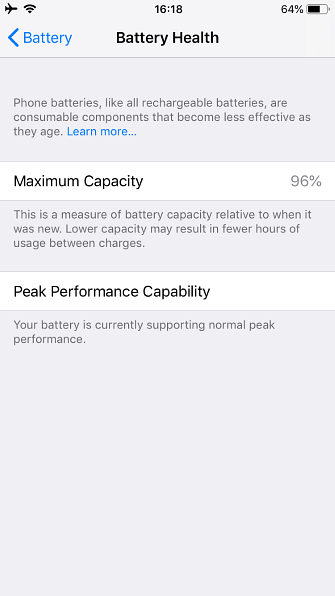
Batterien können nur eine bestimmte Anzahl von Ladezyklen tolerieren, bevor sie sich verschlechtern. Wenn Sie iOS 11.3 oder höher ausführen, können Sie jetzt den Zustand Ihrer Batterie sehen. Gehe zu Einstellungen> Akku> Batteriezustand einen Blick darauf werfen.
10. Beheben Sie Bluetooth-Probleme
Bei einer Technologie, die so weit verbreitet ist, kann Bluetooth überraschend wählerisch wirken. Wenn Sie Probleme beim Herstellen einer Bluetooth-Verbindung zwischen Ihrem iPhone und einem anderen Gerät haben, gibt es einige Korrekturen, die Sie ausprobieren können.
Entfernen Sie zunächst alte Geräte, die Sie nicht mehr verwenden. Es kann helfen, Konflikte zu vermeiden. Um ein Gerät zu entkoppeln, gehen Sie zu Einstellungen> Bluetooth> Info> Dieses Gerät vergessen.
Zweitens, schalten Sie Bluetooth aus und wieder ein (vertraut?). Wischen Sie auf einem iPhone 8 oder früher vom unteren Bildschirmrand nach oben (wischen Sie bei iPhone X und höher von rechts oben nach unten), um auf das Symbol zuzugreifen Kontrollzentrum, und tippen Sie auf Bluetooth Symbol zum Umschalten.
11. Probleme mit dem HomeKit beheben
Einige Smart-Home-Geräte sind HomeKit-fähig, sodass Sie sie mit Siri von Ihrem iPhone aus steuern können.
Wenn Ihre HomeKit-Geräte nicht wie erwartet funktionieren, vergewissern Sie sich, dass Sie beim richtigen iCloud-Konto sowohl auf Ihrem iPhone als auch auf den Geräten selbst angemeldet sind. Wenn nichts anderes funktioniert, können Sie Ihre HomeKit-Verbindungen zurücksetzen, indem Sie zu gehen Einstellungen> Datenschutz> HomeKit> HomeKit-Konfiguration zurücksetzen.
12. Auf Schmutz prüfen

Wenn Sie Probleme beim Laden Ihres Geräts haben, wird das iPad oder iPhone nicht aufgeladen? 4 Wege, um es wieder zum Laufen zu bringen iPad oder iPhone werden nicht aufgeladen? 4 Wege, um es wieder zum Laufen zu bringen Wenn Ihr iPad oder iPhone nicht aufgeladen wird, können Sie einige Möglichkeiten finden, um das Problem zu beheben. Lesen Sie mehr, verwenden Sie die Ein / Aus-Taste und / oder die Lautstärketaste oder die physische Home-Taste (auf dem iPhone 8 und früheren Versionen). Überprüfen Sie immer, ob sich Schmutz, Staub und andere Verschmutzungen unter den Tasten befinden.
Der beste Weg, um den Schmutz zu Hause zu entfernen, ist die Verwendung einer Druckluftdose. Wir haben eine ausführliche Anleitung zum Reinigen Ihres iPhones. So reinigen Sie ein schmutziges iPhone: Eine Schritt-für-Schritt-Anleitung So reinigen Sie ein schmutziges iPhone: Eine Schritt-für-Schritt-Anleitung Wenn Sie Ihr iPhone für eine Weile hatten, ist es wahrscheinlich widerlich. So reinigen Sie Ihr iPhone richtig und was Sie vermeiden sollten. Lesen Sie mehr, das helfen sollte.
13. Hintergrundberechtigungen widerrufen
Wenn Ihr Gerät iPhone oder iPad überhitzt, wird es heiß? Hier ist, warum und wie man es repariert, wenn iPhone oder iPad heiß werden? Warum und wie man es beheben kann Es gibt verschiedene Gründe, warum Ihr iOS-Gerät heiß werden kann. Was Sie dagegen tun können und wann Sie anfangen sollten, sich Sorgen zu machen. Lesen Sie mehr, Sie können keine Funktionen wie den Kamerablitz verwenden. In extremen Fällen können Sie Ihr Telefon möglicherweise erst verwenden, wenn es abgekühlt ist.
Wenn Sie Ihr Telefon versehentlich in der Sonne gelassen haben, können Sie den Täter leicht identifizieren. Wenn es jedoch während des normalen Betriebs regelmäßig überhitzt wird, kann eine laufende Hintergrund-App daran schuld sein.
Um zu verhindern, dass Apps im Hintergrund ausgeführt werden, gehen Sie zu Einstellungen> Allgemein> Hintergrund-App-Aktualisierung und schieben Sie die Toggle-Funktionen je nach App.
14. Entfernen Sie die SIM-Karte
Wenn Sie plötzlich das Signal des Netzwerks unerwartet verloren haben, könnte eine SIM-Karte nicht mehr richtig sein.
Zum Glück ist es einfach, die SIM-Karte zu entfernen und wieder einzusetzen. Sie benötigen nur eine Nadel oder eine Büroklammer, um das Fach zu öffnen (da niemand Apples speziell entwickeltes Werkzeug verwendet, oder?).
15. Wechseln Sie zu einem Apple Store
Wenn Sie das Problem nicht selbst beheben können, ist es wahrscheinlich an der Zeit, zu Ihrer örtlichen Genius Bar zu gehen. Wenn für Ihr Gerät eine Garantie besteht oder wenn Sie Apple Care haben, repariert das Geschäft das Gerät kostenlos, auch wenn es zur Reparatur eingeschickt wird.
Tipps zur Problemlösung für das iPhone X
Zwei Probleme des iPhone X sind versehentlich automatische Notrufe und grüne Linien auf dem Display.
Sie können die automatischen Notrufe deaktivieren, indem Sie zu gehen Einstellungen> Notfall-SOS> Automatischer Anruf. Wenn Sie unter dem Problem der grünen Linie leiden, müssen Sie sich an den Apple Support wenden.
iPhone 8 Tipps zur Fehlerbehebung
Die Methode des erzwungenen Neustarts wurde auf dem iPhone 8 geändert. Wenn Sie eine besitzen, müssen Sie drücken und loslassen Lautstärke erhöhen, Drücken und Loslassen Lautstärke runter, Halten Sie dann die Taste gedrückt Seite Taste, bis Sie das Apple-Logo sehen.
Ein weiteres Problem, das viele iPhone 8-Geräte befiel, war eine schwellende Batterie. Wenn Sie dieses Problem haben, müssen Sie sich an Apple wenden, um einen Ersatz zu erhalten.
iPhone 7 Tipps zur Fehlerbehebung
Die häufigste iPhone 7-Beschwerde ist die schlechte Anrufqualität. Apple hat das Problem erkannt und eine Liste mit Korrekturen angeboten. Hier sind die Vorschläge des Unternehmens:
- Überprüfen Sie, ob Ihr Telefon nicht eingeschaltet ist Leise Modus.
- Stellen Sie sicher, dass ein Fall den Lautsprecher nicht blockiert.
- Starten Sie Ihr iPhone neu.
- Reinigen Sie den Lautsprecher von Schmutz, Staub oder Schmutz.
- Stellen Sie sicher, dass die Lautsprecherlautstärke auf die maximale Lautstärke eingestellt ist.
Man kann sagen, dass sie keine besonders hilfreichen Vorschläge sind, aber das ist Apple für Sie.
Anekdotisch sagten einige Benutzer, Verizon sei schuld, also könnten Sie versuchen, den Träger zu wechseln, wenn Sie verzweifelt sind.
iPhone 6 Tipps zur Fehlerbehebung
Ein paar Leute benutzen immer noch ein iPhone 6. Es war das Telefon, das unfassbar war “kurvig”. Wenn Sie also eines haben, achten Sie darauf, es nicht unter körperlicher Belastung zu stellen.
Abgesehen davon war das iPhone 6 vom Designstandpunkt wahrscheinlich das schlechteste iPhone-Modell:
- Es wurde herausgefunden, dass die Haare von Personen herausgezogen werden, da zwischen Bildschirm und Gehäuse ein winziger Abstand besteht (Lösung: Halten Sie ihn nicht zu nahe an Ihr Ohr)..
- Benutzer ergaben Fehlermeldungen des Typs "Fehler 53", wenn sie den Startknopf durch einen Dritten ersetzt haben. es sperrte sie von ihrem Gerät aus (welches Recht zu reparieren?).
- Das optische Bildstabilisierungssystem des Plus-Modells war defekt.
- Der Touchscreen war fehleranfällig.
Fast alle diese Probleme wurden nur gelöst, wenn Sie Ihr Telefon zu einem Apple Store bringen.
iPhone-Problembehandlung, beherrscht
Wir haben Fixes für die häufigsten iPhone-Probleme sowie Tipps zu bestimmten Geräten besprochen. Hoffentlich hilft Ihnen einer dieser Punkte, Ihr Problem zu beheben. Wenn nicht, müssen Sie wahrscheinlich den Apple Support kontaktieren.
Weitere Informationen zur Fehlerbehebung für das iPhone finden Sie in den Fixes zu den am häufigsten auftretenden Problemen mit iCloud. Die 9 häufigsten Probleme mit dem iCloud und deren Behebung Einstellungen "Nachricht auf Ihrem iPhone? Wir zeigen Ihnen, wie Sie diese häufigen Probleme mit der iCloud beheben können. Weiterlesen .
Erfahren Sie mehr über: Hardware-Tipps, iPhone 6, iPhone 7, iPhone 8, iPhone Tipps, iPhone X, Fehlerbehebung.


