15 Essential Safari iOS Tipps und Tricks für iPhone-Benutzer
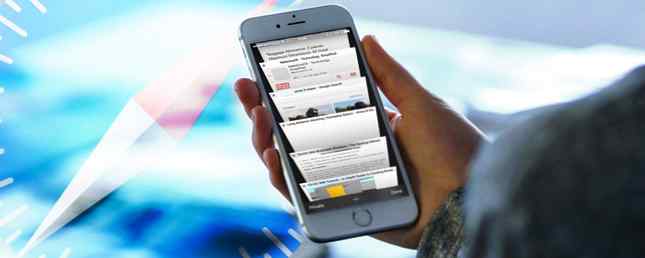
Überraschend viele nützliche Aktionen in Safari auf iOS verbergen sich hinter langem Druck, Gesten und 3D-Touch. Alles, was Sie mit 3D-Touch auf Ihrem iPhone tun können. Alles, was Sie mit 3D-Touch auf Ihrem iPhone tun können. 3D-Touch ist wirklich nur ein schicker Name ein druckempfindlicher Bildschirm, fügt iOS jedoch eine ganze Reihe zusätzlicher Eingabemöglichkeiten hinzu. Weiterlesen . Die Benutzeroberfläche des Browsers ist einfach, sauber und scharf, und obwohl ich dies zu schätzen weiß, geht dies zu Lasten der reduzierten Auffindbarkeit.
Egal, ob Sie das iPhone oder iPad noch nicht kennen oder seit Jahren Safari verwenden, ich bin mir sicher, Sie finden auf dieser Liste etwas Neues und Nützliches.
1. Drücken Sie lange die Tasten
Nahezu die gesamte untere Symbolleiste mit Ausnahme der Schaltfläche "Teilen" verfügt über eine Option zum langen Drücken.
Langes Drücken der Lesezeichen Mit dem Symbol können Sie die aktuelle Seite schnell als Lesezeichen hinzufügen und an das senden Lese liste oder zu Freigegebene Links (wenn Sie die Funktion aktiviert haben).

Die Funktionen zum Wechseln der Tabs sind noch nützlicher und bieten eine sehr schnelle Möglichkeit, eine neue Registerkarte zu erstellen oder alle derzeit geöffneten Registerkarten zu schließen.
Halten Sie die Vor- oder Zurück-Taste gedrückt, um eine Liste der Seiten anzuzeigen, zu denen Sie vor- und zurückblättern können.
2. 3D-Touch-App-Symbol
Wenn Sie ein iPhone 6s oder höher verwenden, beginnen Sie mit der Verwendung Schnelle Aktionen als Ihr Zugang zu Safari. Wenn Sie das App-Symbol in 3D berühren, finden Sie Optionen zum Öffnen einer neuen Registerkarte, einer privaten Registerkarte oder zum Aufrufen der Leseliste.

Meistens gehe ich zu Safari, weil ich etwas Neues machen möchte, wie eine neue Google-Suche. Mit der Option 3D-Touch kann ich direkt zur Suchleiste springen, wobei die Tastatur bereits zur Verfügung steht.
3. Suchen Sie nach Registerkarten
Mit Safari 10 können Sie unbegrenzt Registerkarten öffnen. Dies bedeutet, dass ich in Safari mehr als 100 Tabs geöffnet habe. Dies macht es jedoch schwieriger, alte Safari-Tabs zu finden. Natürlich gibt es eine Möglichkeit, alle Ihre geöffneten Registerkarten zu durchsuchen, aber wieder ist es verborgen.

Tippen Sie auf die Tab-Umschalter-Schaltfläche. Hier sehen Sie eine Liste aller Ihrer Tabs. Drehen Sie dann die Landschaft Ihres Telefons um (wenn Sie diese Option aktiviert haben, müssen Sie Portrait Lock in Control Center deaktivieren), und Sie werden die Suche Balken oben links.
Auf dem iPad finden Sie die Suchleiste ganz oben im Tab-Umschalter (genau wie in Safari auf dem Mac 15 Essential Safari-Tipps und Tricks für Mac-Benutzer) 15 Essential Safari-Tipps und Tricks für Mac-Benutzer Schauen Sie über das Offensichtliche hinaus entdecken Sie die Nützlichkeit von Apples schnellem und energieeffizientem Webbrowser..
4. Verwenden Sie den Reader-Modus und passen Sie ihn an

Ich benutze nicht Lese liste Es gibt viel bessere Optionen (Pocket und Instapaper), aber die von Safari Leser Modus ist ein ganz anderes Tier. Durch Tippen auf eine Schaltfläche am linken Rand der URL-Leiste wird aus einer chaotischen Seite eine organisierte, minimal formatierte Seite.
Das Aa Mit der Schaltfläche können Sie zwischen verschiedenen Schriftarten, Textgröße und Nachtmodus wählen. Dies ist eine großartige Möglichkeit, Webinhalte zu lesen, besonders nachts.
5. Verwenden Sie 3D Touch, um in die Seiten zu sehen

Wenn Ihr iPhone 3D Touch unterstützt, können Sie den Link stärker ausdrücken, um eine Popup-Ansicht der Seite zu erhalten. Dies ist eine großartige Möglichkeit, um einen Link in der Vorschau anzuzeigen, bevor Sie sich entscheiden, in das Verzeichnis einzusteigen. Möchten Sie es lesen? Drücken Sie erneut tiefer und es öffnet sich. Oder heben Sie einfach Ihren Finger an, um sich zurückzuziehen.
6. Links teilen, ohne sie zu öffnen

Ich bin zufällig auf diese Funktion gestoßen und ich bin wirklich froh, dass ich das gemacht habe. Wenn Sie mit iOS 10 arbeiten, können Sie an einer beliebigen Stelle in Safari einen Link drücken und wählen Aktie aus dem Menü, um das native Share-Blatt aufzurufen.
Das bedeutet, dass ich interessante Dinge tun kann, z. B. einen Link zu einer Notiz in Apple Notes oder Pocket senden kann, ohne die Seite zu öffnen.
7. Tippen Sie auf und halten Sie, um Einfügen und Loszulegen

Wenn Sie einen Link in der Zwischenablage haben, den Sie in Safari öffnen möchten, oder wenn Sie einen Text haben, den Sie in Google durchsuchen möchten, tippen Sie beim nächsten Mal auf die URL-Leiste (anstatt sie zu berühren, um die Tastatur aufzurufen.) ).
Du bekommst eine Einfügen und los oder Einfügen und Suchen Option abhängig davon, was Sie in der Zwischenablage haben. Es ist eine echte Zeitersparnis.
8. Desktop-Site anfordern

Wenn Sie ein iPad Pro haben, besonders das große, werden Sie dies am Ende oft tun. Um eine Desktopsite für die von Ihnen besuchte Seite anzufordern, tippen Sie einfach auf und Neu laden Taste. Du bekommst eine Desktop-Version anfordern Option im Optionsmenü.
Wenn Sie einen Inhaltsblocker verwenden, finden Sie hier auch die Option zum erneuten Laden der Website ohne Inhaltsblocker. Sie können die Option zum Abrufen von Desktopsites auch über die Aktionsleiste unter "Standard" finden Aktie Speisekarte.
9. Suchen Sie Text auf der Seite

Wenn Sie einen langen Artikel lesen oder in Wikipedia nachschlagen: Das Beste von Wikipedia: 5 Apps, um seltsame oder interessante Artikel zu finden Das Beste von Wikipedia: 5 Apps, um seltsame oder interessante Artikel zu finden Wikipedia kann faszinierend, komisch oder bizarr sein. Diese fünf einzigartigen Tools helfen Ihnen bei interessanten Seiten in Wikipedia. Lesen Sie mehr, Sie müssen das alte tun Strg + F tanzen. Safari hat auch diese Funktion und es gibt einige Möglichkeiten, darauf zuzugreifen.
Am einfachsten tippen Sie auf die URL-Leiste und geben Sie ein, wonach Sie suchen - unter Ihrem Verlauf und den vorgeschlagenen Websites, für die Sie eine Option finden Auf dieser Seite. Alternativ können Sie auch auf tippen Aktie Taste und wählen Sie In Seite finden aus der untersten Reihe.
10. Verwandeln Sie Safari in einen Feedreader

Safari hat eine Funktion namens Shared Links, die im Grunde ein Feedreader ist. Sie können einen Feed von einer Seite hinzufügen, und neue Artikel werden hier angezeigt. Oder verbinden Sie sich mit Ihrem Twitter-Account, um alle Links zu sehen, die von Personen geteilt werden, denen Sie folgen.
Tippen Sie auf dem iPhone oder iPad auf die Schaltfläche Lesezeichen Symbol. und wählen Sie dann die Registerkarte mit @ Symbol zum Einstieg.
11. Gehen Sie auf dem iPad auf den geteilten Bildschirm

In iOS 10 können Sie in Safari zwei Seiten nebeneinander durchsuchen. Sie können auf verschiedene Arten beginnen.
Tippen und halten Sie eine Registerkarte, und ziehen Sie sie an den rechten oder linken Rand, bis ein schwarzer Balken angezeigt wird. Dann legen Sie die Registerkarte dort ab und sie wird in der geteilten Ansicht geöffnet.
Sie können auch lange auf einen Link drücken und auf tippen In der geteilten Ansicht öffnen.

Sie können den geteilten Bildschirm starten, indem Sie auf und tippen Neu laden Taste und Auswahl Splitansicht öffnen.
12. Speichern Sie eine Seite als PDF
Manchmal benötigen Sie eine Offline-Kopie einer Webseite. Eine der einfachsten Methoden ist das Erstellen einer PDF-Datei der Seite direkt in Safari.

Tippen Sie auf Aktie , blättern Sie in der mittleren Reihe und suchen Sie PDF in iBooks speichern. Die Seite wird als PDF in der iBooks-App gespeichert. Sobald sich das PDF in iBooks befindet, ist es nicht einfach, es mit anderen Apps zu teilen.
In iOS 10 gibt es eine andere Möglichkeit, die Seite als PDF zu exportieren.

Wählen Sie in der unteren Zeile des Freigabeblatts aus Drucken. Sie sehen hier eine Vorschau der Seite. 3D Touch einmal für die schwebende Peek-Ansicht und 3D Touch noch einmal, um in die gesamte PDF-Ansicht zu gelangen (wenn Ihr Gerät nicht über 3D Touch verfügt, streichen Sie mit zwei Fingern hinein).

Tippen Sie nun von hier auf die Schaltfläche Aktie Taste. Sie sehen eine Liste von Apps, die den PDF-Import unterstützen. Außerdem können Sie die PDF-Datei zu Dropbox oder iCloud Drive hinzufügen (falls aktiviert)..
13. Öffnen oder schließen Sie eine Registerkarte aus der Ferne

Wenn Sie mehrere Apple-Geräte verwenden und Ihr Standardbrowser Safari ist, können Sie von allen Ihren Maschinen in Safari auf Registerkarten zugreifen. iCloud-Registerkarten sind sehr nützlich, wenn Sie zwischen Geräten wechseln.
Sie können diese Funktion auch verwenden, um eine Registerkarte auf einem anderen Computer aus der Ferne zu schließen. Scrollen Sie im Tab-Schalter nach unten, bis Sie finden iCloud-Registerkarten, Streichen Sie auf einer Registerkarte nach links und wählen Sie aus Löschen.
14. Öffnen Sie eine kürzlich geschlossene Registerkarte

Ihre Finger sind rutschig und es ist viel zu einfach, eine Lasche wegzuwischen. Und Sie werden keinen offensichtlichen Weg finden, um es zurückzubringen.
Tippen Sie unten rechts auf den Tab Switcher-Button und halten Sie die Taste gedrückt Plus “+” Taste. Dadurch wird eine Liste der zuletzt geschlossenen Registerkarten angezeigt.
15. Spielen Sie YouTube-Videos im Hintergrund

Während Sie Apps von Drittanbietern dazu erhalten können, bietet Safari eine einfache Low-Tech-Methode, um nur das Audiomaterial von YouTube zu hören. So konvertieren Sie YouTube-Videos in MP3 für Offline-Hören. So konvertieren Sie YouTube-Videos in MP3 für Offline-Hören kann jedes YouTube-Musikvideo in MP3 umwandeln und sich vor unnötiger Bandbreitenverschwendung bewahren. Lesen Sie mehr im Hintergrund.
Öffnen Sie ein YouTube-Video in Safari und starten Sie die Wiedergabe. Drücken Sie dann die Starttaste und wechseln Sie zum Startbildschirm. Wischen Sie nach oben, um das Control Center aufzurufen, und tippen Sie im Bereich "Aktueller Titel" auf die Schaltfläche "Wiedergabe". Die Audiowiedergabe beginnt jetzt.
Verwenden Sie Erweiterungen in Safari, um mehr zu erreichen
Im Gegensatz zu Safari auf dem Mac Die besten Safari-Erweiterungen für Mac-Benutzer Die besten Safari-Erweiterungen für Mac-Benutzer Safari ist wahrscheinlich der beste Browser für Mac-Benutzer, aber Sie können ihn mit ein paar ausgewählten Erweiterungen noch besser machen. Weitere Informationen, das iOS-Pendant unterstützt keine Browsererweiterungen. Seit iOS 8 haben Apps jedoch die Möglichkeit, eigene Erweiterungen zu bündeln, die sich in das Share-Sheet-System einfügen lassen.
So lange Sie die App installiert und die Erweiterung aktiviert haben, können Sie viele interessante Dinge tun. So speichern Sie eine Seite in Notes-App So verwenden Sie Apple Notes als Recherche-Tool So verwenden Sie Apple Notes als Recherche-Tool Die kostenlose Notes-App von Apple kann eine unverzichtbare Forschungshilfe sowohl auf einem Computer als auch auf einem mobilen Gerät sein. Weitere Informationen zum Ausführen eines Workflows mithilfe der Workflow-App Neu bei iOS Automation? 10 Workflows, mit denen Sie mit iOS-Automatisierung neu anfangen können? 10 Arbeitsabläufe zum Einstieg Wussten Sie, dass Sie mit einer einfachen App namens Workflow viele häufige Aufgaben auf Ihrem iPhone automatisieren können? Lesen Sie mehr und vieles mehr.
Was sind deine Lieblingstipps und Tricks für Safari? Teilen Sie uns in den Kommentaren unten mit.
Erfahren Sie mehr über: 3D Touch, iPhone, Safari Browser.


