11 Wichtige Tipps und Tricks für die Tastatur für iPhone und iPad
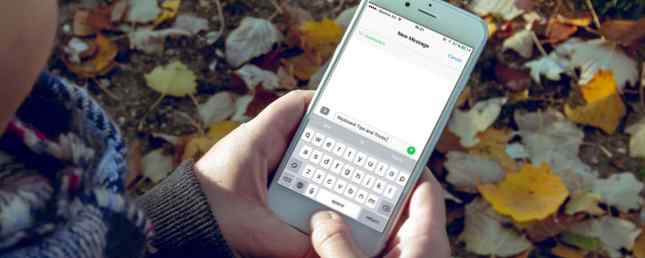
Die mobilen Geräte von Apple sind eine hervorragende Produktivitätsmaschine und bieten zahlreiche Apps für unterwegs. Sie verwenden möglicherweise intelligente E-Mail-Apps und intelligente Aufgabenverwaltungs-Apps, haben jedoch ein Upgrade Ihres iOS-Tastaturspiels in Betracht gezogen?
Es gibt kleine Dinge, die Sie mit der Tastatur tun können, wodurch Sie am Ende viel Zeit, Taps und Frustration sparen. Wenn Sie viel auf Ihrem iPhone eingeben, müssen Sie diese Tipps beherrschen.
1. 3D Touch für den Trackpad-Modus
Wenn Sie ein iPhone 6s oder höher verwenden, drücken Sie einfach irgendwo auf der Tastatur tiefer (um 3D Touch zu aktivieren. Alles, was Sie mit 3D Touch auf Ihrem iPhone tun können. Alles, was Sie mit 3D Touch auf Ihrem iPhone tun können. 3D Touch ist wirklich nur eine Phantasie Name für einen druckempfindlichen Bildschirm, fügt jedoch eine ganze Reihe zusätzlicher Eingabemöglichkeiten für iOS hinzu (Read More) und beobachten Sie, wie sich die Tastatur in ein provisorisches Trackpad verwandelt. Wenn Sie nun Ihren Finger nach links, rechts, oben oder unten bewegen, wird auch der Cursor angezeigt.

Diese kleine Funktion löst ein großes Problem mit Touchscreens: die präzise Cursorsteuerung. Bei Macs ist es einfach, den Cursor direkt zwischen ein Wort zu setzen. Ohne den Trackpad-Modus unter iOS ist diese Aufgabe frustrierend.
Dieses geheime Feature ist eigentlich zwei Ebenen tief. Sobald Sie sich daran gewöhnt haben, den Cursor mit 3D Touch zu bewegen, sollten Sie die Stufe höher einstellen. Drücken Sie nach dem Aktivieren des Trackpad-Modus noch einmal tiefer, während Sie Ihren Finger bewegen, und Sie werden während der Bewegung Wörter auswählen.
2. Streichen Sie mit der Tastatur auf dem iPad

Es gibt keine Hardware-3D-Touch-Funktion auf dem iPad. Das iPad verfügt jedoch über einen ähnlichen Trackpad-Modus (obwohl er auf die erste Ebene beschränkt ist, Cursor-Bewegungsfunktion). Wenn die Tastatur geöffnet ist, streichen Sie mit nach links oder rechts zwei Finger um den Cursor zu bewegen.
3. Kurzbefehle für die Texterweiterung

Wenn Sie Ihr iPhone oder iPad für die Arbeitskommunikation verwenden, tippen Sie am Ende häufig auf. Auf Glas zu tippen ist nicht immer effizient, aber es gibt eine Möglichkeit, die Dinge zu beschleunigen. Verwendung der Text ersetzen Mit dieser Funktion können Sie Textverknüpfungen zu vollständigen Sätzen, Wörtern oder Sätzen erweitern. Dies ist sehr nützlich, wenn Sie immer wieder dasselbe eingeben. Ihre Adresse, eine Dosenmitteilung und so weiter.

Um es einzurichten, öffnen Sie die die Einstellungen App auf Ihrem iPhone und gehen Sie zu Allgemeines > Tastatur > Text ersetzen. Tippen Sie auf die + Schaltfläche, um eine neue Verknüpfung hinzuzufügen. Geben Sie die Phrase, die Verknüpfung und drücken Sie sparen.
Wenn Sie jetzt die Tastatur geöffnet haben, geben Sie einfach die Tastenkombination ein und drücken Sie Platz und schauen Sie zu, wie sich die konfigurierte Phrase erweitert.
4. Schütteln, um den Vorgang rückgängig zu machen

10 verborgene iPhone-Funktionen, die Sie produktiver machen 10 versteckte iPhone-Funktionen, die Sie produktiver machen Sie verwenden wahrscheinlich nicht die nützlichsten iOS-Funktionen von Apple. Lesen Sie mehr und nicht so intuitive Funktionen in iOS ist die Funktion "Rückgängig machen". Wenn Sie einen Fehler gemacht haben, z. B. wenn Sie versehentlich einen Absatz gelöscht haben, müssen Sie lediglich Ihr gesamtes iPhone oder Ihr iPad etwas heftig schütteln, um ein Popup-Fenster zu erhalten, in dem Sie gefragt werden, ob Sie den letzten Schritt rückgängig machen möchten.
Ja, es ist barbarisch, aber es funktioniert und kann Ihr Brötchen zur richtigen Zeit retten. Denken Sie daran, wenn etwas schief geht, kanalisieren Sie Ihre innere Taylor Swift und schütteln Sie sie ab!
5. Predictive Text deaktivieren

Abgesehen von der automatischen Korrekturfunktion verfügt die iOS-Tastatur auch über Vorhersagetext, den Apple QuickType nennt. Es erscheint oben auf der Tastatur. Um diese Funktion zu deaktivieren, gehen Sie zu die Einstellungen > Allgemeines > Tastatur und deaktivieren Vorhersagend.
Sie können den Vorhersagebereich auch einfach schließen, indem Sie ihn während der Eingabe einer Nachricht nach unten ziehen.
6. Versuchen Sie stattdessen zu sprechen

Warum tippen, wenn Sie stattdessen mit Ihrem iOS-Gerät sprechen können? iOS verfügt über eine integrierte Diktierfunktion, die sogar funktioniert, wenn Sie nicht mit dem Internet verbunden sind. Für Engländer ist die Diktiermaschine erstaunlich gut darin, Sprache in Text umzuwandeln.
Tippen Sie bei aufgesetzter Tastatur auf die Mikrofon Ikone und fang an zu sprechen.
7. Die Shifty Shift-Taste

Unter iOS gibt es keine Feststelltaste. Um die Feststelltaste zu aktivieren, tippen Sie auf Verschiebung Schlüssel zweimal. Es gibt auch eine verborgene Geste für die Umschalttaste. Anstatt die Umschalttaste einmal zu berühren und dann auf den Buchstaben zu tippen, den Sie groß schreiben möchten, tippen Sie das nächste Mal auf die Umschalttaste, streichen Sie zu dem Buchstaben und heben Sie den Finger für das gleiche Ergebnis nur schneller.
Sie können die Umschalttaste auch wie auf einer normalen Tastatur verwenden, indem Sie die Umschalttaste gedrückt halten und den Buchstaben antippen, den Sie groß schreiben möchten.
8. Streichen Sie mit der Zifferntaste

Der gleiche Trick funktioniert auch für die numerische alternative Tastatur. Tippen Sie auf 123 Taste und streichen. Sie werden sehen, dass sich die Tastatur in eine numerische Tastatur umwandelt, die Ihnen neben den regelmäßig verwendeten Satzzeichen den Zugriff auf die Zahlenreihe ermöglicht.
9. Umgang mit vorsätzlichen und unbeabsichtigten Tippfehlern

Wenn Sie Wörter falsch schreiben, werden sie von iOS entweder rot hervorgehoben oder nur durch die richtige Schreibweise ersetzt, wenn Sie die Leertaste drücken. Wenn jedoch die automatische Autokorrektur von iOS fehlerhaft war (wie üblich, korrigieren Sie schlechte Autokorrektur-Einträge und trainieren Sie Ihr iPhone ordnungsgemäß.) Korrigieren Sie schlechte Autokorrektur-Einträge voll mit falsch geschriebenen Korrekturen und Wörtern, die keinen Sinn machen (mehr dazu), können Sie den Schaden rückgängig machen.
Sie können entweder bis zum Ende des Wortes zurückgehen und auf das Wort tippen, um ein Popup anzuzeigen, das das ursprünglich geschriebene Wort enthält. Tippen Sie darauf, um es zu ersetzen.
10. Suchen Sie nach Wörterbuchdefinitionen

Sie können die Definition eines gerade eingegebenen Worts nachschlagen, ohne zu Safari 15 Essential Safari iOS Tipps & Tricks für iPhone-Benutzer zu gehen. 15 Essential Safari iOS Tipps & Tricks für iPhone-Benutzer Eine überraschend große Anzahl nützlicher Aktionen in Safari für iOS ist verborgen hinter langem Drücken, Gesten und 3D-Touch. Weiterlesen . Als nicht-englischer Muttersprachler muss ich manchmal die Bedeutung des Wortes noch einmal überprüfen, bevor ich zuversichtlich bin, auf "Senden" zu klicken. Nachdem Sie das Wort eingegeben haben, tippen Sie doppelt auf das Wort im Textfeld und wählen Sie aus Sieh nach oben.
11. Versuchen Sie bei Plus-Modellen den Querformatmodus

Wenn Sie ein iPhone 6s Plus oder iPhone 7 Plus verwenden, drehen Sie Ihr iPhone einfach zur Seite, um die Tastatur im Querformat zu aktivieren. Neben den regulären Tasten haben Sie auch Zugriff auf Ausschneiden, Kopieren, Einfügen, Formatieren und Pfeiltasten.
Dies macht das Tippen zu einer langen Textpassage auf Ihrem iPhone. So können Sie auf Ihrem iPhone einfacher und schneller eingeben. So können Sie auf Ihrem iPhone einfacher und schneller eingeben. Dies ist nicht das erste, was ich auf einem iDevice geschrieben habe, aber es ist das Ich habe es zum ersten Mal gewählt, wenn ich andere Optionen hatte. Lesen Sie mehr eine angenehme Erfahrung.
Oder probieren Sie eine andere Tastatur

Ja, die iOS-Tastatur ist ziemlich gut, aber nicht die einzige Option. iOS unterstützt jetzt Tastaturen von Drittanbietern, und einige von ihnen sind einen Versuch wert. Ich würde Ihnen empfehlen, mit der Goboard-Tastatur von Google zu beginnen, die über eine integrierte Google-Suchleiste, GIF-Unterstützung und Emoji-Suche verfügt.
Laden Sie eine Tastatur-App aus dem App Store herunter und gehen Sie zu die Einstellungen > Tastatur > Tastaturen > Fügen Sie eine Tastatur hinzu um sie zu aktivieren. Dann tippen Sie auf die Globus Symbol auf der Tastatur, um eine Tastatur zu wechseln.
Und vergessen Sie nicht die anderen iPhone-Tricks. Wissen Sie, wie Sie Anrufe auf Ihrem iPhone aufzeichnen? Wie nimmt man einen Anruf auf einem iPhone auf? Wie nimmt man einen Anruf auf einem iPhone auf? Fragen Sie sich, wie Sie einen Anruf auf dem iPhone aufzeichnen? Dieses Tutorial zeigt Ihnen alles, was Sie über vier Methoden wissen müssen. Weiterlesen ?
Erfahren Sie mehr über: Tastatur, Tastenkombinationen, Produktivität.


