10 nützliche Verbesserungen, die das iPhone für Senioren verbessern
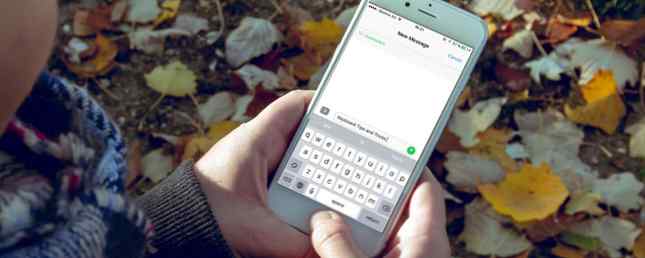
Smartphones und andere unterstützende Technologien können für viele Senioren eine große Hilfe sein. Meistens benötigen sie jedoch etwas Hilfe, um ihre Geräte einzurichten und effizient einzusetzen.
Wenn Ihr älterer Freund sich für ein iPhone anstelle eines einfachen Telefons entschieden hat, sind wir hier, um Ihnen bei der Einrichtung zu helfen. Hier finden Sie Funktionen und Tipps, um ein iPhone für Senioren zugänglicher zu machen.
1. Aktivieren Sie den Display-Zoom
Eine der Nebenwirkungen des Alters ist eine Abnahme der Sehkraft. Presbyopie, die Ihre Fähigkeit beeinträchtigt, aus nächster Nähe zu sehen, ist eine häufige Erkrankung, je älter Sie werden. Zum Glück hat Sie die Digitalzoom-Funktion abgedeckt. Diese praktische iOS-Eingabehilfenoption vergrößert die Größe von Text und anderen Elementen.
So aktivieren Sie es:
- Gehe rüber zu die Einstellungen.
- Wählen Bildschirmhelligkeit.
- Unter dem Zoom anzeigen tippen Sie auf die Aussicht Feld.
- Nun wähle Gezoomt. Sie können einige Vorschauen ansehen, bevor Sie auswählen, ob Sie möchten.
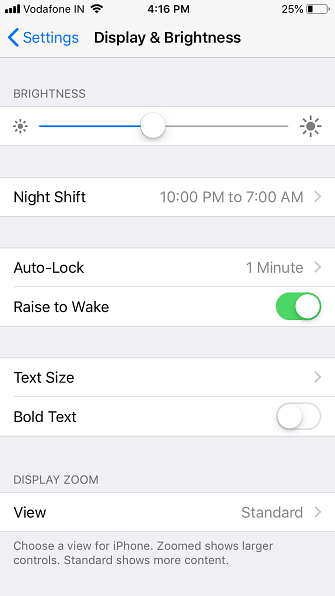
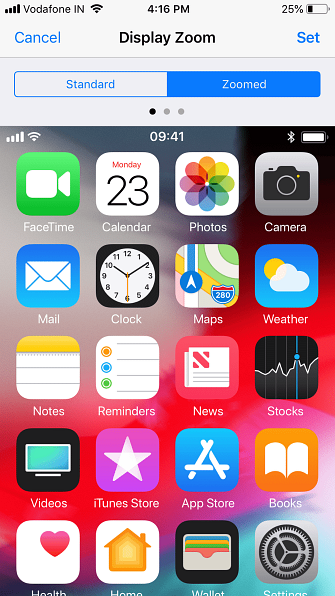
2. Verbessern Sie die Lesbarkeit, indem Sie die Textgröße erhöhen
Dieser ergänzt den Display-Zoom. Bevor Sie ein iPhone an ältere Menschen übergeben, sollten Sie auch die Schriftgröße erhöhen. Während die obige Funktion die gesamte Anzeige vergrößert, werden Schriftarten vergrößert, um die Lesbarkeit zu verbessern. So passen Sie die Textgröße an:
- Gehe zu Einstellungen> Anzeige und Helligkeit.
- Wählen Textgröße.
- Passen Sie den Schieberegler an, um die gewünschte Textgröße auszuwählen.
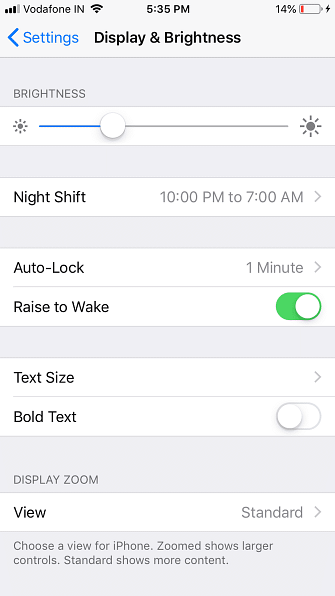
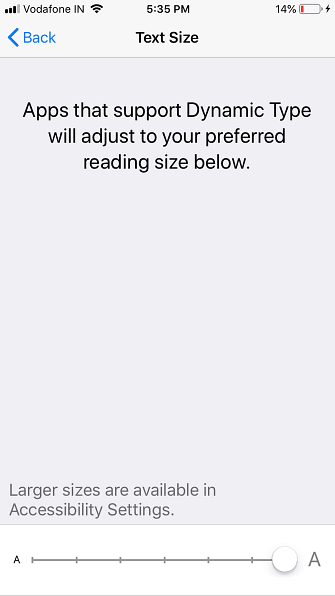
3. Sprechen Sie die Auswahl
Speak Selection ist eine nette kleine iOS-Funktion. Nach der Aktivierung können Sie jeden Text markieren und Siri liest ihn laut vor.
Dies ist besonders nützlich, wenn Text nicht klar lesbar ist oder der Benutzer lieber Audio hört, als auf den Bildschirm zu starren. Um es zu ermöglichen Auswahl sprechen, folgen Sie den unteren Schritten:
- Öffnen Einstellungen> Allgemein.
- Wählen Barrierefreiheit> Sprache.
- Aktivieren Sprachauswahl. Wenn Sie Schwierigkeiten haben, Text für das Sprechen auszuwählen, können Sie dies aktivieren Bildschirm sprechen stattdessen. Auf diese Weise können Sie mit zwei Fingern vom oberen Bildschirmrand nach unten ziehen, um alles auf dem Bildschirm zu lesen.
- Wählen Stimmen um die Stimme zu ändern oder eine neue herunterzuladen.
- Bei Bedarf können Sie das anpassen Sprechgeschwindigkeit mit dem Schieberegler.
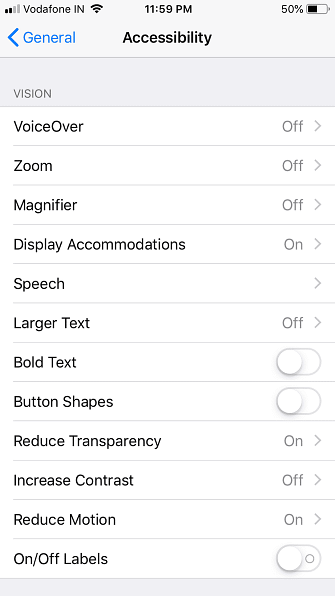
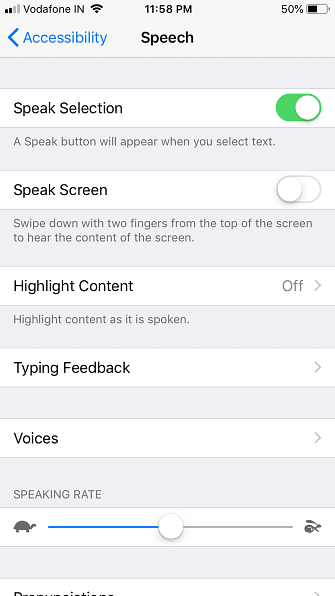
4. Verwenden Sie Voiceover, um iOS den Bildschirm lesen zu lassen
Voice-over hilft Ihnen durch das Lesen der Menüelemente auf dem Bildschirm. Sie können es mit einem einzigen Tastendruck an einer beliebigen Stelle auf dem Bildschirm aktivieren, wodurch es für Sehbehinderte nützlich ist. Darüber hinaus können Sie mit den VoiceOver-Optionen die verschiedenen Parameter einstellen, z Rede, Ausführlichkeit, Blindenschrift, und andere.
Führen Sie die folgenden Schritte aus, um VoiceOver zu aktivieren und zu verwenden:
- Öffnen die Einstellungen und gehe zu Allgemeines.
- Wählen Eingabehilfen> VoiceOver.
- Umschalten Voice-over zu Auf. Ihr iPhone fordert Sie auf, dies zu bestätigen, da VoiceOver die Navigationsgesten ändert.
- Bei Bedarf können Sie das ändern Sprechgeschwindigkeit indem Sie den Schieberegler einstellen. Im Folgenden finden Sie verschiedene Optionen, um VoiceOver an Ihre speziellen Anforderungen anzupassen.
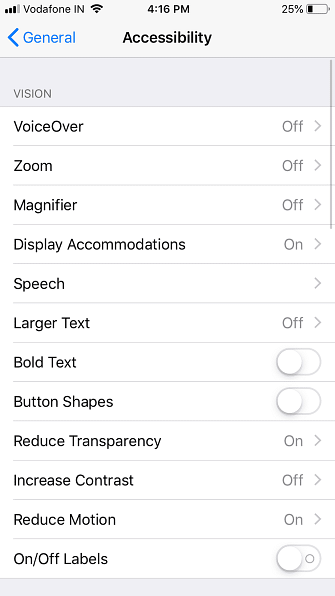
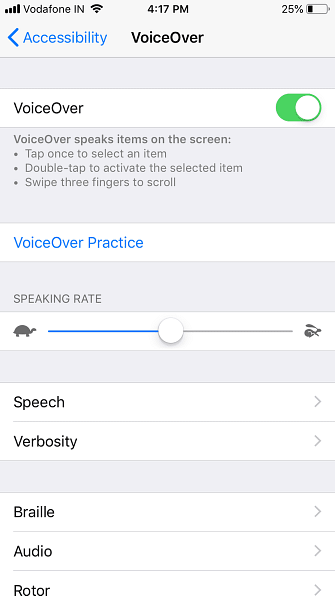
5. Erhöhen Sie die Ruftonlautstärke und aktivieren Sie die LED-Warnblitze
Wenn Sie ein Telefon für schwerhörige Personen einrichten, ist es sinnvoll, die Klingeltonlautstärke auf ein Maximum zu erhöhen.
Standardmäßig stellen die Lautstärketasten an der Seite des Telefons den Klingelton nicht ein Einstellungen> Sounds und stellen Sie das ein Rufton und Warnungen Schieberegler. Während hier können Sie auch die aktivieren Am Ring vibrieren und Vibrieren auf stumm Optionen, um die Wahrscheinlichkeit von fehlenden Anrufen zu verringern.
Sie sollten auch sicherstellen, dass der ausgewählte Klingelton klar und deutlich ist. Für ein visuelles Stichwort kann es schließlich hilfreich sein, die LED-Blitz für Warnungen Merkmal. Um dies zu tun:
- Gehe zu Einstellungen> Allgemein> Eingabehilfen.
- Anschalten LED-Blitz für Warnungen.
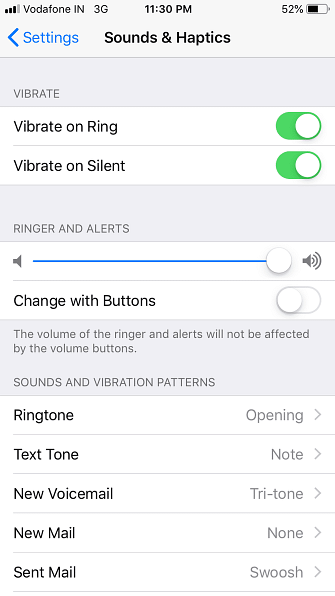
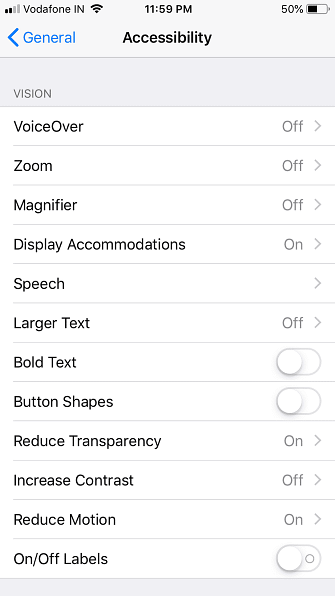
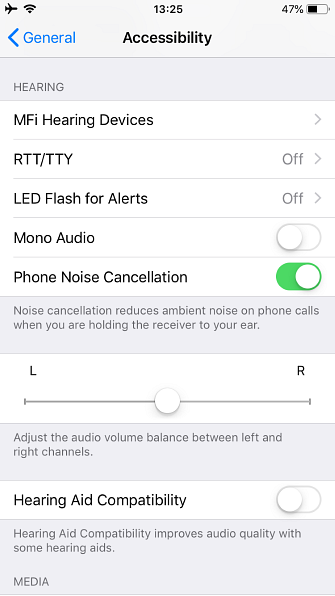
6. Aktivieren Sie Find My iPhone
Suchen Mein iPhone kann lebensrettend sein, wenn Sie Ihr Telefon falsch positionieren oder wenn jemand es stiehlt. Dies kann sich als besonders nützlich erweisen, wenn Sie das Telefon einer älteren Person verfolgen möchten.
Das Letzte Position senden ist auch praktisch, da es Sie mit dem Standort des Geräts pingt, bevor der Akku leer ist. So aktivieren Sie "Mein iPhone suchen":
- Gehe zu die Einstellungen und tippe oben auf deinen Namen.
- Wählen iCloud.
- Scrollen Sie nach unten und tippen Sie auf Finde mein iPhone.
- Aktivieren Finde mein iPhone und Letzte Position senden.
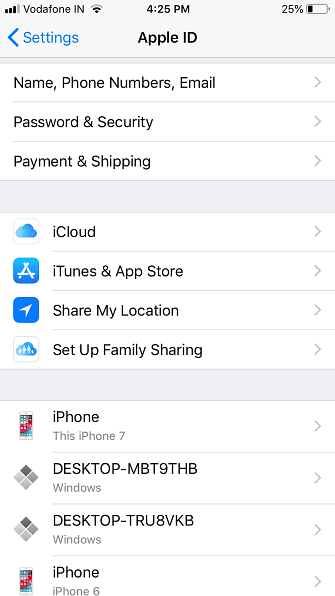
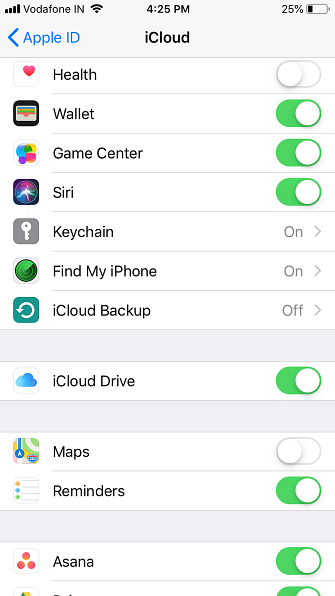
7. Kurzwahl / Favoriten konfigurieren
Mit der Kurzwahlfunktion können Sie Ihre häufigen Kontakte nur ein paar Schritte entfernt halten. Dies erspart älteren Leuten die Mühe, ständig in ihre Kontakt- oder Anruflisten zu tauchen.
Die beste Methode ist, alle wichtigen Kontakte (einschließlich der Personen, die in einem Notfall kontaktiert werden sollen) zur Favoriten. So richten Sie die Kurzwahl auf dem iPhone ein:
- Öffne das Telefon App.
- Wählen Favoriten von der unteren Leiste.
- Tippen Sie auf die Plus Symbol in der oberen linken Ecke, um Ihre Kontaktliste anzuzeigen. Wählen Sie einen Kontakt aus, den Sie zu Ihren Favoriten hinzufügen möchten, und wählen Sie dann aus, welche Art von Kontakt (Anruf, Messaging usw.) hinzugefügt werden soll.
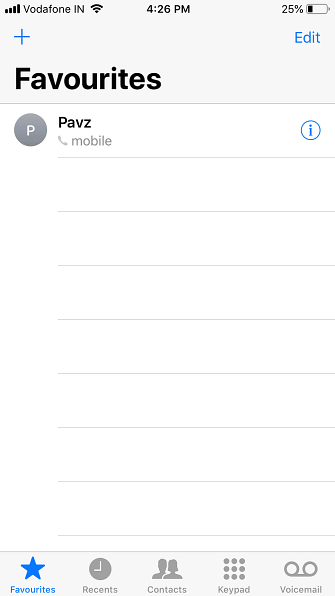
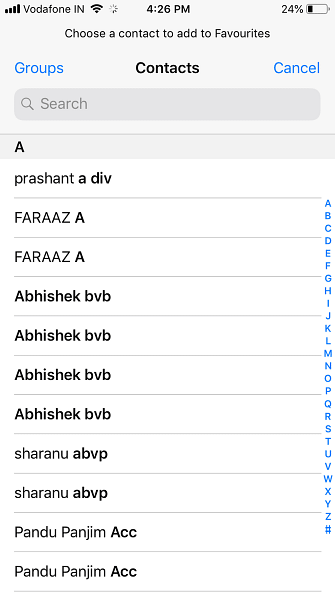
8. Medizinische ID einrichten
Die Gesundheits-ID ähnelt einem physischen Kennzeichnungsschild. Die medizinische ID auf Ihrem iPhone informiert Sanitäter über bestehende Gesundheitszustände, die sofortiger Aufmerksamkeit bedürfen. Diese Funktion ist besonders nützlich, wenn die Person bewusstlos ist oder anderweitig nicht kommunizieren kann.
Als Teil der medizinischen ID können Sie Informationen wie hinzufügen Krankheiten, Allergien & Reaktionen, Medikamente, und mehr.
Einrichten einer medizinischen ID auf Ihrem iPhone Im Notfall: So richten Sie jetzt eine medizinische ID auf Ihrem iPhone ein Im Notfall: So richten Sie eine medizinische ID auf Ihrem iPhone ein Die medizinische ID Ihres iPhones kann Ihr Leben im Notfall retten. Hier erfahren Sie, was Sie über diese Funktion wissen sollten und wie Sie sie jetzt einrichten können. Lesen Sie mehr, indem Sie die Health App öffnen und auswählen Medizinische ID unten. Sicher gehen, dass Anzeigen, wenn gesperrt ist aktiviert, da im Notfall Ihre Informationen auf dem Sperrbildschirm angezeigt werden.
Neben dem Hinzufügen der relevanten Informationen ist das Hinzufügen von Informationen von entscheidender Bedeutung Notfallkontakte auch.
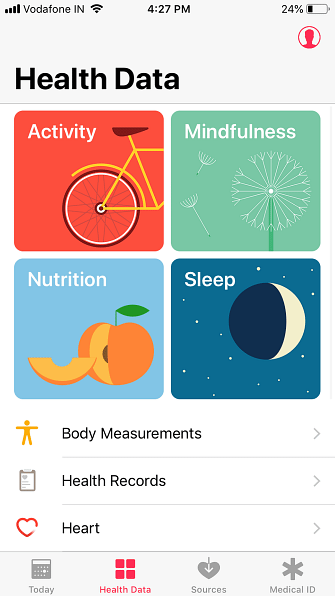
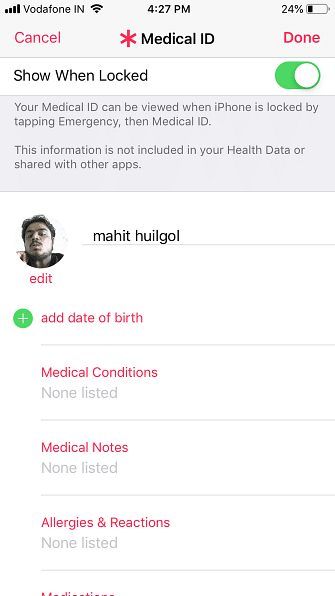
9. Konfigurieren Sie den Notfall-SOS
Die SOS-Funktion benachrichtigt vertrauenswürdige Personen und Behörden, wenn Sie in Schwierigkeiten sind. Während dies eine iPhone-Funktion ist, sollte jeder 9 einrichten. Wichtige Änderungen, wenn Sie ein neues iPhone erhalten. 9 Wichtige Änderungen, wenn Sie ein neues iPhone erhalten. Haben Sie ein neues iPhone? Hier sind einige wesentliche Verbesserungen, die Sie sofort vornehmen sollten. Lesen Sie mehr, es ist für ältere Menschen unverzichtbar.
Rufen Sie SOS auf einem iPhone 8 oder höher auf, indem Sie gedrückt halten Seite Taste und einer der Volumen Tasten für einige Sekunden. Drücken Sie auf einem iPhone 7 oder früher schnell die Seitentaste fünfmal, um Emergency SOS zu aktivieren.
Einmal die Notfall-SOS Schieberegler erscheint, ziehen Sie ihn (oder halten Sie die Tasten auf einem iPhone 8 oder höher gedrückt). Ihr Telefon wird sich mit der Notrufnummer für Ihre Region in Verbindung setzen und sich dann mit Ihrem Standort bei Ihren Notrufkontakten melden.
Sie können Emergency SOS nicht ausschalten, aber wie folgt vorgehen:
- Gehe zu Einstellungen> Notfall-SOS.
- Aktivieren Automatischer Anruf Wenn Sie möchten, dass die Verknüpfung den Notdienst kontaktiert, ohne den Schieberegler zu verwenden. Wenn Sie dies aktivieren, können Sie die Option umschalten Countdown-Ton, die während des Anrufs einen akustischen Alarm ausgibt.
- Auf einem iPhone 8 oder höher können Sie hier auch die Abkürzung für fünf Druckstufen aktivieren, wenn Sie möchten.
- Stellen Sie sicher, dass Sie hinzugefügt haben Notfallkontakte in der Gesundheit App.
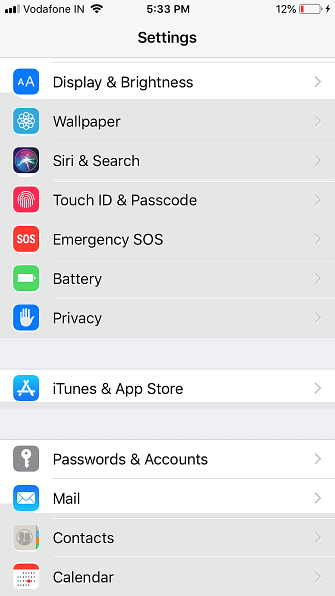

10. Sprachwahl aktivieren (Siri)
Mit den Sprachbefehlen von Siri können Sie die physischen Interaktionen mit dem Telefon reduzieren. Sie können aktivieren Sprachwahl Zugriff auf Siri auf dem Sperrbildschirm gewähren. Dann können Sie Anrufe per Sprache tätigen, ohne Ihr Gerät zu entsperren. Hier ist wie:
- Gehe zu die Einstellungen.
- Wählen Berühren Sie / Gesichts-ID und Passcode.
- Wählen Sprachwahl aus der Liste, um es einzuschalten.
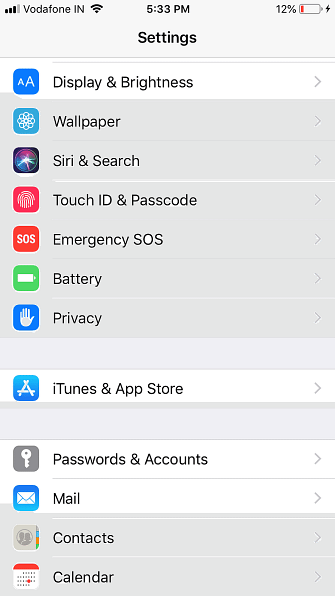
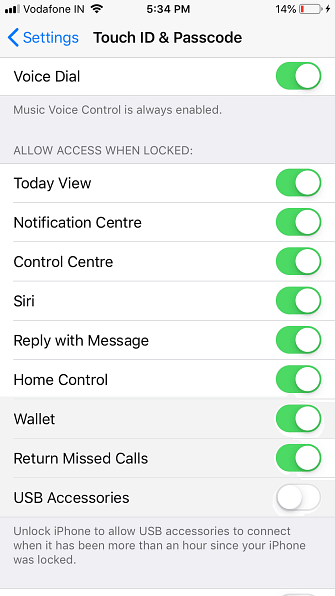
Das iPhone ist großartig für Senioren
Ältere Leute möchten zwar die Funktionalität der Smartphones, wünschen sich aber eine einfachere Nutzung. Diese Anleitung macht iOS zu einem freundlicheren Ort für ältere Menschen, damit sie auch das Beste von Apple genießen können.
Weitere Optionen erfahren Sie, wie Sie das beste Telefon für Senioren auswählen. Wir haben uns auch die besten Hilfsmittel für ältere Menschen angesehen, die zu Hause wohnen. 8 Hilfsgeräte für Senioren, die zu Hause wohnen 8 Hilfsgeräte für Senioren, die zu Hause wohnen Wenn diese Smart-Home-Geräte richtig eingesetzt werden, können ältere Menschen sicher zu Hause wohnen länger dauern und Aufgaben ausführen, ansonsten können sie Schwierigkeiten haben. Weiterlesen .
Erfahren Sie mehr über: Barrierefreiheit, Assistive Technologie, iPhone-Tipps, Senioren.


