10 Dinge, von denen Sie nicht wussten, dass Sie mit iOS Safari etwas anfangen könnten
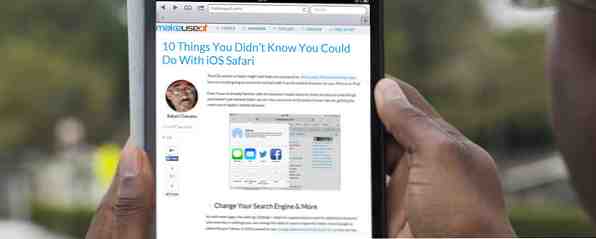
Die iOS-Version von Safari kann im Vergleich zu iOS-Webbrowser-Apps von Drittanbietern fehlen. IPad-Browser im Vergleich: Welche ist am besten? iPad-Browser im Vergleich: Welches ist das Beste? Safari ist der Standard-Webbrowser des iPads. Dies bedeutet jedoch nicht, dass es automatisch das beste Werkzeug für den Job ist. Lesen Sie mehr, aber Sie werden immer noch als Standardbrowser auf Ihrem iPhone oder iPad in Kontakt kommen.
Selbst wenn Sie bereits mit den Grundfunktionen des Browsers vertraut sind, werden Sie sicherlich einige Dinge haben, die Safari noch nicht realisiert hat. Hier sind einige der weniger bekannten Tipps, um den mobilen Browser von Apple optimal zu nutzen.

Ändern Sie Ihre Suchmaschine und mehr
Wie bei den meisten Apps müssen die Einstellungen (Einstellungen> Safari) ist ein guter Ort, um nach zusätzlichen Funktionen und Steuerelementen zu suchen. In den Einstellungen können Sie die Standardsuchmaschine für Safari von Google in Bing oder Yahoo ändern. Erwarten Sie in iOS 8 die Alternative von Duck Duck Go für Google. Holen Sie sich eine bessere Suche mit Duck Duck Go. Holen Sie sich eine bessere Suche mit Duck Duck Go. Es scheint, dass es einige Services und Linux-Distributionen (wie Linux Mint) gibt Umschalten auf Duck Duck Go als Standardsuchmaschine. Warum zum Teufel sind sie… Lesen Sie auch auf dieser Liste.

Sie können auch festlegen, dass Safari-Links auf einer neuen Seite oder im Hintergrund geöffnet werden, und vor allem den Browserverlauf löschen. In den Einstellungen können Sie auch die Suchvorschlagsfunktion in Safari deaktivieren, wenn Sie es bei der Eingabe eines Suchbegriffs als störend empfinden.

Passen Sie Ihre neuen Registerkarten an
Eine andere versteckte Einstellung (Einstellungen> Safari> Favoriten) können Sie bestimmen, welcher Ordner mit Lesezeichen angezeigt wird, wenn Sie in Safari eine neue leere Registerkarte erstellen oder wenn Sie in das URL / Suchfeld tippen. Standardmäßig ist der Ordner Favoriten ausgewählt. Sie können diesen jedoch ändern, um direkt auf einen anderen Ordner zuzugreifen.

Leider gibt es keine großartige Vorschau auf Seiten oder Websites, für die ein Lesezeichen erstellt wurde. Mit dieser kleinen Funktion können Sie jedoch ein paar Mal auf die am häufigsten verwendeten Lesezeichen zugreifen.

Speichern Sie sicher Zahlungsdetails
Eine Funktion, die standardmäßig nicht aktiviert ist, ist die Einstellung zum Ausfüllen Ihrer Kreditkarteninformationen, wenn Sie Online-Einkäufe tätigen (Einstellungen> Safari> Passwörter und AutoFill> Kreditkarten).
Nach der Aktivierung werden Sie aufgefordert, Ihre Kreditkartendaten für eine oder mehrere Karten einzugeben, die dann in Ihrem iCloud-Schlüsselbund gespeichert werden. Auf Ihrem iOS-Gerät können Sie eine Kennwortsperre festlegen, die erforderlich ist, bevor die Kreditinformationen in einem Webformular verwendet werden. Ich empfehle die Verwendung dieser Funktion nur, wenn Sie regelmäßig Online-Einkäufe über Ihr iOS-Gerät tätigen.

Bestimmte Websites einschränken
Lassen Sie uns in der Einstellungen-App auch die Einschränkungseinstellungen für Safari überprüfen. Wenn Sie Ihr iOS-Gerät mit Ihren Kindern oder anderen Personen teilen, können Sie die Einschränkungen für die Art der Websites ändern, auf die auf Ihrem Gerät zugegriffen werden kann. Um die Änderung vorzunehmen, tippen Sie auf Einstellungen> Allgemein> Einschränkungen, und aktivieren Sie Einschränkungen, die Sie auffordern, ein Kennwort zu erstellen.

Scrollen Sie nun die Seite der eingeschränkten aktivierten Apps herunter und tippen Sie auf “Websites.” Von dort aus können Sie Websites mit Inhalten für Erwachsene einschränken, nur Websites wie Discovery Kids, PBS Kids zulassen oder benutzerdefinierte Websites manuell hinzufügen.
Zugriffsregisterkarten An anderer Stelle öffnen
Wenn Sie ein relativ neuer Benutzer eines iOS-Geräts sind, wissen Sie möglicherweise nicht, dass iCloud alle Lesezeichen und geöffneten Registerkarten zwischen Ihrem Mac und iOS-Geräten für den Safari-Browser synchronisiert. Damit dies funktioniert, müssen Sie Safari auf den verschiedenen Geräten unter iCloud-Einstellungen aktivieren. Dies geschieht im Einstellungen> iCloud auf iOS und unter Systemeinstellungen> iCloud auf dem Mac.
Um die freigegebenen Registerkarten auf dem iPhone anzuzeigen, tippen Sie auf die Schaltfläche Registerkarten auf der rechten Schaltfläche, und blättern Sie dann durch die geöffneten Registerkarten in Safari, bis Sie die Liste der synchronisierten Registerkarten sehen, die für Ihr iCloud-Konto freigegeben sind. Ihr Mac-Computer oder andere iOS-Geräte müssen nicht eingeschaltet sein, um die zuletzt synchronisierten Registerkarten sehen zu können.

Tippen Sie auf der iPad-Version von Safari auf das Cloud-Symbol oben rechts. Die Liste der synchronisierten Registerkarten wird angezeigt.

Video im Hintergrund anhören
Wenn Sie sich jemals geärgert haben, dass Sie nach dem Schließen der App in Safari kein heruntergeladenes Video mehr hören können, gibt es tatsächlich eine freche Umgehungslösung, über die Sie Bescheid wissen müssen. Starten Sie die Wiedergabe des Videos und minimieren Sie dann die Safari (Home-Taste). Öffnen Sie nun Control Center (durch Wischen vom unteren Rand des Bildschirms) und drücken Sie auf Wiedergabe, um das Video fortzusetzen.

Damit dies für YouTube-Videos oder -Musik funktioniert, müssen Sie YouTube-Videos in der Safari-App öffnen und wiedergeben, anstelle der iOS-App für YouTube (die früher funktioniert hat, aber nicht mehr)..
Rufen Sie schnell Ihren Tab-Verlauf auf
Sie wissen wahrscheinlich sowohl auf der iPhone- als auch auf der iPad-Version von Safari, dass Sie über die Schaltfläche Lesezeichen auch auf den Verlauf der besuchten Seiten zugreifen können.

Wenn Sie jedoch nur den vollständigen Verlauf Ihres aktuellen Tabs anzeigen möchten, tippen Sie auf und halten Sie die “zurück” Schaltfläche des Browsers. Das funktioniert auch für die “nach vorne” Taste, wenn Sie ein paar Mal zurückgeschlagen haben.

Suche innerhalb einer Webseite
Safari verwendet ein kombiniertes Such- und URL-Feld zur Eingabe von Suchen und Adressen. Möglicherweise wissen Sie jedoch nicht, dass dieselbe Box zum Starten der Suche verwendet wird innerhalb eine Internetseite. Tippen Sie dazu in das URL-Feld, geben Sie Ihren Suchbegriff ein (die Webseite wird ausgeblendet) und warten Sie.

Scrollen Sie nicht auf die Schaltfläche Los, sondern blättern Sie nach unten, bis Sie sehen “Auf dieser Seite” und tippen Sie auf das Suchergebnis. Ihre Seite wird mit dem auf der Seite gelb hervorgehobenen Suchbegriff mit den Steuerelementen angezeigt, mit denen Sie schnell zu anderen Instanzen der Seite wechseln können.
Text lesbarer machen
Safari für das iPad enthält die Reader-Funktion der Mac-Version von Safari. Wenn die Webseite lesefreundlich ist, wird auf der linken Seite des URL / Suchfelds das aus vier horizontalen Linien bestehende Reader-Symbol angezeigt. Wenn Sie auf das Symbol tippen, wird der heruntergeladene Artikel von Anzeigen und anderen Umgebungsdaten befreit, sodass Sie den Text und einige Bilder für ein angenehmeres Leseerlebnis erhalten.

Zum Startbildschirm hinzufügen
Neben Ihren Lesezeichen können Sie auch eine Webseite auf dem Startbildschirm Ihres Geräts speichern. Öffnen Sie dazu die Website, die Sie speichern möchten, tippen Sie auf die Share-Schaltfläche (ein Quadrat mit einem nach oben zeigenden Pfeil) und anschließend auf Zu Hause hinzufügen. Eine Verknüpfung zur Webseite wird zu Ihrem Startbildschirm hinzugefügt, von der aus Sie schnell auf sie zugreifen können, wenn Sie sie erneut in Safari öffnen.

Abschließende Gedanken
Durch das iPad fühlt sich das Surfen im Internet an wie das Lesen einer Zeitschrift. Wenn Sie alle enthaltenen Funktionen nutzen, können Sie den mobilen Webbrowser noch besser nutzen. Teilen Sie uns Ihre Meinung zu den oben hervorgehobenen Funktionen mit und teilen Sie uns Ihre Vorschläge und Tipps für die Verwendung von Safari mit.
Verwenden Sie Safari auf Ihrem iPhone oder iPad? Fügen Sie Ihre eigenen Tipps zu den Kommentaren unten hinzu.
Erfahren Sie mehr über: Safari Browser.


