10 Neue iOS 10 Einstellungen, die Sie ändern sollten
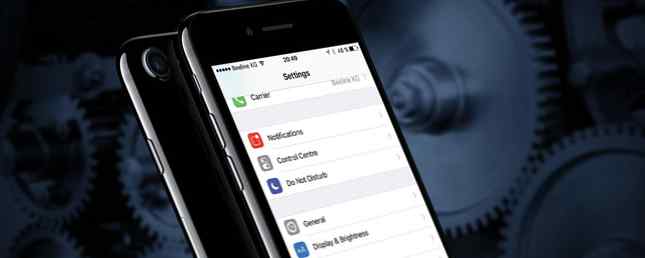
iOS 10 ist da, und es ist eine Reihe sehr cooler neuer Funktionen dabei. Um einige dieser Funktionen zu aktivieren - beispielsweise das Senden von Lesebestätigungen in Mitteilungen oder das Annehmen von Anrufen durch Siri -, müssen Sie einige Einstellungen vornehmen. Einige andere neue Optionen ändern das Verhalten Ihres Geräts unter iOS 10.
Lass uns gleich eintauchen! Hier sind 10 Einstellungen, die Sie nach dem Update auschecken möchten.
1. Rest Finger zum Öffnen
Wenn Sie es gewohnt sind, nur den Daumen auf die Starttaste zu legen, um das Telefon mit Ihrem Fingerabdruck zu entsperren. Sollten Sie einen Fingerabdruck oder eine PIN zum Sperren Ihres Telefons verwenden? Sollten Sie einen Fingerabdruck oder eine PIN verwenden, um Ihr Telefon zu sperren? Sollten Sie Ihr Telefon mit einem Fingerabdruck oder einer PIN sichern? Niemand kann Ihren Fingerabdruck erraten, aber ist er wirklich sicherer? Könnte eine PIN sicherer sein? Lesen Sie mehr, Sie werden in iOS 10 eine Überraschung erfahren: So funktioniert das nicht mehr.
Stattdessen müssen Sie Ihr Telefon aufwecken und erneut die Home-Taste drücken. Es erscheint etwas komisch, aber es ist sinnvoll, wenn Sie bedenken, dass der Sperrbildschirm jetzt einige nützliche Widgets anzeigen kann.
Wenn Sie jedoch die Möglichkeit haben möchten, Ihr iPhone oder iPad wieder freizuschalten, indem Sie Ihren Finger wieder auf die Home-Taste drücken, müssen Sie zu gehen Einstellungen> Eingabehilfen> Home-Taste> Rest Finger to Open.

2. Lesen Sie Quittungen in Nachrichten
Das Lesen von Belegen kann nützlich sein, aber das Senden an jeden kann sich wie eine Verletzung Ihrer Privatsphäre anfühlen. Mit dem neuesten Update von Apple können Sie entscheiden, wer Ihre Nachrichten lesen kann. Standardmäßig sind Lesebestätigungen deaktiviert. Wenn Sie sie jedoch senden möchten, können Sie sie für bestimmte Kontakte aktivieren.
Um Lesebestätigungen in iOS 10 zu aktivieren, öffnen Sie die Mitteilungen App und öffnen Sie eine Nachricht. Tippen Sie auf die ich Symbol in der oberen rechten Ecke, um die Nachrichtenoptionen für diesen Kontakt anzuzeigen. Schlagen Sie die Sende Lesebestätigungen Option, um sie für diesen Kontakt einzuschalten.

3. Bildmodus mit niedriger Qualität
Beim Senden von Bildern können viele Daten verwendet werden. Wenn Sie dies häufig tun, können Sie Ihren Plan ziemlich schnell durchbrennen, wenn Sie nicht über WLAN verfügen. Glücklicherweise hat iOS 10 den Rücken mit diesem und ermöglicht es Ihnen, standardmäßig Bilder mit niedriger Qualität zu senden, um etwas Bandbreite zu sparen.
Um Bilder mit niedriger Qualität zu aktivieren, gehen Sie zu Einstellungen> Nachrichten> Bildmodus niedriger Qualität. Dadurch wird die Qualität der über die Nachrichten-App gesendeten Bilder herabgesetzt und Sie werden nicht durch Datenüberschreitungen auf den Punkt gebracht. Warum gibt es Data Caps und wie können Sie diese umgehen? Warum gibt es Data Caps und wie können Sie diese umgehen? ISP und mobile Datenobergrenzen sind der Fluch der alltäglichen Internetbenutzer. Warum gibt es diese? Gibt es irgendwelche Möglichkeiten, wie man sie umgehen kann? Hier ist was wir wissen. Weiterlesen .

4. Lupe
Wenn Sie nicht besonders gut sehen oder einfach regelmäßig mit kleinen Texten oder Objekten arbeiten müssen, möchten Sie möglicherweise die neue Lupenfunktion nutzen. Wenn diese Funktion aktiviert ist, müssen Sie nur dreimal auf die Home-Taste klicken, um die Kamera bei aktivierter Vergrößerung zu öffnen. Es ist eine coole Funktion und überraschend nützlich!
Um es einzuschalten, gehen Sie zu Einstellungen> Allgemein> Eingabehilfen> Bildschirmlupe und klappen Sie den Schalter um. Jetzt können Sie die Lupe mit drei schnellen Klicks von jedem Bildschirm aus öffnen.

5. Anrufe ankündigen
In der Regel ist es einfach, Ihren Sperrbildschirm zu überprüfen, um zu sehen, wer anruft. Wenn Sie jedoch Kopfhörer oder Autofahren tragen, ist es schön zu wissen, wer gerade telefoniert, ohne nach unten schauen zu müssen. Die neueste Version des Betriebssystems macht es einfach, indem Siri eingehende Anrufe über den Klingelton ansagt.
Im Einstellungen> Telefon> Anrufe ankündigen, du kannst wählen Immer, Kopfhörer und Auto, Nur Kopfhörer, oder noch nie. Wenn du wählst Immer, Siri liest den Namen oder die Nummer des Anrufers aus, solange das Telefon nicht stummgeschaltet ist.

6. Bevorzugte Transportart
Wenn Sie kein Auto haben, niemals mit den öffentlichen Verkehrsmitteln fahren oder nur wissen möchten, wie Sie Ihre Ziele zu Fuß erreichen, können Sie Maps nur mit den von Ihnen bevorzugten Transportmitteln Anweisungen geben.
Zurück in Einstellungen> Karten, Markieren Sie die von Ihnen bevorzugten Transportmittel mit einem Häkchen, um anzugeben, an welchen Richtungen Sie interessiert sind.

7. Vermeiden Sie Mautgebühren
In früheren Versionen von Apple Maps können Sie von Fall zu Fall Mautgebühren vermeiden. In iOS 10 können Sie dies jedoch als Standard festlegen (Sie können auch Autobahnen meiden, wenn Sie lieber auf kleineren Straßen bleiben)..
Einstellungen> Karten> Fahren & Navigation> Vermeiden und klappen Sie den Schalter entweder auf Mautgebühren oder Autobahnen Option, um sie zu vermeiden, wenn Sie Wegbeschreibungen von der Maps-App abrufen. Dies ist ein weiterer guter Grund für die Verwendung von Apple Maps. Verwenden Sie Ihr iPhone, um Lebensmittel, Transport und Dienstleistungen in der Nähe zu finden. Verwenden Sie Ihr iPhone, um Lebensmittel, Transport und Dienstleistungen in der Nähe zu finden. In iOS 9 hat Apple einige große Verbesserungen an der Karten-App vorgenommen gegen die großen Namen in der Karten- und Entdeckungsszene? Weiterlesen . Google Maps ist für die meisten Menschen die erste Wahl, aber das Äquivalent von Apple kann eine solide Alternative sein.

8. Siri App-Unterstützung
Apple hat Siri für Entwickler von Drittanbietern geöffnet und ermöglicht es ihr, WhatsApp-Nachrichten zu senden, Uber-Fahrten zu tätigen und eine Reihe anderer cooler Dinge zu erledigen. Dafür müssen Sie jedoch sicherstellen, dass Siri Zugriff auf diese Apps hat.
Springe zu Einstellungen> Siri> App-Support Stellen Sie sicher, dass Siri Zugriff auf alle Informationen hat, die von den Apps benötigt werden. Denken Sie daran, dass diese Informationen an Apple gesendet werden. Wenn Sie sich also nicht sicher sind, diese Informationen zu senden, drücken Sie die Mehr erfahren Link auf der Seite Einstellungen, um zu erfahren, was sie mit Ihren Informationen machen werden.

9. Game Center
Game Center ist nicht länger eine App und kann jetzt über Einstellungen aufgerufen werden. Verwendung von Game Center unter Mac und iOS. Verwendung von Game Center unter Mac und iOS. Das Game Center von Apple ist bestrebt, das Spielen von mobilen Spielen zu einer sozialen Aktivität zu machen wieder, aber die Nutzung des Dienstes ist nicht mehr so einfach. Weiterlesen . Es war nie besonders nützlich, aber es gibt eine Einstellung, an der Sie interessiert sein könnten: Spieler in der Nähe. Wenn diese Einstellung aktiviert ist, können Spieler in der Nähe Sie zu Mehrspieler-Sitzungen über WLAN oder Bluetooth einladen.
Um dies auszuschalten, gehen Sie zu Einstellungen> Game Center> Game Invites. Deaktivieren Sie es, wenn Sie Ihre Game Center-Spiele nicht an nahegelegene Spieler übertragen möchten.

Anstatt Spiele über Game Center zu spielen, wäre es besser, iMessage-Spiele mit Ihren Freunden zu spielen. Hier sind neun großartige Spiele, die Sie stattdessen spielen können. Weiterlesen .
10. Mail-Threading
Wenn Sie Apples Mail-App anstelle einer der anderen Optionen für E-Mail unter iOS verwenden, können Sie jetzt Thread-Ansichten verwenden und deren Anzeige optimieren.
Aktivierung Nach Thread organisieren stellt sicher, dass alle Nachrichten in einem Thread angezeigt werden, auch wenn einige Nachrichten in andere Postfächer verschoben wurden Neueste Nachricht an der Spitze führt zu etwas weniger Scrollen, um aufgefangen zu werden.
Diese Einstellungen finden Sie in Einstellungen> Mail, das ist jetzt vom vorherigen getrennt “Mail, Kontakte und Kalender” Einstellungsgruppe, die in früheren Versionen von iOS verwendet wurde.

Was sind deine Lieblingsfunktionen von iOS 10??
Diese Einstellungen helfen Ihnen, einige der coolsten Funktionen von iOS 10 zu nutzen, aber es gibt noch viele weitere, die diese iOS-Version zu einer der aufregendsten Versionen machen. Wir möchten von Ihnen hören, was Sie in iOS 10 mögen und was nicht.
Welche neuen Funktionen haben Sie für nützlich gehalten? Was hast du als nervig empfunden? Teilen Sie Ihre Gedanken in den Kommentaren unten mit!
Erfahren Sie mehr über: Apple Maps, iMessage, iPad, iPhone, Siri, Touch ID.


