10 unverzichtbare Apple-Bücher Tipps zum besseren Lesen
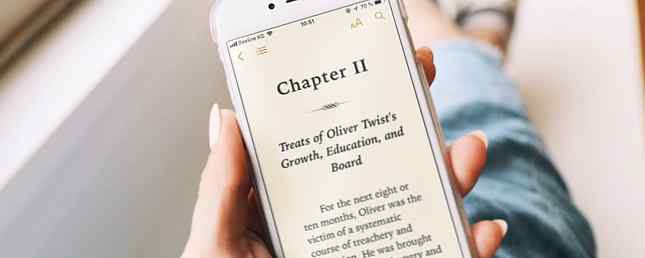
Im Rahmen des iOS 12-Upgrades von 2018 hat Apple einige der nativen Apps des Betriebssystems überarbeitet. Eine der Apps für eine Aktualisierung war iBooks. Neben der Umbenennung erhielt es ein frisches Design und eine Vielzahl neuer Funktionen.
Lassen Sie uns einen tiefen Einblick in die brandneuen Apple Books geben.
Was ist Apple Bücher??
Apple möchte, dass die Books-App ein One-Stop-Shop für alle Ihre Leseanforderungen ist. Sie können vorhandene E-Books hinzufügen, bietet ein Portal für Apples E-Book-Store, in dem Sie weitere Titel kaufen können, und ermöglicht Ihnen erstmals, Hörbücher anzuhören.
Die App kann EPUB-Dateien, PDF-Dateien und das proprietäre IBA-Format von Apple lesen (wird für Bücher verwendet, die in der iBooks Author-App von Apple erstellt wurden)..
Wie können Sie also die neu gestaltete App optimal nutzen??
1. Verwenden Sie das Navigationsmenü
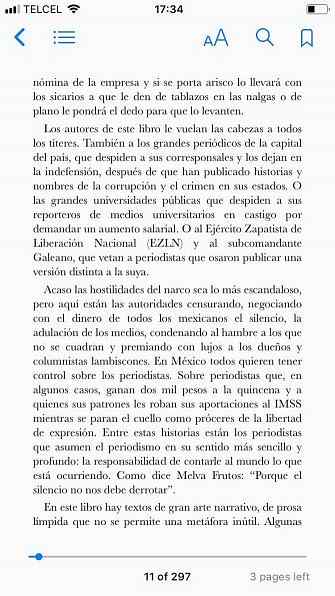
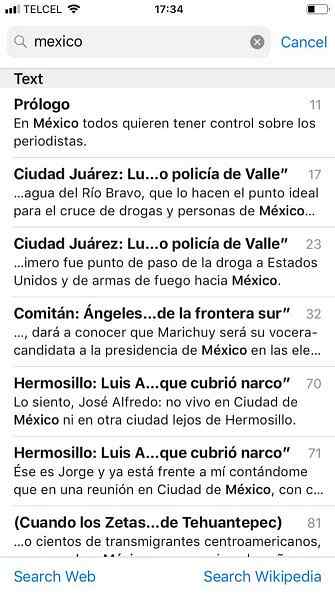
Apple Books bietet ein neues Navigation Menü, mit dem Sie das Lesen einfacher als je zuvor steuern können.
Um auf das Menü zuzugreifen, tippen Sie auf eine beliebige Stelle auf dem Bildschirm Ihres Geräts, während Sie ein Buch lesen. Am oberen Bildschirmrand werden fünf Symbole angezeigt.
Das Symbol ganz links (ein Pfeil) beendet Ihr aktuelles Buch und kehrt zur Bibliotheksseite zurück. Über dieses Symbol können Sie auf den Inhalt, Lesezeichen und Notizen eines Buches zugreifen. Es gibt auch eine Suchfunktion und eine Lesezeichentaste.
2. Machen Sie sich Notizen
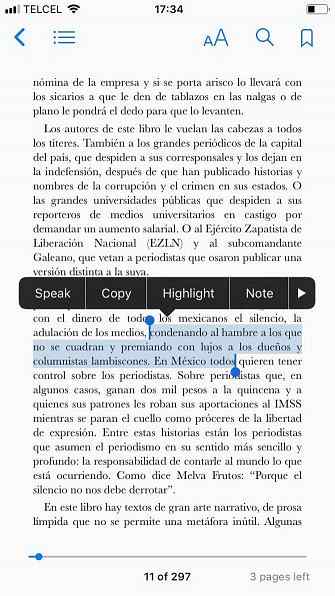
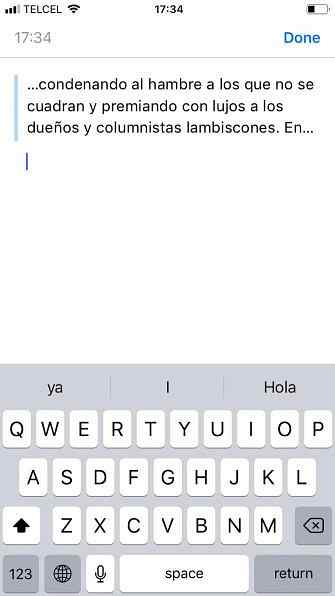
Sie können Ihre eigenen Notizen zu Büchern hinzufügen und später darauf zurückgreifen. Dies ist eine nützliche Funktion für Studenten und für diejenigen, die mit langen Dokumenten oder komplizierten Texten arbeiten.
Um eine Notiz zu erstellen, tippen Sie auf ein Wort in einem Buch und halten Sie es gedrückt. Ziehen Sie dann den ausgewählten Bereich, um bei Bedarf mehr Text hinzuzufügen.
Wenn Sie fertig sind, lassen Sie Ihren Finger los und streichen Sie durch die Liste der Optionen. Tippen Sie auf Hinweis, und Sie können Ihre Gedanken unter dem hervorgehobenen Text hinzufügen. Wenn Sie fertig sind, tippen Sie auf Erledigt.
Sie können Ihre Notizen durchsuchen, indem Sie das Symbol öffnen Navigation Menü, tippen Sie auf die Inhalt Symbol und wählen Sie dann das Symbol aus Anmerkungen Tab.
Hinweis: Text, der von Notizen begleitet wird, wird im Lesebereich gelb hervorgehoben.
3. Markieren Sie den Text
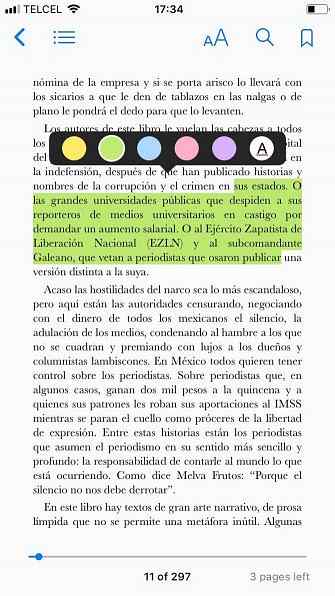
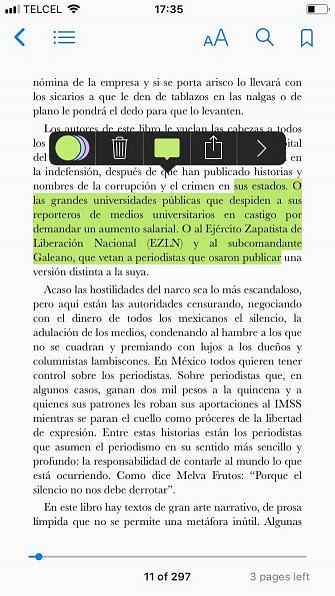
Apple Books bietet jetzt verschiedene Möglichkeiten, Text in Ihren E-Books hervorzuheben. Wieder ist es nützlich für Leute, die sich zu einem späteren Zeitpunkt auf bestimmte Teile ihres Buches beziehen wollen.
Das Markieren von Text ähnelt dem von Notizen. Tippen Sie auf den gewünschten Text, halten Sie ihn gedrückt und ziehen Sie ihn über den gewünschten Text Markieren aus dem Popup-Menü statt Hinweis.
Sie sehen nun einige Optionen auf dem Bildschirm, um den hervorgehobenen Text anzupassen. Sie können den Text in gelb, grün, rot, blau und violett markieren. Sie können es auch unterstreichen. Alternativ können Sie auch die Aktie Symbol, um den hervorgehobenen Inhalt an andere Apps und Personen zu senden. Es gibt auch ein löschen Schaltfläche, um die Hervorhebung zu entfernen.
Nachdem Sie etwas Text markiert haben, wird durch einmaliges Tippen auf den hervorgehobenen Abschnitt das hervorgehobene Textmenü geöffnet, in dem Sie Änderungen vornehmen können.
4. Lesezeichen
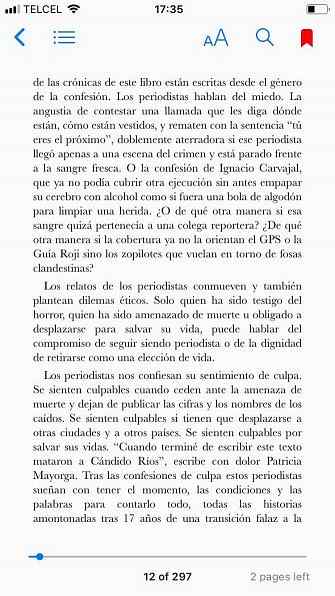
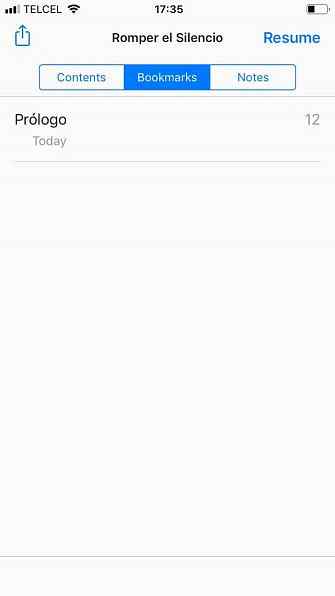
Lesezeichen bieten eine weniger detaillierte Möglichkeit, auf bestimmte Seiten zurückzugreifen. Auf jeder Seite eines E-Books können Sie die Navigation Tippen Sie mit einem einzigen Tastendruck auf das Menü, und wählen Sie dann das Lesezeichensymbol in der oberen rechten Ecke aus, um die Seite zu speichern. Das Symbol wird rot, um den Erfolg anzuzeigen.
Sie können Ihre Lesezeichen auf dieselbe Weise wie Ihre Notizen finden. Öffne das Navigation Tippen Sie im Menü auf Inhalt Symbol und wählen Sie dann das Symbol aus Lesezeichen Tab.
5. Text-zu-Sprache
Nicht zu verwechseln mit Hörbüchern bietet Apple Books Text-to-Speech-Funktionen. Theoretisch bedeutet dies, dass Sie jedes eBook in ein Hörbuch verwandeln können (obwohl Sie die monotone, computergestützte Stimme hören müssen)..
Trotzdem ist es eine gute Option, wenn Sie sich auf einer langen Reise befinden und Ihre Augen eine Pause benötigen oder wenn Ausdruck und Betonung weniger wichtig sind (zum Beispiel in akademischen oder juristischen Dokumenten)..
Um die Text-zu-Sprache-Funktion von Apple Book zu verwenden, tippen Sie auf das erste Wort, halten Sie es gedrückt, und ziehen Sie den Cursor über den gesamten Text, den Sie anhören möchten. Wenn Sie fertig sind, wählen Sie Sprechen aus dem Popup-Menü.
6. Passen Sie die Visuals an
Apple weiß, dass es für Menschen schwierig ist, lange Zeit auf Bildschirme zu starren. Infolgedessen hat es einige Optionen enthalten, die darauf abzielen, die Augenbelastung zu reduzieren. 5 Anzeichen, bei denen Sie eine Computer-Augenbelastung haben (und wie Sie sie entlasten und verhindern können) 5 Anzeichen, an denen Sie eine Computer-Augenbelastung haben (und wie Sie sie entlasten und verhindern) Computer-Augenbelastung ist eine ein echtes Problem für bis zu 90 Prozent der Benutzer schwerer Computer. Hier ist alles, was Sie wissen müssen, was es ist und wie Sie es verhindern können. Lesen Sie mehr und machen Sie das Wechseln der Seiten einfacher.
Apple Books bietet sechs Optionen, die Sie anpassen können:
- Helligkeit: Verwenden Sie den Schieberegler, um die Helligkeit der App auf ein angenehmes Niveau einzustellen.
- Schriftgröße: Ziehen Sie es vor, mehr auf eine Seite zu legen oder häufiger zu streichen?
- Schriftarten: Die App enthält neun Schriftarten. Sie sind Original, Athelas, Charter, Georgia, Iowan, Palatino, San Francisco, Seravek und Times New Roman.
- Hintergrundfarbe: Ein weißer Hintergrund belastet Ihre Augen stärker. Die App bietet auch Sepia, Granit und Schwarz.
- Auto-Nacht-Thema: Aktivieren Sie diese Option und Ihr iPhone dämpft das blaue Licht des Bildschirms automatisch. Verwenden Sie Ihr iPhone bei Nacht? Tipps und Apps zur Umfassung des Dark-Modus Verwenden Sie Ihr iPhone bei Nacht? Tipps und Apps zur Umfassung des Dark-Modus Wir haben jahrelang darauf gewartet, dass Apple den Dark-Modus zu iOS hinzufügt, aber es fehlt immer noch. Hier finden Sie weitere Tipps und Tricks für die Verwendung von iOS nach Einbruch der Dunkelheit. Lesen Sie mehr und ersetzen Sie es abends durch ein wärmeres gelbes Licht.
- Scrolling-Ansicht: Anstatt von Seite zu Seite zu blättern, können Sie diese Option aktivieren, um stattdessen Ihre Bücher in einem fortlaufenden Bildlauf anzuzeigen. Dies entspricht eher der Art, wie wir Artikel über Telefone lesen.
Sie können die obigen Optionen ändern, indem Sie das Symbol öffnen Navigation Menü und Tippen auf die AA Symbol.
7. Hörbücher mit Siri
Apple Books ist eng in Siri integriert. Daher können Sie den persönlichen Assistenten bitten, ein Hörbuch auf einem Ihrer Geräte abzuspielen.
Sie wird es in wenigen Sekunden erzählen.
8. Synchronisieren Sie Ihre Geräte auf allen Geräten
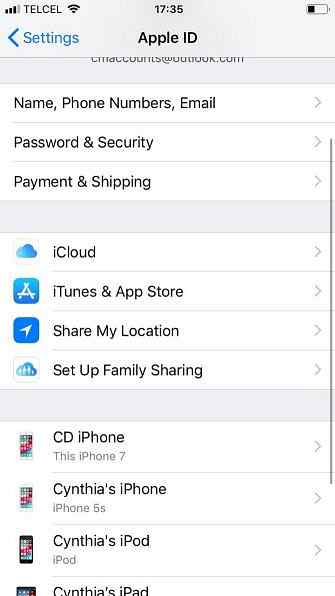
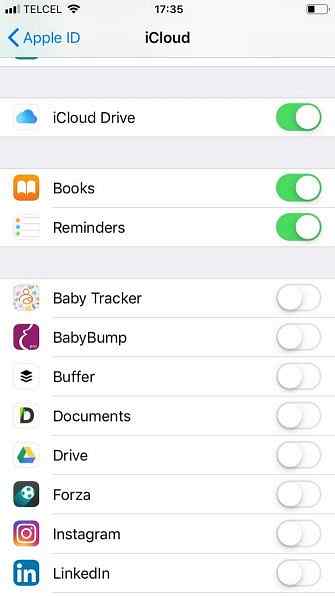
Mit der neuen App können Sie Ihre Leseerfahrung mit allen Ihren Apple-Geräten synchronisieren. iCloud kümmert sich darum. Die synchronisierten Daten umfassen den Fortschritt durch die Bücher, die Sie gerade lesen, Ihre Bibliothek sowie Ihre Notizen, Lesezeichen und Hervorhebungen.
Um die geräteübergreifende Synchronisierung zu aktivieren, gehen Sie zu Einstellungen> [Name]> iCloud und schieben Sie die Kippschalter neben iCloud-Laufwerk und Bücher zu Auf.
Hinweis: Wenn Sie nur Bücher synchronisieren möchten, die Sie im Apple Books-Store erworben haben, und nicht Ihre eigenen EPUBs und PDFs, lassen Sie iCloud Drive deaktiviert.
9. PDF Manager
Wussten Sie, dass die neue Apple Books-App auch als PDF-Reader und -Manager dient? Sie können PDF-Dateien und E-Mails direkt in der App speichern. Tippen Sie in der Mail-App oder in Safari einfach auf Aktie wischen Sie einmal nach rechts und tippen Sie dann auf In Bücher kopieren.
Sie können dem PDF handschriftliche Notizen hinzufügen, indem Sie das Stiftsymbol auswählen. Sie können dieselbe Funktion zum Signieren von PDF-Dateien verwenden, bevor Sie sie zurücksenden.
Wir haben über das Verwalten von PDFs auf einem iPhone geschrieben. Wie man PDF-Dateien auf iPhone und iPad verwaltet? Wie man PDF-Dateien auf iPhone und iPad verwaltet? Möchten Sie wissen, wie PDFs auf Ihrem iPhone gespeichert werden? Müssen Sie PDFs auf Ihrem iPad bearbeiten? Dieses Mini-Handbuch zum Arbeiten mit PDFs unter iOS ist alles, was Sie brauchen. Lesen Sie mehr, wenn Sie mehr erfahren möchten.
10. Das Menü Mehr
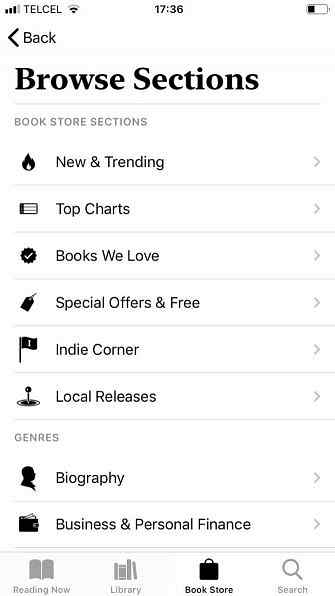
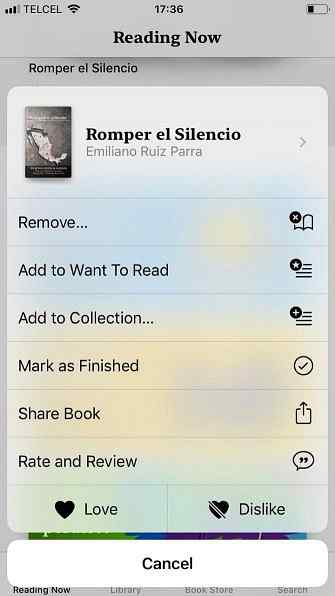
Die neu gestaltete App verfügt über vier neue Registerkarten am unteren Bildschirmrand: Lese jetzt, Bibliothek, Buchladen, und Suche.
Reading Now und Book Store verdienen die meiste Aufmerksamkeit. Sie enthalten zahlreiche Empfehlungen, kuratierte Listen, Sonderangebote, Bestsellerlisten und verschiedene andere Möglichkeiten, um neue Inhalte zu entdecken.
Um die Listen personalisierter zu gestalten, können Sie auf beiden Bildschirmen Feedback zu den Empfehlungen der App geben. Alle coolen Optionen sind jedoch hinter dem versteckt Mehr Speisekarte.
Wenn Sie auf die drei horizontalen Punkte neben einem Buch tippen, können Sie es Ihrem hinzufügen “Möchte lesen” hinzufügen, zu einer persönlichen Sammlung hinzufügen, bewerten und überprüfen oder mit Freunden teilen. Am wichtigsten, tippen Sie entweder auf die Liebe oder Nicht gefallen Schaltfläche, um zukünftige Vorschläge zu unterstützen.
Ist Apple Books das Spotify der Bücher?
Apple Books fühlt sich an, als würde er versuchen, die hervorragenden Musikerkennungswerkzeuge von Spotify in der Welt der E-Books zu replizieren. Es ist schlank, wunderschön angelegt, mit Empfehlungen gefüllt und einfach zu bedienen.
Natürlich ist es immer noch eine App für ein Telefon, sodass es niemals für eingefleischte Leser geeignet ist, die E-Ink-Tablets bevorzugen. Es kann auch für Leute, die eine riesige Sammlung von Büchern in vielen verschiedenen E-Book-Formaten haben, nicht ausreichen. Ja, Sie können E-Books online oder mit Calibre konvertieren, aber das ist umständlich.
Trotzdem ist es schwer zu argumentieren, dass die neue Apple Books-App derzeit nicht die beste Ereader-App auf einer mobilen Plattform ist. Es ist definitiv besser als alle anderen Leser auf Android. Um mehr über die neueste Software Ihres iPhones zu erfahren, sehen Sie sich die Neuerungen in iOS 12 an. 15 Versteckte iOS 12-Funktionen, die Sie überprüfen müssen 15 Versteckte iOS 12-Funktionen, die Sie überprüfen müssen iOS 12 fügt wichtige Funktionen wie Screen Time hinzu, bietet jedoch auch viele andere Tricks . Hier sind 15 versteckte iOS 12-Funktionen. Weiterlesen .
Erfahren Sie mehr über: E-Books, E-Reader, iBooks, iPhone-Tipps.


