Der beste Leitfaden zu Google Forms, den Sie jemals finden werden
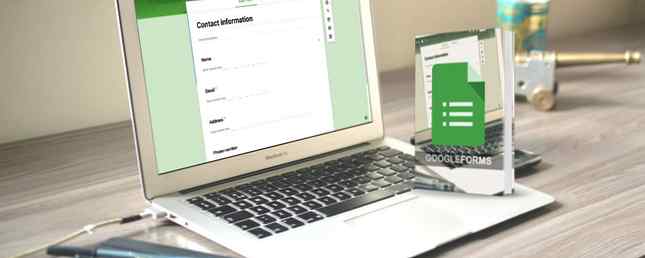
Google Forms ist ein leistungsfähiges Tool zum Erstellen von Formularen. Supercharge Ihre Google Forms und mehr aus ihnen machen. Supercharge Ihre Google Forms aus und mehr aus ihnen machen. Mit der Verfügbarkeit von Add-Ons können Sie mehr Möglichkeiten finden, um deren Nützlichkeit zu nutzen, als je zuvor. Lesen Sie mehr, das einfach zu bedienen ist. Aber für diejenigen, die neu sind oder für andere, die nur bestimmte Funktionen nutzen, ist Ihnen möglicherweise nicht bewusst, was alles möglich ist. In diesem Leitfaden zu Google Forms werden Sie durch alle Schaltflächen, Funktionen, Fragentypen und Einstellungen geführt.
Diese Anleitung steht als kostenloses PDF zum Download zur Verfügung. Laden Sie den besten Leitfaden zu Google Forms herunter, den Sie jetzt finden. Fühlen Sie sich frei, dies zu kopieren und mit Ihren Freunden und Ihrer Familie zu teilen.Öffnen Sie daher Google Forms, folgen Sie den Anweisungen oder springen Sie zu dem Abschnitt, den Sie am dringendsten benötigen. Denken Sie daran, dies für spätere Referenz mit einem Lesezeichen zu versehen!
Machen Sie sich mit der Benutzeroberfläche vertraut
Google Forms bietet eine saubere und einfache Benutzeroberfläche mit intuitiver Navigation. Hier finden Sie eine kurze Beschreibung der Elemente, die Sie sehen werden.
Home Page Sektionen
Die Hauptseite von Google Forms ist in zwei praktische Abschnitte unterteilt. Starten Sie ein neues Formular von oben mit einem leeren Blatt oder checken Sie eine praktische Vorlage aus. Sie können auch ein aktuelles Formular aus dem Bereich darunter öffnen.

Der Abschnitt Recent Forms ist nach Formularinhaber sortierbar, zuletzt geöffnet oder geändert, zuletzt geändert oder nach Titel. Dies macht es bequem, genau die Form zu finden, die Sie benötigen, wenn Sie viele haben. Sie können auch zwischen Raster- und Listenansicht wechseln oder eine Datei von Google Drive aus öffnen.
Startseite Navigation
Die Top-Navigation für die Startseite von Google Forms ist wie bei anderen Google-Apps. Dies vermittelt ein angenehmes und gleichmäßiges Gefühl auf allen Ebenen, insbesondere wenn Sie häufig Google Apps verwenden.
- Links: Google-Menü für den Zugriff auf Dokumente, Blätter, Folien, Laufwerk und Einstellungen
- Center: Suchfeld für Google Forms
- Recht: Schaltflächen für Google-Apps, Benachrichtigungen und Ihr Google-Konto

Formularseitennavigation
Wenn Sie ein Formular öffnen, werden am oberen Rand andere Navigationsoptionen angezeigt. Diese sind spezifisch für das Erstellen, Bearbeiten, Teilen und mehr von Formularen. Einige der von Ihnen angezeigten Schaltflächen sind dynamisch, und wir werden im Folgenden erklären, wie sie funktionieren.
Navigation oben links
Hier sehen Sie den hinteren Pfeil, auf den Sie klicken können, um zur Startseite von Google Forms zurückzukehren. Als Nächstes sehen Sie den Namen Ihres Formulars. Um den Standardnamen zu ändern, der für leere Formulare oder Vorlagen angezeigt wird, platzieren Sie den Cursor einfach an dieser Stelle und geben Sie ihn ein.
Wenn Sie mit einem leeren Formular beginnen, wird das nächste Symbol beim ersten Öffnen nicht angezeigt. Sobald Sie mit der Arbeit an Ihrem Formular beginnen und es in Google Drive speichern, wird ein Ordnersymbol angezeigt. Sie können das Formular dann in Google Drive verschieben oder einen neuen Ordner dafür erstellen.

Schließlich sehen Sie einen Stern. Sie können diese Option auswählen, um diese wichtigen Formulare griffbereit zu haben. Wenn Sie dann eine Datei auf der Startseite von Google Forms öffnen, wird eine Registerkarte für Ihre markierten Formulare angezeigt.
Navigation oben rechts
Die Navigation oben rechts beginnt mit einer weiteren dynamischen Schaltfläche für Add-Ons. Wenn Sie keine Add-ons für Ihr Google Forms-Konto installiert haben, werden Sie dies tun nicht siehe diese Option. Sobald Sie ein Add-on installiert haben, wird eine Schaltfläche für ein Puzzle angezeigt, über die Sie auf diese Tools zugreifen können.
Als Nächstes sehen Sie eine Palettenschaltfläche. Mit dieser Option können Sie schnell die Farbe oder das Design für Ihr Formular ändern. Sie können eine Farbe auswählen und sofort sehen, dass sie sich ändert. Oder klicken Sie auf das Bildsymbol, um ein Thema auszuwählen oder laden Sie eines Ihrer eigenen Fotos hoch. Was auch immer Sie sich entscheiden, dies ist eine gute Möglichkeit, das Erscheinungsbild Ihrer Form zu verbessern.

Das Augensymbol, das Sie als Nächstes sehen, dient zur Vorschau Ihres Formulars. Während Sie daran arbeiten, können Sie auf diese Vorschau-Schaltfläche klicken, um Ihr Formular außerhalb des Bearbeitungsmodus zu sehen, und als Teilnehmer wird es angezeigt, wenn Sie es freigeben.
Rechts vom Auge befindet sich das Zahnradsymbol, um auf Ihre Formulareinstellungen zuzugreifen. Dieser Abschnitt ist etwas detaillierter als die anderen und ist in drei Abschnitte unterteilt.
- Allgemeines: Sammeln Sie eine E-Mail-Adresse im Formular und aktivieren Sie die Aktivierung von Antwortquittungen. Sie benötigen eine Anmeldung und können sich optional auf eine Antwort beschränken. Außerdem können Befragte die Antwortdetails bearbeiten und anzeigen.
- Präsentation: Aktivieren Sie Elemente, die in Ihren Formularen angezeigt werden, z. B. eine Fortschrittsleiste, einen Link, um eine weitere Antwort zu übermitteln, oder die Reihenfolge der Fragen neu zu ordnen.
- Quiz: Machen Sie aus dem Formular ein Quiz, geben Sie die Note sofort oder später frei und lassen Sie die verpassten Fragen, die richtigen Antworten und die Punktewerte anzeigen.
Klicken Sie auf das Symbol sparen Schaltfläche nach Änderungen an den Formulareinstellungen.

Als nächstes wird zu den Einstellungen ein großer angezeigt Senden Taste. Dies ist, was Sie verwenden werden, sobald Ihr Formular vollständig ist und für die Verteilung bereit ist. Wir werden im Abschnitt "Senden und Freigeben von Formularen" weiter unten auf Ihre Optionen eingehen.
Das Mehr (Dreipunkt-Symbol) ist die Schaltfläche, die Sie zum Drucken, Löschen und Anpassen Ihrer Einstellungen benötigen. Möglicherweise müssen Sie jedoch auch auf andere Funktionen zugreifen. Daher finden Sie hier eine vollständige Liste für die Schaltfläche Mehr.
- Rückgängig machen: Machen Sie die letzte Änderung an Ihrem Formular rückgängig.
- Eine Kopie machen: Duplizieren Sie das aktuelle Formular.
- Ab in den Müll: Löschen Sie das aktuelle Formular.
- Erhalten Sie einen vorgefüllten Link: Auf einer neuen Registerkarte füllen Sie Formularfragen mit Musterantworten auf und senden Sie das Formular.
- Drucken: Drucken Sie Ihr Formular aus.
- Fügen Sie Mitbearbeiter hinzu: Besorgen Sie sich einen Link oder geben Sie E-Mail-Adressen für Ihre Mitarbeiter ein.
- Script Editor: Öffnen Sie das Skript hinter dem Formular in einem separaten Fenster (normalerweise für Entwickler)..
- Add-Ons: Öffnen Sie den Google Forms Add-Ons Store.
- Einstellungen: Passen Sie die Standardeinstellungen für E-Mail-Adressen und Quizfragen an.

Überprüfen Sie die Formularfunktionen
Nachdem Sie sich nun mit den Abschnitten und der Navigation von Google Forms vertraut gemacht haben, gehen wir die Funktionen durch.
Erläuterung der Formularabschnitte
Jedes Formular ist in zwei Abschnitte für Fragen und Antworten unterteilt. Im Bereich "Fragen" erstellen Sie Ihr Formular und im Bereich "Antworten" Antworten von Teilnehmern (im Detail unten unter "Formularantworten" beschrieben)..
Abschnittsmerkmale
Der Formulartitel wird oben in Ihrem Formular angezeigt und kann dort bearbeitet werden. Dies ist der Titel, den Ihre Teilnehmer sehen und automatisch mit dem Namen füllen, den Sie dem Formular gegeben haben. Es kann jedoch vom Formularnamen abweichen, wenn Sie möchten. Sie können Ihrem Formular dann eine Beschreibung hinzufügen, wenn Sie der Meinung sind, dass es von Vorteil ist.

Während Sie Ihr Formular erstellen, sehen Sie rechts eine kleine schwebende Seitenleiste. Diese kleinen Schaltflächen enthalten Aktionen, mit denen Sie Ihre Formulare schneller erstellen können.
- Frage hinzufügen
- Titel und Beschreibung hinzufügen (für eine Frage oder einen Abschnitt)
- Bild hinzufügen
- Video hinzufügen
- Einen Abschnitt hinzufügen (zum Formular)
Fragetypen
Google Forms bietet verschiedene Fragetypen, die Ihnen eine große Flexibilität bieten. Hier finden Sie eine Beschreibung der einzelnen Fragetypen und Beispiele, wann oder wie sie verwendet werden sollen.
- Kurze Antwort: Erlaubt dem Teilnehmer, eine kleine Menge Text einzugeben. Dies ist ideal für die Eingabe des Vor- und Nachnamens, des Unternehmens- oder Schulnamens oder der Notiz mit wenigen Wörtern.
- Absatz: Der Teilnehmer kann eine längere Textmenge eingeben. Sie können dies für Kundenfeedback, spezielle Liefervorschriften oder eine Erklärung zu Produktproblemen verwenden.
- Mehrfachauswahl: Beschränkt Ihren Teilnehmer auf eine Antwort. Verwenden Sie es für eine kleine Liste von Antworten, z. B. für Quizfragen. So verwenden Sie Google Forms zum Erstellen eines eigenen Quizs für die Selbsteinstufung Wie verwenden Sie Google Forms zum Erstellen Ihres eigenen Quiz für die Selbsteinstufung? Sind Sie Lehrer oder Trainer? Jemand an einem Einstellungsprozess beteiligt? Müssen Sie irgendwie prüfen, ob andere Personen die Fähigkeiten oder Kenntnisse haben, die Sie von ihnen erwarten? Nun, Sie werden… Lesen Sie mehr, wählen Sie einen Termin aus oder wählen Sie einen Preis aus.
- Ankreuzfelder: Erlaubt Teilnehmern, mehrere Antworten aus der Liste auszuwählen. Sie können dies verwenden, um mehrere Arten von Haustieren, eigenen Geräten oder verwendeten Produktmarken auszuwählen.
- Dropdown-Liste: Beschränkt Ihre Teilnehmer auf eine Antwort. Im Gegensatz zum Multiple-Choice-Typ ist dies hilfreich, wenn Sie eine Antwort aus einer langen Liste auswählen möchten. Es eignet sich gut für die Auswahl eines Mitarbeiternamens, eines Landes oder einer Stadt oder einer Karriere oder Art von Unternehmen.
- Datei-Upload: Wenn Sie möchten, dass Teilnehmer eine Datei hochladen können, wählen Sie diese Option. Sie können dann die Dateitypen, die Anzahl der Dateien und die maximale Dateigröße anpassen. Sie können dies für Bildungsaufgaben oder Projektteams verwenden.
- Lineare Skalierung: Bei Fragen, bei denen die Teilnehmer aus einer nummerierten Skala auswählen können, funktioniert dies gut. Wählen Sie die Skalennummern von 1 bis 10 aus und fügen Sie der niedrigsten und der höchsten Zahl Labels hinzu, wenn Sie möchten. Dies ist ideal für Umfragen zur Zufriedenheit, Feedback oder Meinungen.
- Multiple Choice-RasterWählen Sie für Zeilen und Spalten von Feldern diesen Typ aus. Ihre Teilnehmer können mehrere Antworten an einer Stelle auswählen, jedoch nur eine pro Zeile. Sie können dies anstelle des Typs Lineare Skala verwenden, der jeweils nur für eine Frage gilt.
- Kontrollkästchen Raster: Dies ähnelt dem Multiple Choice Grid, nur dass die Teilnehmer mehrere Antworten pro Zeile auswählen können und
- Datum: Um eine Datumsfrage bequem hinzuzufügen, enthält diese Option einen Dropdown-Kalender, aus dem die Teilnehmer leicht auswählen können.
- Zeit: Wenn Sie möchten, dass die Teilnehmer eine Zeit für eine Ihrer Fragen auswählen, können sie einfach die Stunden und Minuten eingeben und dann AM oder PM aus einer Dropdown-Liste auswählen.

Form Bottom Buttons
Wenn Sie sich in einem Ihrer Formulare befinden und eine Frage auswählen, werden diese Optionen unten im Block angezeigt.
- Duplikat: Erstellen Sie einen anderen Block mit genau derselben Frage und Einstellungen.
- Löschen: Entfernen Sie die Frage aus dem Formular.
- Erforderlich: Teilnehmer können das Formular nicht absenden, ohne die Frage zu beantworten.
- Mehr: Fügen Sie eine Beschreibung oder Antwort hinzu.

Formulare senden und freigeben
Nachdem Sie Ihr Formular ausgefüllt haben, möchten Sie es natürlich an andere weitergeben. Google Forms bietet mehrere Möglichkeiten, um Ihr Formular zu teilen.
E-Mail das Formular
Wenn Sie sich für die E-Mail-Option entscheiden, können Sie mehrere E-Mail-Adressen eingeben, um Personen zum Ausfüllen des Formulars einzuladen. Der Betreff und die Nachricht werden standardmäßig ausgefüllt. Sie können diese Felder jedoch bearbeiten. Wenn Sie fertig sind, klicken Sie auf Senden.

Der E-Mail-Bereich enthält auch einen Link für Sie Fügen Sie Mitbearbeiter hinzu. Sie können dann den Link nutzen, über soziale Medien teilen oder andere Personen per E-Mail einladen. Dies ist eine praktische Funktion für Teammitglieder oder Kollegen, die ihre Eingabe in das Formular einbringen. Sie werden ein Kontrollkästchen sehen, um zu verhindern, dass Formular-Editoren den Zugriff auf Änderungen ändern oder neue Personen hinzufügen. Wenn Sie diese Elemente einschränken möchten, markieren Sie das Kästchen.
Beziehen Sie einen Formularlink
Wenn Sie nur einen Link zu Ihrem Formular haben möchten, wählen Sie dieses Symbol in den Freigabeoptionen aus. Sie können dann auf klicken Kopieren um die URL in Ihre Zwischenablage zu kopieren. Wenn Sie einen einfacheren Link bevorzugen, klicken Sie auf URL verkürzen Box und erhalten Sie einen kürzeren Link, bevor Sie schlagen Kopieren.

Erstellen Sie einen eingebetteten Link
Wenn Sie das Formular in Ihr Blog oder Ihre Website einbetten möchten, können Sie stattdessen diese Option auswählen. Sie sehen den eingebetteten HTML-Code und haben die Möglichkeit, zuerst die Breite und Höhe anzupassen. Wenn Sie fertig sind, klicken Sie auf Kopieren den eingebetteten Link kopieren.

Mehr Optionen
Auf jedem Bildschirm zum Freigeben per E-Mail, zum Abrufen der URL oder zum Empfangen des eingebetteten Links werden Sie andere Optionen zum Teilen feststellen.
Sie können das Kästchen markieren, um E-Mail-Adressen aus dem Formular zu sammeln oder Ihr Formular auf Google+, Facebook oder Twitter zu teilen. Wenn Sie Ihr Formular in diesen sozialen Netzwerken teilen möchten, klicken Sie einfach auf eine der Schaltflächen, melden Sie sich an und veröffentlichen Sie es sofort.
Formularantworten
Google Forms bietet hervorragende Optionen für die Daten, die Ihre Formulare sammeln. Klicken Sie oben in Ihrem Formular auf Antworten um die Optionen anzuzeigen. Außerdem wird eine Zahl angezeigt, die angibt, wie viele Antworten Sie bisher erhalten haben. Eine Möglichkeit, die Antwortquoten von Google Form zu verbessern. Eine Möglichkeit, die Antwortquoten von Google Form zu verbessern Mit Hilfe eines kostenlosen Chatbots können Sie die Antwortrate Ihres Google Forms erhöhen sie interaktiver und weniger lästig machen. Weiterlesen .
Datenoptionen
Auf der Registerkarte Antworten Ihres Formulars haben Sie die Möglichkeit, eine Tabelle zu erstellen. Dies ist praktisch, wenn Sie eine große Anzahl von Antworten haben und eine spätere Analyse der Daten wünschen. Klicken Sie auf das Grün Spreadsheet-Symbol und wählen Sie aus, ob Sie ein neues Blatt erstellen oder die Daten zu einem vorhandenen hinzufügen möchten. Neue Tabellen werden automatisch in Google Sheets erstellt.

Neben dem Spreadsheet-Symbol wird das Symbol angezeigt Mehr (Drei-Punkt-Symbol). Wenn Sie auf diese Option klicken, haben Sie die Möglichkeit, E-Mails für neue Formularantworten zu erhalten, ein Tabellenkalkulationsziel auszuwählen, die Verknüpfung des Formulars aufzuheben und alle Antworten herunterzuladen, zu drucken oder zu löschen.
Zusammenfassung
Sie können auch eine schöne Zusammenfassung Ihrer bisher eingegangenen Antworten erhalten, indem Sie auf klicken Zusammenfassung auf dem Bildschirm Antworten. Abhängig von den verwendeten Fragetypen kann die Zusammenfassung Tabellen und Antwortdiagramme enthalten. Die Diagramme machen es Ihnen einfach, Daten auf einen Blick anzuzeigen.
Individuell
Wenn Sie anzeigen möchten, wie die einzelnen Teilnehmer geantwortet haben, und nicht eine Zusammenfassung aller Antworten, wählen Sie Individuell. Sie können dann sehen, wie jedes Formular ausgefüllt wurde, und mit den Pfeilen oben durch die Antworten blättern. Wenn Sie einen bestimmten Eintrag drucken oder löschen möchten, stehen diese Schaltflächen neben den Pfeilen zur Verfügung.

Antworten stoppen
Wenn Sie verhindern möchten, dass Teilnehmer auf Ihr Formular antworten, schieben Sie einfach das Antworten annehmen Taste. Diese befindet sich oben im Bildschirm "Antworten". Sie können eine benutzerdefinierte Nachricht eingeben, die angezeigt wird, wenn Personen den Link zu Ihrem Formular besuchen.
Lassen Sie uns ein einfaches Formular erstellen
Um zu zeigen, wie einfach es ist, ein Formular in Google Forms zu erstellen, führen Sie die folgenden Schritte aus, um ein grundlegendes Formular zu erstellen. In diesem Beispiel verwenden wir ein Formular zur Schulungszufriedenheit, um ein allgemeines Feedback zu einer geschäftlichen Schulungssitzung zu erhalten. Verwendung von Google Forms für Ihr Unternehmen. Verwendung von Google Forms für Ihr Unternehmen. Ein Formular ist eine einfache Möglichkeit, um sich wiederholende Aufgaben zu automatisieren. Hier zeigen wir Ihnen, wie Sie Google Forms für gängige Arbeits- oder Geschäftsabläufe verwenden können. Weiterlesen .
- Melden Sie sich bei Google Forms an und klicken Sie auf Leer Formulartyp.
- Benennen Sie das Formular wie oben beschrieben im linken oberen Navigationsbereich. Wir werden dies nennen “Meine erste Form”.
- Geben Sie Ihrem Formular einen Titel. Der Titel dieses Formulars lautet “Formular zur Zufriedenheit der Ausbildung”.
- Klicken Sie auf den ersten Fragenblock und wählen Sie einen Fragentyp aus. Wir holen ab Kurze Antwort und benennen Sie den Namen der Frage.
- Da wir dazu eine Antwort verlangen wollen, werden wir sie als kennzeichnen Erforderlich in der Fragen-Navigation.
- Drücke den Frage hinzufügen Schaltfläche in der Seitenleiste, um die nächste Frage hinzuzufügen und den Typ auszuwählen. Wir werden wählen Dropdown-Liste und titel die Fragenabteilung.
- Füllen Sie die Etiketten für jede Antwort aus. Zu Demonstrationszwecken verwenden wir eine kurze Liste: Marketing, IT, Kundenservice und Account Management. Markieren Sie die Frage als Erforderlich.
- Drücke den Frage hinzufügen Schaltfläche in der Seitenleiste, um die nächste Frage hinzuzufügen und den Typ auszuwählen. Wir holen ab Lineare Skalierung und titel die frage, wie zufrieden sie waren?.
- Wählen Sie den Nummernbereich, den Sie verwenden möchten, von eins bis zehn. Für diese Frage verwenden wir eins bis fünf.
- Fügen Sie dann Etiketten für die niedrigsten und höchsten Zahlen hinzu. Wir werden 1 als Zeitverschwendung und 5 als äußerst hilfreich einstufen. Markieren Sie die Frage als Erforderlich
- Drücke den Augensymbol Navigation von oben rechts, um eine Vorschau des Formulars anzuzeigen.

Das ist es! Wenn Sie mit der Vorschau Ihres Formulars zufrieden sind, klicken Sie auf Senden von oben und teilen Sie es mit Ihren Teilnehmern.
Beginnen Sie mit einer Vorlage
Das Erstellen eines Formulars von Grund auf ist mit Google Forms denkbar einfach. Sie können stattdessen jedoch auch mit einer Vorlage beginnen. Die Vorlagen bieten Ihnen eine gute Möglichkeit, sich mit dem Werkzeug vertraut zu machen, und eine schnelle Methode zum schnellen Erstellen eines Formulars. Klicken Sie oben auf Ihrer Google Forms-Startseite auf Vorlagengalerie oben.

Wenn die Seite erweitert wird, wird eine anständige Auswahl von Vorlagentypen nach Kategorien angezeigt. Wählen Sie aus persönlichen Track-Schlüsselbereichen Ihres Lebens in 1 Minute mit Google Forms. Track-Schlüsselbereichen Ihres Lebens in 1 Minute mit Google Forms. Es ist erstaunlich, was Sie über sich selbst erfahren können, wenn Sie sich die Zeit nehmen, Ihre täglichen Gewohnheiten zu beachten und Verhalten. Verwenden Sie die vielseitigen Google Forms, um Ihren Fortschritt mit wichtigen Zielen zu verfolgen. Lesen Sie mehr, Arbeit oder Ausbildung. Die häufigsten Arten von Vorlagen stehen zur Auswahl und können mit den Informationen in diesem Artikel leicht bearbeitet werden. Wenn Sie lieber Ihr eigenes Formular erstellen möchten, klicken Sie einfach auf Leer Möglichkeit.
Vorlagen-Tipps
- Benennen Sie die Formularvorlage: Das erste, was Sie tun sollten, wenn Sie eine Vorlage verwenden möchten, geben Sie ihr einen Namen. Standardmäßig wird der Name der Vorlage angezeigt. Um zukünftige Verwirrungen zu vermeiden, benennen Sie Ihr Formular sofort links oben in der Formularnavigation.
- Ändern Sie das Aussehen: Möglicherweise sehen Sie eine Vorlage und mögen die Fragen, die Struktur oder das Layout, nicht jedoch das Erscheinungsbild. Denken Sie daran, dass Sie die Farben und den Hintergrund leicht mit dem ändern können Farbpalette Schaltfläche oben im Formular.
- Erstellen Sie Ihre eigene Vorlage: Wenn Sie mit einer Google Forms-Vorlage beginnen und zahlreiche Änderungen vornehmen, können Sie sie für zukünftige Formulare wiederverwenden und bearbeiten. Grundsätzlich erstellen Sie eine eigene Vorlage. Klicken Sie auf der Formularseite auf Mehr (Dreipunkt-Symbol) aus der oberen Navigationsleiste auswählen Eine Kopie machen, und geben Sie ihm einen neuen Namen. Sie können dies für jedes neue Formular tun, das Sie erstellen.

Holen Sie sich einige nützliche Add-Ons
Add-Ons sind hervorragende Werkzeuge. Google Forms kann mit diesen fantastischen Add-Ons alles tun. Google Forms kann mit diesen fantastischen Add-Ons alles tun. Google Forms ist ein nicht ausreichend genutztes Tool. Sparen Sie Zeit, reduzieren Sie Fehler und machen Sie Ihre Formulare dynamischer - mit diesen erstaunlichen Add-Ons für Google Forms. Weitere Informationen, die Sie zur Verbesserung Ihrer Google Forms verwenden können. Sie reichen von solchen, die Antworten entfernen können, die die Teilnehmer wählen, bis zu denen, die Daten dynamisch einlesen. Sie können auch Add-Ons auschecken, die Ihnen E-Mail-Benachrichtigungen und detailliertere Zusammenfassungen bieten.
Wenn Sie bereit sind, den Add-Ons Store zu durchsuchen, navigieren Sie zu Google Forms und melden Sie sich an. Wählen Sie ein vorhandenes Formular aus oder erstellen Sie ein neues Formular. Klicken Sie dann auf Mehr (dreipunktiges Symbol) aus dem oberen Menü und wählen Sie Add-Ons.

Wenn der Store geöffnet wird, können Sie Add-Ons nach Kategorien durchsuchen. Wenn Sie jedoch wissen, welches Sie möchten, geben Sie den Namen einfach in das Suchfeld ein. Klicken Sie auf das blaue, um es Ihrem Google Forms-Konto hinzuzufügen Kostenlos und bestätigen Sie Ihr Google-Konto. Schließen Sie das Schaufenster und das Add-On wird in Ihrem Fenster angezeigt Add-Ons Liste.
Add-Ons und Beispiele
Hier sind nur einige der Add-Ons, die Sie erhalten können und wie sie Ihren Google Forms helfen können.
- Erweiterte Zusammenfassung: Mit diesem Add-On erhalten Sie farbige und hilfreiche Diagramme Ihrer Formulardaten. Dies ist ideal für kurze Blicke oder Geschäftspräsentationen.
- CheckItOut: Dieses Add-On ist hervorragend, wenn Sie ein Formular zum Ein- und Auschecken von Elementen benötigen. Verwenden Sie es zum Auschecken von Arbeitsmitteln oder Unterrichtsmaterialien.
- E-Mail-Benachrichtigungen: Dieses praktische Tool bietet Ihnen eine einfache Möglichkeit, E-Mail- oder Handy-Benachrichtigungen zu erhalten, wenn Ihr Formular gesendet wird.
- FormLimiter: Mit diesem Tool können Sie das Senden von Formularen an einem bestimmten Datum oder nach einer bestimmten Anzahl empfangener Antworten stoppen. Wenn Sie eine Frist für Bestellungen oder den Ablauf einer Promotion haben, ist dies das gewünschte Add-On.

Verwenden Sie Ihre Add-Ons
Wenn Sie ein neues Add-On installiert haben, können Sie einfach darauf zugreifen. Erstellen oder öffnen Sie Ihr Formular, klicken Sie auf Add-Ons und wählen Sie es aus der Liste aus. Wenn Sie das Add-On zum ersten Mal verwenden, müssen Sie möglicherweise einen Setup-Vorgang durchführen. Dies hängt vollständig vom Add-On ab.

Was ist Ihre Lieblingsfunktion von Google Forms??
Je nachdem, welche Art von Formularen Sie erstellen, gibt es möglicherweise einige Funktionen, die Sie verwenden oder denen andere vorziehen. Nutzen Sie die verschiedenen Fragetypen, lassen Sie Ihre Formulare durch Grafiken hervorstechen, erstellen Sie Tests, erstellen Sie Finanzen. Verwenden Sie diesen Google Form-Budget-Trick, um Ihre Ausgaben zu steuern. Verwenden Sie diesen Google-Formular-Budget-Trick, um Ihre Ausgaben zu steuern. Wir zeigen Ihnen einen Schritt Schritt für Schritt, wie Sie mit einer einfachen Kombination von Google-Tools Ihre Ausgaben mit einem fantastischen Detailgrad nachverfolgen können. Lesen Sie mehr, oder verwenden Sie dynamische Datenerweiterungen?
Teilen Sie uns mit, was Ihre bevorzugte Funktion von Google Forms ist und warum in den Kommentaren unten!
Erfahren Sie mehr über: Google Drive, Google Forms, Longform Guide.


