Lösen Sie mit diesen schnellen Lösungen Fehler beim Hochladen von Dateien in Google Drive
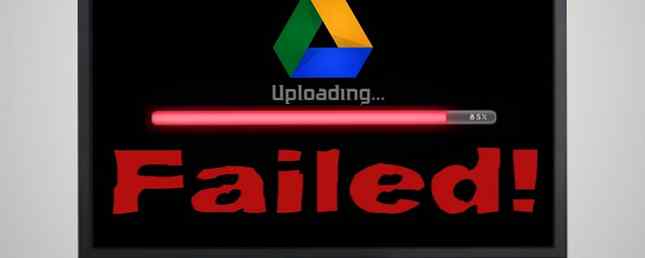
Google Drive ist ein Online- und Offline-Dateisynchronisierungsdienst, Was passiert jedoch, wenn die Synchronisierung nicht mehr funktioniert??
Es ist nicht ungewöhnlich, Probleme mit Google Drive zu haben. Häufige Google Drive-Probleme mit diesen einfachen Lösungen lösen Häufige Google Drive-Probleme mit diesen einfachen Lösungen lösen Viele Google Drive-Probleme sind eine einfache Lösung. Wir betrachten einige der häufigsten Probleme mit Google Drive und wie Sie diese selbst beheben können, ohne den technischen Support anrufen zu müssen. Weiterlesen . Wenn Sie Ihre Netzwerkverbindung überprüfen, Ihre Firewall deaktivieren oder Ihr Konto wieder herstellen, können Sie hoffentlich eines der unten aufgeführten Tipps für Ihr Problem lösen.
Wenn Sie eigene Ratschläge haben, teilen Sie uns diese bitte in den Kommentaren mit!
1. Überprüfen Sie den Status von Google Drive
Google ist zwar stolz auf seine Betriebszeit, aber es ist nicht unbekannt, dass seine Dienste ausfallen. Dies ist vor einigen Monaten mit Google Drive geschehen, sodass Benutzer in ganz Europa und Südamerika nicht über den Onlinedienst auf ihre Dateien zugreifen können.
Wenn Sie Probleme beim Hochladen von Dateien haben, sollten Sie zunächst den Status von Google Drive überprüfen. Es ist sinnlos, das Problem zu lösen, wenn es nicht an Ihrem Ende liegt!

Rufen Sie dazu einfach das Status-Dashboard von Google auf. Hier werden alle ihre Dienste aufgelistet und Sie werden informiert, wenn Dienstunterbrechungen oder -ausfälle auftreten. Es kann sich auch lohnen, andere Websites wie Down Detector und Outage.Report zu überprüfen, wo Benutzer Probleme melden und diese Übermittlungen auf einer Karte nachverfolgen.
Wenn Google Drive nicht verfügbar ist, können Sie es nur noch aussetzen und warten. Wenn dies nicht der Fall ist, lesen Sie die Tipps zur Fehlerbehebung.
2. Überprüfen Sie Ihr Netzwerk
Als Nächstes prüfen Sie, ob das Problem nicht bei Ihrer Internetverbindung liegt.
Wenn Sie mit Windows 10 arbeiten, drücken Sie Windows-Taste + I Einstellungen öffnen und auf klicken Netzwerk & Internet. In diesem Bildschirm erfahren Sie, ob und mit welcher Methode Sie verbunden sind.

Wenn Sie vermuten, dass Probleme vorliegen, klicken Sie auf Netzwerk-Problembehandlung. Dieser Assistent erkennt Probleme automatisch und versucht, diese zu beheben.
Wenn Sie mit einem Mac arbeiten, öffnen Sie das Netzwerk-Dienstprogramm mit Spotlight oder suchen Sie es in Anwendungen> Dienstprogramme. Dies zeigt Ihnen den Status Ihrer Verbindung an und lässt Sie herausfinden, ob Daten gesendet und empfangen werden.
Wenn Ihre Netzwerkprobleme weiterhin bestehen, starten Sie den Router neu. Weitere Informationen finden Sie in unserem Leitfaden zur Diagnose eines Netzwerkproblems. 7 Einfache Schritte zur Diagnose eines Netzwerkproblems 7 Einfache Schritte zur Diagnose eines Netzwerkproblems Netzwerkprobleme sind frustrierend, insbesondere wenn das Problem bei Ihrem Internetdienstanbieter liegt. Wenn Sie das nächste Mal nicht online sind, sollten Sie an dieser Stelle den Prozess befolgen, um das Netzwerkproblem zu diagnostizieren. Weiterlesen .
3. Deaktivieren Sie Antivirus und Firewall
Wenn Sie eine Antivirensoftware verwenden oder über eine Firewall verfügen, deaktivieren Sie diese, um zu prüfen, ob Ihre Dateien mit dem Synchronisieren beginnen. Möglicherweise müssen Sie Ihren Computer zuerst neu starten, damit die Änderungen wirksam werden.
In Windows 10 ist Windows Defender standardmäßig aktiviert. Um dies auszuschalten, drücken Sie Windows-Taste + I Einstellungen öffnen. Gehe zu Update & Sicherheit> Windows Defender> Öffnen Sie das Windows Defender Security Center.

Einmal hier, gehe zu Firewall und Netzwerkschutz. Wählen Sie Ihr aktives Netzwerk aus und schieben Sie die Folie ein Windows Defender Firewall zu Auf.
4. Starten Sie Backup und Sync neu
Es ist der uralte Tipp zur Fehlerbehebung, der jedoch oft funktioniert. Starten Sie den Backup- und Sync-Client erneut, um zu sehen, ob dadurch die Probleme behoben werden. Klicken Sie dazu in der Taskleiste auf das Symbol für Sicherung und Synchronisierung. Drücke den die Einstellungen Symbol (drei vertikale Punkte) und klicken Sie auf Beenden Sie Sicherung und Synchronisierung. Öffnen Sie schließlich das Dienstprogramm.

Wenn dies nicht funktioniert hat, starten Sie Ihr System vollständig neu. Windows 10-Benutzer können dies tun, indem Sie auf gehen Start> Power> Neustart und Mac-Benutzer können zu gehen Apple-Menü> Neu starten.
5. Verbinden Sie Ihr Konto erneut
Sie können versuchen, Ihr Google-Konto zu trennen und erneut zu verbinden. Beachten Sie, dass dies bedeutet, dass alle Ihre Dateien neu synchronisiert werden müssen. Dies kann einige Zeit dauern.

Klicken Sie in der Taskleiste auf das Symbol für Sicherung und Synchronisierung. Drücke den die Einstellungen Symbol (drei vertikale Punkte) und klicken Sie auf Einstellungen… Gehen Sie im linken Menü zu Einstellungen> Konto trennen> Verbindung trennen. Wenn es fertig ist, klicken Sie auf Ich habs.
Klicken Sie nun erneut auf das Taskleistensymbol Backup and Sync. Klicken Einloggen Folgen Sie dem Assistenten, um Ihr Konto wieder herzustellen.
6. Installieren Sie Backup und Sync neu
Wenn Sie immer noch kein Glück haben, installieren Sie Backup und Sync erneut. Um dies zu tun, navigieren Sie zu Google Drive online und klicken Sie auf die Einstellungen Symbol oben rechts (Zahnrad) und wählen Sie Laden Sie Backup und Sync herunter.
Dadurch wird sichergestellt, dass Sie die aktuellste Version des Programms erhalten. Öffnen Sie es, fahren Sie mit dem Assistenten fort und wählen Sie aus Ja wenn Sie gefragt werden, ob Sie Ihre aktuelle Version ersetzen möchten.

Während der Installation können Sie Ihren Google Drive-Ordner auswählen und anschließend alle Ihre Dateien neu synchronisieren.
Ein alternativer Ansatz besteht darin, das Programm zuerst von Ihrem System zu entfernen und es anschließend mit den oben genannten Schritten erneut herunterzuladen. Dies ist besser geeignet, wenn Sie bereits über die aktuellste Version verfügen.
7. Benennen Sie Ihre Datei um
Immer noch probleme Möglicherweise ist die Datei, die Sie synchronisieren möchten, das Problem. Es gab Fälle, in denen Dateien nicht synchronisiert werden, wenn sie bestimmte Zeichen im Namen enthalten. Dateien mit langen Dateinamen nicht löschen? Fix in nur 5 Sekunden Können Dateien mit langen Dateinamen nicht gelöscht werden? Fix it in nur 5 Sekunden Windows hat eine Reihe von Macken, die von Jahren her übernommen wurden, z. B. wie lange Dateinamen behandelt werden. Was ist zu tun, wenn ein langer Dateiname Probleme bereitet? Weiterlesen .

Wenn Ihre Datei Zeichen wie enthält <, >, /, \, ? oder * dann werde sie los. Abhängig von Ihrem Betriebssystem sollten diese sowieso nicht erlaubt sein, aber manchmal werden sie fälschlicherweise von einem Programm in ihre Dateinamen eingefügt. Benennen Sie die Datei tatsächlich vollständig um und verwenden Sie nur Buchstaben und Zahlen. Prüfen Sie, ob dadurch die Datei durchgeschoben wird.
Wenn dies nicht funktioniert und dies möglich ist, speichern Sie Ihre Datei in einem anderen Format. Google Drive wird möglicherweise im ursprünglichen Format auf etwas aufgehalten, daher ist dies ein guter Test.
8. Löschen Sie den Cache
Der Google Drive-Cache auf Ihrem Telefon oder Desktop ist hilfreich, da er das Laden von Dateien beschleunigt, aber auch einige unerklärliche Probleme verursachen kann. Dateien werden möglicherweise nicht synchronisiert oder einige von ihnen werden möglicherweise nicht in Ihrem Browser geöffnet. Einige Probleme, die mit den obigen Schritten nicht gelöst wurden, können durch Löschen des Cache gelöst werden.

- Öffnen Sie Chrome.
- Klicken Sie in Ihrer Browser-Symbolleiste auf das Symbol mit den drei Punkten > Weitere Tools> Browserdaten löschen.
- In dem Browserverlauf entfernen Klicken Sie auf die Kontrollkästchen für Cookies und andere Site-Daten und andere Standortdaten und Zwischengespeicherte Bilder und Dateien.
- Verwenden Sie das Menü oben, um die Datenmenge auszuwählen, die Sie löschen möchten. Wählen Sie den Beginn der Zeit, um alles zu löschen. (Diese Option wird nicht auf allen Geräten angezeigt.)
- Klicken Browserdaten löschen.
Haben diese Schritte Ihr Problem gelöst?
Hoffentlich hat einer der oben genannten Schritte Ihr Problem gelöst. Wenn nicht, sollten Sie sich im Google Drive-Hilfeforum beraten lassen oder sich an Google wenden, um Unterstützung zu erhalten.
Wenn alles gelöst ist, lesen Sie unsere Guides, um das Beste aus Google Drive 7 herauszuholen. Tipps und Tricks, um Google Drive 7 optimal zu nutzen 7 Tipps & Tricks, um Google Drive optimal zu nutzen Google Drive ist ein hervorragender Service. Die Installation der Google Drive-Anwendung und das Synchronisieren einiger Dateien ist jedoch nur der erste Schritt. Diese Tricks helfen Ihnen, Google Drive zu nutzen, sowohl auf dem Desktop… Weitere Informationen und die Laufwerkseinstellungen, die Sie sofort ändern sollten 8 Google Drive-Einstellungen, die Sie jetzt ändern sollten 8 Google Drive-Einstellungen, die Sie jetzt ändern sollten Sie erhalten möglicherweise keine am meisten aus Google Drive. Ändern Sie diese Standardeinstellungen und werden Sie ein effizienter Benutzer. Diese Google Drive-Einstellungen können Ihnen Stunden ersparen. Weiterlesen .
Haben Sie Probleme mit der Synchronisierung in Google Drive? Wie hast du sie überwunden??
Bild-Gutschrift: realcg / Depositphotos
Erfahren Sie mehr über: Cloud Storage, Tools für die Zusammenarbeit, Google Drive, Fehlerbehebung.


