Otixo Zugriff auf alle Ihre Cloud-Konten und Dateien von einem Ort aus
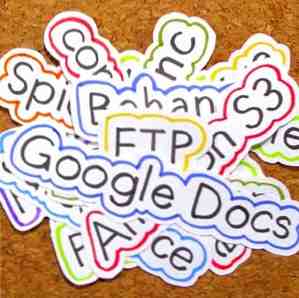
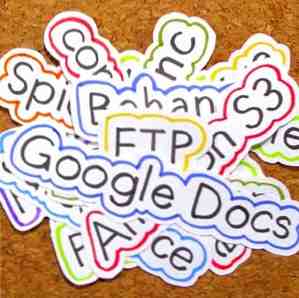 Fast alle großen Namen der Technologie glauben, dass die Zukunft in der Wolke liegt, und die großen Kriege, um dieses neue Gebiet zu erobern, haben begonnen. Amazon und Google haben den Krieg mit Online-Musikdiensten begonnen, und Apple hat sich glücklich mit der Ankündigung von iCloud an dem Kampf beteiligt.
Fast alle großen Namen der Technologie glauben, dass die Zukunft in der Wolke liegt, und die großen Kriege, um dieses neue Gebiet zu erobern, haben begonnen. Amazon und Google haben den Krieg mit Online-Musikdiensten begonnen, und Apple hat sich glücklich mit der Ankündigung von iCloud an dem Kampf beteiligt.
Aber Musik ist nicht das Einzige, was die Leute in die Cloud stellen. Es gibt auch Dokumente, Fotos und Filme mit vielen Cloud-Speicherorten, in denen diese Dateien abgelegt werden können, einschließlich Dropbox und Amazon S3. 4 ausgezeichnete Verwendung für die S3-Webdienste von Amazon. 4 hervorragende Verwendung für die S3-Webdienste von Amazon. Amazon ist jedoch für seine bekanntesten Im Einzelhandel bieten sie eine Vielzahl von Webservices für Entwickler und Privatanwender, die die Amazon-Erfahrung und Skalierbarkeit mit enormen Mengen an… Read More, Google Docs, Apple iCloud und persönlichen FTP-Konten nutzen. Eines der größten Probleme bei der Verwendung von Cloud-Servern zum Speichern Ihrer Dateien besteht jedoch darin, dass Sie sie nacheinander verwalten müssen. Wenn Sie zehn verschiedene Cloud-Konten haben, müssen Sie sich bei zehn verschiedenen Servern anmelden, um Ihre Dateien zu verwalten.
Aber zum Glück gibt es Otixo. Dieser Service hilft Ihnen, Ihre Cloud-Konten von einem Ort aus zu verwalten.
Die Wolken sammeln
Beginnen Sie mit der Anmeldung für den Dienst. Verwenden Sie keine gefälschte E-Mail-Adresse, da Otixo den Aktivierungslink an diese Adresse sendet, und Sie können erst beginnen, wenn Sie Ihr Konto aktivieren.

Nach dem Anmelden können Sie Ihre Cloud-Konten verwalten, indem Sie sie einzeln zu Otixo hinzufügen. Derzeit werden folgende Cloud-Dienste unterstützt: Dropbox, Box.net, MobileMe (die nur ein Jahr dauern wird), Google Text & Tabellen und andere Online-Speicherdienste, die das WebDav-Protokoll verwenden, oder FTP Einrichten eines eigenen FTP-Servers mit Core FTP Weitere Informationen. Hoffentlich werden der Liste in Zukunft weitere Dienste hinzugefügt.

Um einen Cloud-Dienst hinzuzufügen, klicken Sie auf eines der Symbole in der Liste. Otixo fordert Sie auf, einen Namen für dieses Konto anzugeben. Sie können einen beliebigen Namen vergeben, es wird jedoch empfohlen, einen mit dem Dienst verbundenen Namen zu verwenden, damit Sie später problemlos feststellen können, welches Konto welches ist.

Um WebDav- und FTP-Konten hinzuzufügen, müssen Sie mehr als nur ein “Anzeigename” Feld.
Der nächste Schritt ist die Autorisierung von Otixo für den Zugriff auf das Konto. Drücke den “Genehmigen” Taste und loggen Sie sich in das Konto ein.

Dann erteilen Sie Otixo die Erlaubnis, sich mit dem Konto zu verbinden.

Ihr Cloud-Dienst wird im webbasierten Datei-Explorer von Otixo angezeigt. Klicken Sie auf, um einen weiteren Cloud-Service hinzuzufügen “Neuer Service” über dem Datei-Explorer und wiederholen Sie den Vorgang.

Alle hinzugefügten Cloud-Services werden im linken Bereich des Explorers aufgelistet. Ich habe festgestellt, dass Sie der Liste nur ein Dropbox-Konto hinzufügen können.

Der Datei-Explorer von Otixo verhält sich ähnlich wie ein normaler Desktop-Datei-Explorer. Sie können in einen Ordner gehen, eine Datei öffnen, kopieren und einfügen und andere grundlegende Datei- / Ordneraktionen ausführen.

Sie können alle verfügbaren Aktionen über dem Dateiexplorer sehen.

Die Cloud auf den Desktop bringen
Eine weitere großartige Funktion von Otixo ist die Möglichkeit, von Ihrem Desktop auf das Konto zuzugreifen. Dies bedeutet, dass Sie Ihre Cloud-Services zu Otixo hinzufügen und über den Dateiexplorer Ihres Computers auf sie zugreifen können, als wären sie nur ein anderes Laufwerk.
Detaillierte Anweisungen zum Konfigurieren von Window Explorer für den Zugriff auf Otixo finden Sie, indem Sie auf klicken “Otixo auf dem Desktop” Link über dem Dateiexplorer.

Folgen Sie einfach den Schritten und vergewissern Sie sich, dass Ihr Computer mit dem Internet verbunden ist, und Sie sind bereit zu gehen.

Textdokumente auf Otixo sind auch über Pages auf dem iPad zugänglich (und bearbeitbar). Die detaillierte Anleitung finden Sie unter “Hilfe - Otixo in Pages für iPad” Verknüpfung.

Mac-Unterstützung ist derzeit verfügbar “demnächst”, Aus Neugierde versuchte ich jedoch, der Windows-Version der Anweisungen zu folgen, um den Finder meines Mac mit Otixo zu verbinden. Ich hatte Erfolg. Hier sind die Schritte.
- Öffne das “Go - Verbindung zum Server herstellen” Menü (oder Befehl + K).

- Aufschreiben “https://app.otixo.com/webdav” (ohne Anführungszeichen) in der Serveradresse und klicken Sie auf “Verbinden“.

- Der Finder versucht dann, eine Verbindung zum Server herzustellen.

- Nach dem Verbindungsaufbau erscheint ein Fenster, in dem Sie nach Ihren Anmeldeinformationen gefragt werden. Wählen Sie eine Verbindung als “registrierter Nutzer“, füllen Sie das aus “Name” In das Feld mit der E-Mail-Adresse, die Sie für Otixo verwenden, notieren Sie sich Ihr Passwort und klicken Sie auf “Verbinden“.

- Wenn alle von Ihnen eingegebenen Daten korrekt sind, öffnet der Finder ein neues Fenster mit dem Inhalt der “webdav” Online-Laufwerk. Dort können Sie alle Ihre Cloud-Services sehen.

- Solange Ihr Computer mit dem Internet verbunden ist, ist der Webdav-Zugriff verfügbar. Beachten Sie jedoch, dass der Zugriff auf diese Dateien und Ordner in webdav möglicherweise nicht so schnell ist wie der Zugriff auf andere Elemente auf der lokalen Festplatte. Dies hängt von der Geschwindigkeit Ihres Internetzugangs ab.

Da sowohl Mac als auch Linux auf der Unix-Umgebung basieren, denke ich, dass der Trick auch für Linux-Maschinen funktionieren wird. Ich kann das nicht bestätigen, aber ich bin mir sicher, dass einer der Leser dies kann. Bitte probieren Sie die Methode aus und teilen Sie Ihre Ergebnisse mit den folgenden Kommentaren.
Wenn Sie ähnliche Dienste nutzen, die besser sind, erzählen Sie uns bitte alles darüber?
Erfahren Sie mehr über: Cloud Computing, Cloud Storage, Dropbox, Google Docs.


