So verwenden Sie Google Kalender ab heute als persönliches Journal
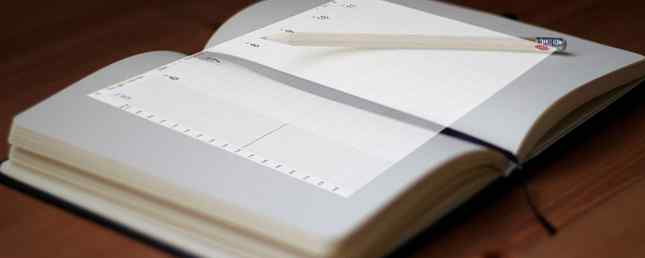
Wir alle verwenden eine Art Kalender, um unser Leben zu planen. Von Geburtstagen und Feiertagen über Besprechungen und Termine bis hin zu Kursen und Veranstaltungen können wir den Überblick über alles behalten, was wir planen. So planen Sie ein gesamtes Jahr in Google Kalender. So planen Sie ein ganzes Jahr in Google Kalender . Google Kalender kann das gesamte Planungstool für ein ganzes Jahr sein. Diese Zeitmanagement-Tipps zeigen Ihnen, wie das geht. Weiterlesen . Digitale Optionen wie Google Calendar waren eine große Hilfe, da wir sehen können, was online oder unterwegs auf Sie zukommt. Google Calendar kann jedoch mehr für uns tun, als bei der Planung zu helfen.
Haben Sie jemals daran gedacht, Google Calendar zu verwenden, um in der Zeit zurückzugehen, anstatt weiterzuleiten?
Google Kalender bietet wundervolle Funktionen. 5 Neue Google Kalender-Funktionen, die Sie ausprobieren müssen! 5 Neue Google Kalender-Funktionen, die Sie ausprobieren müssen! Google Kalender ist jetzt noch fantastischer. Google hat endlich seinen Kalender aktualisiert. Wir zeigen Ihnen, wie Sie das neue Design erhalten und welche neuen Funktionen Sie ausprobieren müssen. Lesen Sie mehr, um zu sehen, was vor Ihnen liegt. Sie können dieselben Funktionen verwenden, um zu sehen, was im Laufe der Zeit passiert ist. Stellen Sie sich wie ein Journal vor, einen Kalender mit praktischen Ansichten, Farbcodierungen und einprägsamen Datumsangaben auf einen Blick zu betrachten. Ziele, die Sie erreichen, Stimmungen, Lebensmittel, die Sie essen, und sogar Eimerlisten-Elemente, die Sie fertigstellen, können mit Google Kalender problemlos verfolgt werden.
Erstellen Sie einen neuen Kalender
Sie können zwar Ihren Hauptkalender von Google verwenden, aber das Erstellen eines neuen Kalenders speziell für Ihre Journalartikel ist eine großartige Option. Auf diese Weise können Sie nur diesen Kalender anzeigen, wenn Sie ihn in Ihre Kalenderliste aufnehmen möchten, um ihn jederzeit anzuzeigen.

Um schnell einen neuen Kalender zu erstellen, klicken Sie auf Pluszeichen auf der linken Seite des Hauptbildschirms und wählen Sie Neuer Kalender von der Liste. Dann geben Sie ihm einfach einen Namen, fügen Sie eine Beschreibung hinzu und fügen Sie Ihre Zeitzone hinzu.

Sie können Ihrem Kalender nach der Erstellung eine eigene Farbe geben. Klicken Sie auf Ihrer Hauptseite auf Mehr (Dreipunkt) neben Ihrem neuen Kalender, und wählen Sie eine Farbe aus. Dadurch werden die von Ihnen hinzugefügten Elemente automatisch eingefärbt. Sie können jedoch die Farbe für bestimmte Einträge ändern, wenn Sie sie erstellen.
Wenn Sie weitere Optionen für Ihren neuen Kalender sehen möchten, rufen Sie Ihre Einstellungen auf, indem Sie auf klicken Zahnrad-Symbol oben. Innerhalb des die Einstellungen Wählen Sie Ihren Kalender aus. Dort können Sie es mit einer bestimmten Person teilen oder Links erhalten, um es zusammen mit vielen anderen Optionen zu integrieren.

Das Erstellen eines neuen Kalenders ist nur eine Option. Wenn Sie dies lieber nicht tun und stattdessen Ihren Hauptkalender verwenden möchten, können Sie die folgenden Ereignisfunktionen zur Nachverfolgung nutzen.
Einträge als Ereignisse einfügen
Um ein neues Element im Hauptbildschirm von Google Kalender hinzuzufügen, können Sie auf das Datum klicken, um einen Schnelleintrag zu erhalten. Wenn Sie dann Details hinzufügen möchten, wählen Sie Mehr Optionen aus dem Popup-Fenster. Sie können auch auf das rote Symbol klicken Plus-Symbol unten rechts, um direkt zur Seite mit den Veranstaltungsdetails zu gelangen.

Angenommen, Sie möchten Ihre Trainingsroutinen nach dem Abschluss verfolgen. Möglicherweise brauchen Sie nicht viele Details, daher würde ein schneller Eintrag gut funktionieren. Klicken Sie auf das Datum für Ihr Training, geben Sie einen Titel ein und deaktivieren Sie das Kontrollkästchen Den ganzen Tag Option, damit Sie die Dauer Ihrer Sitzung hinzufügen können. Dann schlagen Sie sparen.

Vielleicht führen Sie verschiedene Arten von Workouts durch und möchten die Details auflisten. Doppelklicken Sie entweder auf das Datum oder auf das rote Plus-Symbol um die Detailseite des Ereignisses zu öffnen. Sie geben dieselben grundlegenden Informationen wie bei der Schnelleingabe ein, können jedoch jetzt eine Beschreibung hinzufügen.
Sie können eine Liste mit Aufzählungszeichen oder eine nummerierte Liste im Beschreibungsbereich verwenden, um die während Ihrer Sitzung durchgeführten Übungen zu verfolgen. Dies ist auch eine praktische Stelle, an der Sie Anmerkungen zu diesem speziellen Training hinzufügen können. Wenn Sie fertig sind, klicken Sie auf den blauen sparen Knopf oben.

Fügen Sie unvergessliche Anhänge hinzu
Angenommen, Sie verwenden Google Kalender für Ihre Bucket-Liste, und Sie sind bereit, ein Element abzulehnen (gut für Sie!). Wäre es nicht toll, wenn Sie ein Foto oder ein Dokument dieser bedeutenden Gelegenheit mitbringen würden??
Greifen Sie einfach wie oben beschrieben auf die Seite mit den Ereignisdetails zu, und scrollen Sie nach unten zu der Beschreibung Bereich. Drücke den Dateianhang Klicken Sie auf die Schaltfläche, und holen Sie sich Ihre Datei von Google Drive oder laden Sie eine hoch.
Vielleicht haben Sie endlich im Meer schwimmen können und Ihr Freund hat ein Bild von Ihnen gemacht, als Sie es taten. Oder vielleicht haben Sie die Alaska-Kreuzfahrt unternommen und möchten ein paar Fotos Ihrer Reise hinzufügen. Mit der praktischen Funktion für Dateianhänge können Sie mit mehr als nur Wörtern auf das zurückblicken, was Sie erreicht haben. Pop in diese Bilder für schöne Erinnerungen.

Zurück in die Schule zu gehen, um einen Abschluss zu erhalten, oder einen Online-Kurs besuchen, um Ihre Ausbildung fortzusetzen, sind möglicherweise andere Punkte auf Ihrer Bucket-Liste. Wenn Sie einen dieser Studiengänge ausgefüllt haben, können Sie ganz einfach einen Abschluss Ihres Abschlusses an Ihrem Abschlussdatum oder das per E-Mail erhaltene Abschlusszeugnis anhängen.
Details als Beschreibungen einschließen
Die Verwendung des Beschreibungsbereichs auf der Ereignisseite ist ein großartiger Ort, an dem alle Details für Ihren Eintrag enthalten sind. Und Google Kalender bietet Ihnen Formatierungsoptionen für das gewisse Extra.
Wie bereits erwähnt, können Sie eine Aufzählungsliste oder eine nummerierte Liste hinzufügen. Wenn Sie also ein Ernährungstagebuch erstellen, um ein Auge auf das zu haben, was Sie essen, können Sie Ihre Mahlzeiten jeden Tag hinzufügen und eine Liste mit dem, was Sie für jedes essen, einschließen.

Vielleicht möchten Sie bestimmte Gesundheitszustände nachverfolgen. Wenn Sie beispielsweise an Migräne leiden, können Sie Details zu Ihrem Tag in die Beschreibung aufnehmen. Wenn Sie dann auf die Tage zurückblicken, in denen Sie an Kopfschmerzen litten, können Sie Trigger-Muster leichter erkennen.
Eine andere ideale Situation für die Verwendung der Beschreibung ist, wenn Sie Google Kalender als tägliches Journal verwenden. Schreiben Sie Ihre Gedanken, verwenden Sie die Schriftformatierung, um Wörter hervorzuheben, Verknüpfungen hinzuzufügen und Bilder hinzuzufügen. In diesem Bereich können Sie schnell notieren, was Sie in einem offiziellen digitalen Tagebuch tun würden.

Das Schöne an dem Beschreibungsbereich ist, dass diese Details enthalten sind, wenn Sie einen schnellen Überblick über Ihren Eintrag erhalten möchten. Klicken Sie auf Ihrer Hauptkalenderseite einfach auf Ihre Veranstaltung, und Sie sehen alles so, wie Sie es eingegeben haben, Formatierung und alles.

Verwenden Sie Farbe für die Schnellansicht
Die Farbcodierungsfunktion in Google Kalender ist praktisch, um Dinge auf einen Blick zu erkennen. Sie können eine Farbe für Ihre Geschäftsereignisse und eine andere für persönliche verwenden. Für das Journaling können Sie die Farben auch auf verschiedene Arten verwenden.
Zum Beispiel ist es vielleicht für Ihre geistige Gesundheit wichtig, Ihre Stimmungen im Auge zu behalten. Sie können Farben für Ihre Einträge auswählen, sodass Sie auf einen Blick den Verlauf Ihrer Woche, Ihres Monats oder Ihres Jahres erkennen können, wenn Sie Ihre Stimmung anzeigen.
Sie können ein Ereignis hinzufügen und dem Namen Ihre Stimmung verleihen, wie glücklich, traurig oder wütend. Verwenden Sie dann Farben wie gelb für glücklich, blau für traurig und rot für wütend.

Eine weitere hilfreiche Verwendung für die Farbcodierung ist das Identifizieren von Einträgen, wenn Sie nur einen Kalender verwenden. Sie könnten also Gelb für Ihre Stimmungseinträge verwenden, Grün für Ihre Trainingseinträge und Lila für Ihre Bucket-Listeneinträge.

So färben Sie Ihre Einträge farbig So ändern Sie die Standardereignisfarbe in Google Kalender So ändern Sie die Standardereignisfarbe in Google Kalender Wenn Sie sich fragen, wie Sie die Farbe neu erstellter Ereignisse in Google Kalender ändern können, müssen Sie Folgendes tun. Weitere Informationen finden Sie auf der Seite mit den Ereignisdetails und wählen Sie eine aus der Dropdown-Liste aus.
Mit anderen einladen oder teilen
Genauso wie Kollegen zu Besprechungen einladen oder Kalender mit ihnen teilen 12 Produktive Ideen für einen gemeinsamen Google Kalender 12 Produktive Ideen für einen gemeinsamen Google Kalender Google Kalender ist ein phänomenales Produktivitätswerkzeug. Diese 12 Ideen sollten Sie inspirieren, wenn Sie in Bezug auf Google Kalender kreativ denken möchten. Weitere Informationen finden Sie in Google Kalender für freigegebene Journalelemente. Wenn Sie also mit einem Kumpel oder Ihrem Lebensgefährten die gleichen Dinge nachverfolgen, macht das Teilen es sehr einfach.
Wenn Sie und Ihr Kumpel zum Beispiel Ihre Workouts zur gegenseitigen Motivation gemeinsam durchführen, ist das Einladen zu den Einträgen großartig. Sie können wie oben erwähnt Elemente zu Ihrem Kalender hinzufügen, wenn Sie separat trainieren. Für alle, die Sie zusammen tun, erstellen Sie den Ereigniseintrag wie üblich und laden Sie Ihren Freund ein, damit er auch in den Kalender aufgenommen wird.
Gehen Sie zur Seite mit den Ereignisdetails und klicken Sie auf der rechten Seite in die Gäste hinzufügen Box. Sie können dann entweder einen Kontakt auswählen oder dessen E-Mail-Adresse eingeben. Nachdem Sie die Einladung gesendet haben, erhält Ihr Empfänger sie in ihrem Google Kalender. Dies macht Tracking-Workouts für Sie beide zu einem Kinderspiel.

Sagen Sie, dass Sie und Ihr Ehepartner gemeinsam eine neue Diät beginnen. Möglicherweise teilen Sie bereits Kalender mit ihnen, sodass Sie leicht verfolgen können, was Sie bereits essen. Wenn nicht, können Sie entweder einen aktuellen Kalender mit ihnen teilen oder einen neuen Kalender speziell für das oben beschriebene Ernährungstagebuch erstellen.
Wenn Sie einen Kalender freigeben, kann jeder von Ihnen Ereignisse leicht verfolgen. Wenn Sie also separat essen, können Sie sehen, was sich gegenseitig isst. Und für diejenigen, die Sie zusammen essen, kann nur eine Person den Eintrag hinzufügen.

So geben Sie einen Kalender frei So geben Sie Google Kalender für andere frei So geben Sie Google Kalender für andere frei Um Google Kalender freizugeben, können Sie entweder den Kalender öffentlich machen, sodass jeder ihn sehen kann, oder Sie können ihn für eine bestimmte Person oder Personen freigeben. Weitere Informationen finden Sie auf der Seite mit den Kalendereinstellungen, indem Sie auf klicken Mehr (Dreipunkt-Symbol) neben Ihrer Hauptseite. Wählen Einstellungen und Freigabe. Klicken Sie unter dem Kalender links auf Teilen Sie mit bestimmten Personen. Dann klick Leute hinzufügen und wählen Sie einen Kontakt aus oder geben Sie deren E-Mail-Adresse ein.
Beachten Sie, dass Sie für einen freigegebenen Kalender den Zugriff der anderen Person anpassen können, bevor Sie ihn freigeben. Dadurch können sie nur Ereignisse sehen oder Änderungen vornehmen.

Sind Sie bereit, mit Google Kalender zu protokollieren?
Wie Sie sehen, ist die Verwendung von Google Kalender als Journal, Tagebuch oder einfacher Tracker ganz einfach. Für Gesundheits- und Fitnesszwecke oder Lebensziele und Erfolge Wie benutze ich Google Kalender als visuelles Motivationswerkzeug? Wie benutze ich Google Kalender als visuelles Motivationstool? Sie sind digital geworden. Hier sind einige einzigartige Möglichkeiten als visuelles Motivationswerkzeug. Lesen Sie mehr, es ist großartig. Außerdem können Sie sogar Filme verfolgen, die Sie sich ansehen, Bücher, die Sie lesen, Freunde, die Sie treffen, oder Geld, das Sie ausgeben.
Sind Sie bereit, jetzt mit Google Kalender zu protokollieren? Oder vielleicht machen Sie das schon und haben Tipps und Tricks für andere? Teilen Sie Ihre Gedanken und Vorschläge in den Kommentaren unten mit!
Erfahren Sie mehr über: Kalender, Google Kalender.


