Stummschalten von Websites mit automatischem Abspielen von Videos
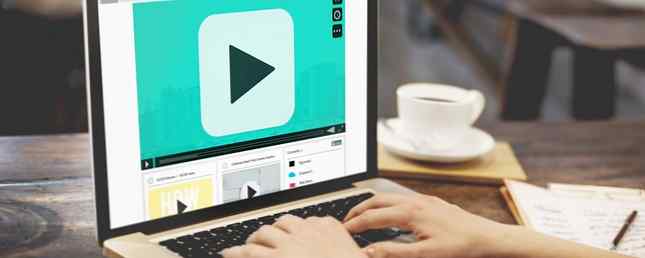
Browser haben es einfach gemacht, Websites stummzuschalten. So schalten Sie Tabs mit einem Klick in Google Chrome stumm. Wie schalten Sie Tabs mit einem Klick in Google Chrome stumm? Mit der neuesten Funktion von Chrome können Sie sich gegen automatisch abspielende Videos und ärgerliche Websites mit Hintergrundmusik wehren. Weitere Informationen finden Sie auf einzelnen Registerkarten, in denen Video- oder Audioinhalte automatisch abgespielt werden, wenn Sie die Seite laden. Wenn Sie viele Seiten mit aufdringlichen Autoplaying-Videos besuchen und einfach etwas dagegen tun möchten, können diese Tools hilfreich sein.
Chrom
Mit dem Silent Site Sound Blocker haben Sie die vollständige Kontrolle darüber, welche Sounds von Ihrem Chrome-Browser ausgehen. Wenn Sie die Erweiterung installieren, werden alle Registerkarten automatisch stummgeschaltet. Klicken Sie mit der rechten Maustaste auf die Erweiterungsschaltfläche in Ihrem Browser, um ein Kontextmenü aufzurufen. Über dieses Menü können Sie Websites auf die Positiv- und Sperrliste setzen und die Stummschaltung aufheben, indem Sie auf klicken Erlaube nur diese Zeit.
Wenn Sie eine neue Site öffnen, auf der Ton abgespielt wird, werden Sie in einem Popup aufgefordert, aus vier Möglichkeiten auszuwählen, wie Sie mit dem Audio umgehen können: Immer zulassen, einmal zulassen, einmal ablehnen und niemals zulassen. Sie können diese Aufforderung auch deaktivieren, wenn Sie es nicht jedes Mal sehen möchten, wenn Sie eine Site laden.

Die Erweiterung verfügt auch über mehrere Modi, mit denen Sie schnell und einfach einstellen können, wie Ihr Browser mit dem Sound umgeht, ohne ihn jederzeit deaktivieren zu müssen. Diese Modi sind:
- Nur Whitelist zulassen
- Nur Sperrliste aufheben
- Alle Standorte zum Schweigen bringen
- Alle Websites zulassen
Über die Optionen der Erweiterung können Sie auf einfache Weise Websites hinzufügen und entfernen, die auf der Whitelist oder der Blacklist aufgeführt sind.
Feuerfuchs
Das Firefox-Add-On stummschalten von Sites ist standardmäßig weniger robust als das Chrome-Pendant, verfügt jedoch über die wichtigste Funktion, die Sie von einem Tool wie diesem erwarten würden: die Möglichkeit, eine Whitelist hinzuzufügen. Nachdem Sie das Add-On installiert haben, müssen Sie nichts tun. Alle Sites werden automatisch stummgeschaltet.
Sie können Websites auf die Whitelist setzen, indem Sie auf Ihre Firefox-Add-Ons klicken und auf klicken Erweiterungen und finden Sie standardmäßig "Stummschalten von Sites" in der Liste der Add-Ons. Klicken Optionen und Sie können nach und nach Whitelist-Sites aufrufen.

Safari
In Safari ist diese Option eine native Funktion für Benutzer von OS X El Capitan. Öffnen Sie einfach eine neue Registerkarte, und klicken Sie in der Adressleiste auf das blaue Lautsprechersymbol, um die Wiedergabe aller Registerkarten stummzuschalten.
Klicken Sie erneut auf das gleiche Symbol, um die Stummschaltung aufzuheben. Um die Stummschaltung einzelner Tabs aufzuheben, klicken Sie auf das Lautsprechersymbol auf dieser Registerkarte. Sie müssen diesen Schritt jedes Mal wiederholen, wenn Sie Safari neu starten.
Sie können den Vorgang in Aktion im folgenden Video sehen:
Oper
Um den Ton in allen geöffneten Registerkarten stummzuschalten, klicken Sie mit der rechten Maustaste auf eine beliebige Registerkarte, und klicken Sie auf Andere Tabs stummschalten. Sie können dann die Registerkarten bei Bedarf selektiv aufheben oder zur ursprünglichen Registerkarte zurückkehren und auf klicken Stummschalten anderer Tabs. Diese Methode weist einige gravierende Mängel auf. Alle Tabs, die Sie danach öffnen, werden nicht stummgeschaltet. Sie müssen dies jedes Mal wiederholen, wenn Sie Opera neu starten.
Microsoft Edge
Windows 10-Benutzer, die Edge verwenden, scheinen überhaupt keine Möglichkeit zu haben, Tabulatoren stummzuschalten, ganz zu schweigen von präemptiven. Sie können jedoch eine kostenlose App namens Ohrentrompete verwenden, um ein ähnliches Ergebnis zu erzielen.
Wenn Sie die App öffnen, wird sie in der Taskleiste geöffnet. Klicken Sie auf das Ohrtrompetensymbol, und Sie sehen die Lautstärkeregler für alle geöffneten Programme. Sie können die Lautstärke unter Microsoft Edge oder einem anderen Browser oder einer anderen App, die Sie unter Windows 10 verwenden, verringern.

Wenn Sie etwas in Edge spielen möchten, müssen Sie die Stummschaltung des Browsers in Ear Trumpet aufheben, da Tabs nicht selektiv stummgeschaltet werden können.
Bevorzugen Sie es, Websites mit automatischer Wiedergabe von Videos zu automatisieren? Was sind Ihre Lieblingswerkzeuge, um mit diesen Problemen umzugehen? Lass es uns in den Kommentaren wissen.
Bildnachweis: Rawpixel.com über Shutterstock.com
Erfahren Sie mehr über: Autoplaying-Videos.


