Wie man von Shelfari zu Goodreads migriert
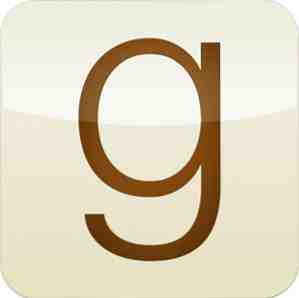
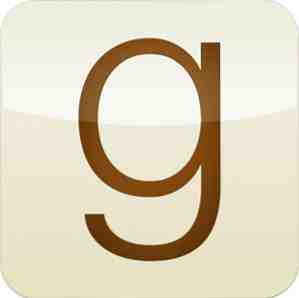 Shelfari und Goodreads sind Online-Tools zur Verwaltung Ihrer Buchsammlung. Beide Websites helfen Ihnen beim Erstellen von Listen mit gelesenen Büchern und Büchern, die noch gelesen werden müssen, mit Bewertungen, die Ihnen bei der Entscheidung helfen, und Tipps von Freunden, damit Sie auf dem Laufenden bleiben. Shelfari und Goodreads wurden zuvor in 4 großartigen Wegen behandelt, um den Überblick über Ihre expandierende Buchsammlung zu behalten Nutzen Sie das Internet, um neue Lesarten zu finden. Vielleicht haben Sie schon von Goodreads gehört: Diese hervorragende Website beherbergt eine lebendige Gemeinschaft von Buchliebhabern,… Read More. Vor nur einem Monat schrieb Erez eine ausführliche Rezension von Goodreads. Goodreads wurde überprüft: Ein Muss für jeden Buchliebhaber. Goodreads wurde bewertet: Ein Muss für jeden Buchliebhaber Wenn Sie nach neuen Lesern suchen, haben Sie vielleicht schon von Goodreads gehört: Diese hervorragende Website beherbergt eine lebendige Gemeinschaft von Buchliebhabern,… Read More .
Shelfari und Goodreads sind Online-Tools zur Verwaltung Ihrer Buchsammlung. Beide Websites helfen Ihnen beim Erstellen von Listen mit gelesenen Büchern und Büchern, die noch gelesen werden müssen, mit Bewertungen, die Ihnen bei der Entscheidung helfen, und Tipps von Freunden, damit Sie auf dem Laufenden bleiben. Shelfari und Goodreads wurden zuvor in 4 großartigen Wegen behandelt, um den Überblick über Ihre expandierende Buchsammlung zu behalten Nutzen Sie das Internet, um neue Lesarten zu finden. Vielleicht haben Sie schon von Goodreads gehört: Diese hervorragende Website beherbergt eine lebendige Gemeinschaft von Buchliebhabern,… Read More. Vor nur einem Monat schrieb Erez eine ausführliche Rezension von Goodreads. Goodreads wurde überprüft: Ein Muss für jeden Buchliebhaber. Goodreads wurde bewertet: Ein Muss für jeden Buchliebhaber Wenn Sie nach neuen Lesern suchen, haben Sie vielleicht schon von Goodreads gehört: Diese hervorragende Website beherbergt eine lebendige Gemeinschaft von Buchliebhabern,… Read More .
Ich habe mit Goodreads angefangen, bin aber wegen seines optischen Eindrucks nach Shelfari gezogen. Die Integration von Shelfari mit Amazon trug ebenfalls zu diesem Angebot bei. Trotzdem habe ich letzte Woche beschlossen, zu Goodreads zurückzukehren. Missverstehen Sie nicht, ich liebe Shelfari immer noch etwas heftig, aber die ressourcenintensive Website und ihr Mangel an mobilen Apps oder sogar einer API waren für mich Dealbreaker.
Zu dieser Zeit hatte ich bereits einige hundert Bücher über Shelfari gesammelt. Ich war entschlossen, während des Umzugs so viele Daten mitzunehmen. Lesen Sie weiter und ich helfe Ihnen, das Gleiche zu tun.
Voraussetzungen
Sie werden nicht viel brauchen, um diesem Tutorial folgen zu können. Stellen Sie einfach sicher, dass Sie bereits ein Konto bei Goodreads erstellt haben. Sie benötigen auch einen Tabelleneditor. Sie können Microsoft Excel, iWork Numbers, LibreOffice oder einen anderen Data Wrangler Ihrer Wahl verwenden. Der Tabellenkalkulationseditor muss in der Lage sein, TSV-Dateien (durch Tabulatoren getrennte Werte) zu importieren, benutzerdefinierte Datumsformatierungen anzuwenden und in CSV-Dateien (durch Kommas getrennte Werte) zu exportieren..
Wir verwenden den kostenlosen Tabelleneditor von Google Drive. Der Vorgang ist etwas komplizierter, aber Sie können das Lernprogramm unabhängig von Ihrem Betriebssystem verfolgen. Es kann hilfreich sein, das Cheatsheet von Google Docs zur Hand zu haben.
1. Exportieren Sie Shelfari-Daten
Mit Shelfari können Sie Ihre Daten sehr einfach exportieren. Melden Sie sich bei Shelfari an und wählen Sie aus Kontoeinstellungen in der rechten oberen Ecke. Wähle aus Regal Tab.

Am unteren Rand der Seite befindet sich ein Download-Link, über den Sie eine durch Tabulatoren getrennte Datei aller Bücher, Bewertungen, gelesenen Daten usw. herunterladen können.
2. Importieren Sie Daten in Google Drive
Gehen Sie zu Google Drive und melden Sie sich bei Ihrem Konto an. Wenn Sie noch kein Google-Konto haben, müssen Sie jetzt ein Konto erstellen oder einen anderen Tabelleneditor verwenden.

Erstellen Sie eine neue Tabelle und wählen Sie die Importoption aus dem Dateimenü auf der Webseite. Navigieren Sie zu der Datei, die Sie im vorherigen Schritt von Shelfari heruntergeladen haben, und wählen Sie 'Kalkulationstabelle ersetzen'als Ihre Importaktion. Drücken Sie Import. Wenn alles gut lief, sollten Sie jetzt Ihre Shelfari-Daten in der Tabelle sehen.
3. Regaldaten übertragen
Als ich meine Daten zum ersten Mal von Shelfari importierte, landeten alle Bücher in meinem "gelesenen" Bücherregal. Wenn Sie die Regaldaten von Shelfari behalten möchten, müssen Sie einige Daten in Ihrer Tabelle ändern.
3.1 Erstellen Sie die Spalte "Bücherregale"
Goodreads speichert seine Daten in einer Bücherregalspalte. Wählen Sie in Google Drive Einfügen -> Spalte rechts aus, und geben Sie "Bookshelves" (ohne Anführungszeichen) in die erste Zeile der Spalte ein.
3.2 Filtern, Hinzufügen, Wiederholen
Finde deinen “Ich habe vor, die Liste zu lesen” Säule. Wählen Sie die ausgewählte Spalte aus Daten -> Filter. Sie können die Details des Filters über das Dropdown-Menü in der Spaltenüberschrift angeben. Wir suchen nach Einträgen in Ihrer Leseliste. Stellen Sie daher sicher, dass nur TRUE markiert ist, und drücken Sie OK.

Alle sichtbaren Einträge sollten aus Ihrer Leseliste stammen. Nun fügen Sie hinzu “lesen” (ohne Anführungszeichen) in die zuvor hinzugefügte Spalte "Bookshelves" für alle sichtbaren Einträge. Schalten Sie den Filter aus, und wiederholen Sie den Vorgang für die anderen Regale. Trennen Sie die einzelnen Tags in der Spalte Bücherregale durch Leerzeichen. Nachfolgend sind die Spaltennamen und die entsprechenden Bookshelves-Tags aufgeführt.
- Ich habe vor, Liste zu lesen -> zu lesen
- Ich habe gelesen -> gelesen
Sie können auch Bücherregale mit Tags für andere Shelfari-Daten wie Ihre Favoriten und Ihre Wunschliste versehen, auch wenn Goodreads keine systemeigene Unterstützung bietet.
4. Namen ändern
Goodreads sucht nach vielen Daten, die bereits in der exportierten Datei enthalten sind. Wir müssen nur die Namen der Header ändern, damit Goodreads die Informationen erkennen kann, was es ist. Suchen Sie die unten aufgeführten Spalten und ändern Sie die Namen wie angegeben.
- Autor -> Autor l-f
- Edition Autor -> Autor
- Bewertung -> Meine Bewertung
- PublicationYear -> Erscheinungsjahr
- Hinweis -> Private Notizen
5. Fixieren Sie die Termine
Wir versuchen, die Datumsangaben in einem Format JJJJ / MM / TT anzugeben. In einem Desktop-Tabellenkalkulationseditor können Sie normalerweise benutzerdefinierte Datumsformate definieren. Wir gehen mit Google Drive einen anderen Weg.

Erstellen Sie eine neue Spalte mit dem Titel “Datum gelesen” (ohne Anführungszeichen). Fügen Sie in den Spalteninhalt die Formel hinzu
= WENN (NICHT (ISBLANK (Nummer))), TEXT (Nummer,”JJJJ / MM / TT”),)
Dabei bezieht sich "Nummer" auf den Inhalt der DateRead-Spalte, die ursprünglich in Ihrer Shelfari-Tabelle vorhanden war. Wiederholen Sie den Vorgang für die anderen Datumsspalten, wobei die entsprechenden Namen unten aufgeführt sind.
- DateRead -> Datum gelesen
- DateAdded -> Datum hinzugefügt
- DatePurchased -> Ursprüngliches Kaufdatum
6. Spalten statisch machen
Die Datumsspalten werden aktuell mit einer Funktion generiert. Um die Daten statisch zu machen, klicken Sie mit der rechten Maustaste auf die Spalte und wählen Sie "Kopieren". Klicken Sie erneut mit der rechten Maustaste auf die Spalte und wählen Sie aus Spezial einfügen -> Nur Werte einfügen.

7. Löschen Sie redundante Spalten
Goodreads ignorieren höchstwahrscheinlich Spalten, die es nicht erkennt, aber wir werden sie aus unserer Tabelle löschen, um Verwirrung zu vermeiden. Um eine Spalte zu löschen, klicken Sie mit der rechten Maustaste auf die Spaltenüberschrift der Spalte und wählen Sie Spalte löschen.
Sie können folgende Spalten löschen:
- EditionId
- WIE IN
- DateRead
- Datum hinzugefügt
- Favoritenliste
- Ich habe vor, die Liste zu lesen
- Wunschzettel
- Ich habe Liste gelesen
- Ich habe eine Liste
- Ich lese Liste
8. Exportieren und Hochladen
Exportieren Sie das Dokument in eine CSV-Datei, indem Sie Datei -> Herunterladen als -> durch Kommas getrennte Werte auswählen. Gehen Sie in Goodreads zur Importseite und laden Sie die CSV-Datei hoch.

Alternativ kann die Importseite auch über erreicht werden Meine Bücher -> Bücher hinzufügen -> Importieren. Gib Goodreads ein paar Minuten, um die Informationen zu verarbeiten, und du bist fertig!
Warum verschieben Sie Websites? Teilen Sie uns im Kommentarbereich unter dem Artikel mit!
Mehr über: Lesen.


