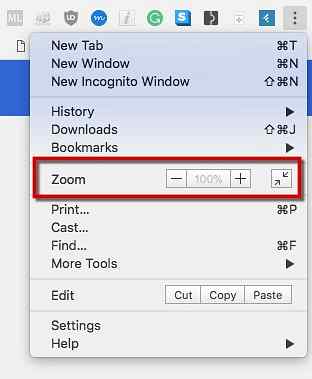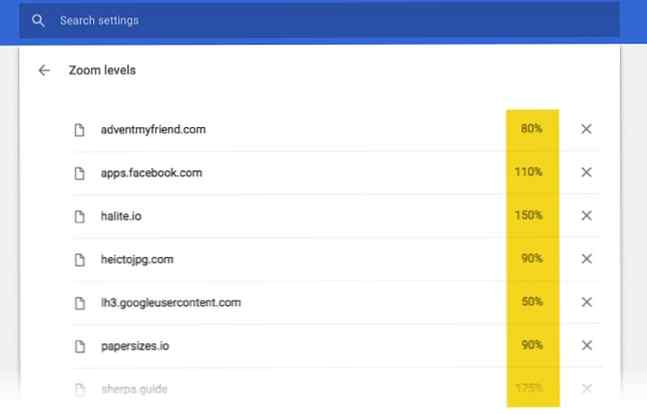So verwalten Sie benutzerdefinierte Zoomstufen in Chrome

Jeder Browser verfügt über eine Zoomfunktion, mit der Sie die Größe einer Webseite verkleinern oder vergrößern können. Wenden Sie es an den richtigen Stellen an, um das Surfen zu vereinfachen. 5 Chrome-Erweiterungen, die das Leben einfacher machen (Browsing) 5 Chrome-Erweiterungen, die das Leben (Browsing) erleichtern werden Einige Menschen sagen, unser Leben werde immer schneller Je mehr Technologie wir haben, desto schwieriger. Ich bin zwar nicht hier, um diesen Punkt zu bestreiten, aber eines ist mir sicher - einige Dinge werden nur einfacher. In diesem… Lesen Sie mehr. Es kann die Lesbarkeit für uns alle verbessern und das Web auch seniorengerechter gestalten.
Chrome hat auch die obligatorische Zoom-Funktion. Wussten Sie jedoch, dass Sie mit ein wenig Arbeit für jede Webseite benutzerdefinierte Zoomstufen einstellen können?
So verwalten Sie benutzerdefinierte Zoomstufen in Chrome
In Chrome können Sie zu gehen Mehr > Zoom und ändern Sie die Größe von Text, Bildern und Videos für eine Webseite oder für alle Webseiten. Sie können jedoch auch benutzerdefinierte Zoomstufen verwalten, die für jede besuchte Website gelten. Um sie zu verwalten, müssen Sie die Einstellungen von Chrome näher erläutern:
- Rufen Sie die Website auf, für die Sie eine benutzerdefinierte Zoomeinstellung festlegen möchten.
- Verwenden Sie die obigen Steuerelemente (Mehr> Zoom), um die Seitengröße zu erhöhen oder zu verringern.
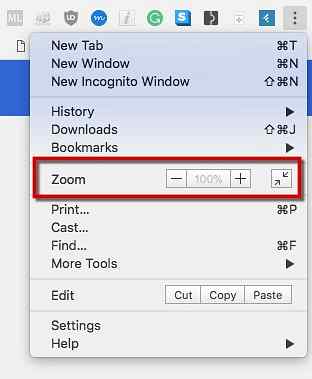
- Richten Sie einen benutzerdefinierten Zoom mit einer beliebigen Stufe für Ihre am häufigsten besuchten Websites ein.
- Gehen Sie jetzt zu Menü> Einstellungen> Erweiterte Einstellungen> Inhaltseinstellungen> Zoomstufen. Diese Seite wird angezeigt:
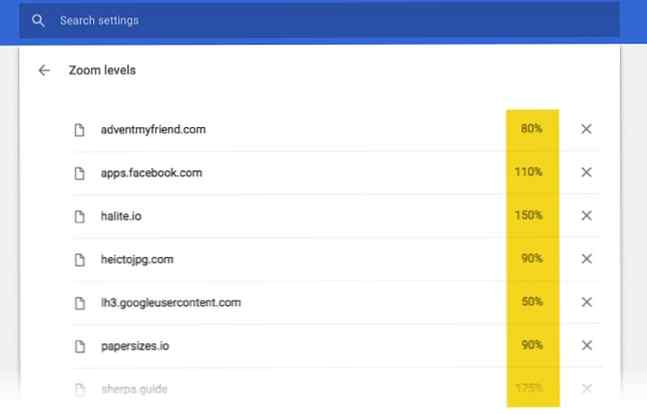
- Hier finden Sie alle Zoomstufen und die Domänen, auf die sie anwendbar sind. Für jetzt können Sie Löschen Sie eine benutzerdefinierte Zoomstufe und setze es wieder von vorne. Es gibt immer noch keine Steuerung, um die Zoomstufen von hier aus zu verwalten. Außerdem können Sie hier keine Webseite hinzufügen.
Selbst dann ist es ein praktischer Punkt, um eine Zoomstufe zu löschen, wenn sie für Sie nicht funktioniert, und stellen Sie sie erneut über die Zoomsteuerung ein. Chrome merkt sich jede Zoomeinstellung und kalibriert sich automatisch, wenn Sie an dieser bestimmten Stelle landen. Das ist praktisch genug.
Erfahren Sie mehr über: Browsing-Tipps, Google Chrome.