So laden Sie PDF-Dateien beim Klicken in Chrome herunter (anstatt sie zu öffnen)
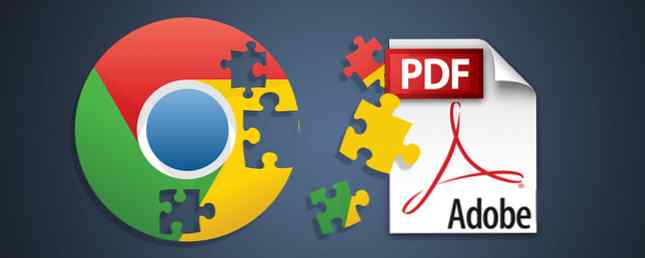
PDF-Dateien sind eines der am häufigsten verwendeten Dateiformate. Daher ist es kein Wunder, dass Sie sie im gesamten Web finden. Da jeder moderne Browser über einen integrierten PDF-Reader verfügt, können Sie PDF-Dokumente sofort nach dem Anklicken lesen.
Aber was ist, wenn Sie den PDF-Reader in Chrome nicht mögen? Da es bei den Funktionen so gut wie nichts ist, möchten Sie möglicherweise PDFs herunterladen und mit einem Desktop-PDF-Reader öffnen. 4 Sehr leichte Alternativen zu Adobe Reader 4 Sehr leichte Alternativen zu Adobe Reader Verwenden Sie noch Adobe Reader für PDF-Dokumente? Es ist an der Zeit, zu einem alternativen PDF-Reader überzugehen, der über ein geringes Gewicht verfügt, schnell startet und trotzdem Ihre Dokumente sicher aufbewahrt. Weiterlesen . Glücklicherweise müssen Sie lediglich eine Chrome-Einstellung umdrehen, um diesen mittleren Schritt auszuschließen.
So laden Sie PDF-Dateien auf Klicken Sie in Chrome

- Klicken Sie auf den Punkt Speisekarte Taste und wählen Sie die Einstellungen.
- Scrollen Sie zum Ende der Seite und erweitern Sie die Erweitert Sektion.
- Unter dem Privatsphäre und Sicherheit In diesem Abschnitt sehen Sie einen Eintrag mit dem Titel Inhaltseinstellungen. Wählen Sie das aus.
- Scrollen Sie hier, bis Sie gefunden haben PDF-Dokumente und öffne es.
- Sie sehen eine Option mit dem Titel Laden Sie PDF-Dateien herunter, anstatt sie automatisch in Chrome zu öffnen. Schalten Sie diese ein.
Wenn Sie eine PDF-Datei in Chrome öffnen, wird sie jetzt nicht auf dieser Registerkarte geöffnet. Stattdessen wird es sofort heruntergeladen. Wenn du nicht willst, dass sie zu dir gehen Herunterladen können Sie sich von Chrome jedes Mal danach fragen lassen.
Mit dem Erweitert Abschnitt noch erweitert, gehen Sie zum Downloads Header. Aktivieren Sie den Schalter mit der Bezeichnung Erkundigen Sie sich vor dem Herunterladen, wo die Dateien gespeichert werden sollen und Chrome fordert Sie jedes Mal, wenn Sie etwas herunterladen, einschließlich eines PDFs, ein Fenster an.
Sie können versuchen, dieses Test-PDF zu öffnen, um sicherzustellen, dass es für Sie richtig funktioniert.
Sie haben noch keinen großartigen Desktop-PDF-Reader? Schauen Sie sich die besten PDF-Reader für Windows an. Die 6 besten PDF-Reader für Windows Die 6 besten PDF-Reader für Windows Adobe Reader ist nicht immer die beste Wahl für das Anzeigen von PDF-Dateien. Hier sind die besten PDF-Reader für Windows 10. Weiterlesen . Sie enthalten viele großartige Funktionen für Power User.
Erfahren Sie mehr über: PDF.


