7 Wichtige Google Image Search-Hacks

fAuch Google ist weltweit das Zuhause für die Suche im Internet. Daher ist Google Images der beliebteste Ort, um nach Bildern zu suchen. 21 Schnell-Browser-Tools zum Suchen von Bildern online 21 Schnell-Browser-Tools zum Suchen von Bildern Online Was ist, wenn Sie nach einem Bild suchen möchten ähnlich einem, den du siehst? Oder wenn Sie schnell ein Bild anhand eines Wortes oder einer Phrase auf einer Seite suchen möchten? Weiterlesen . Geben Sie eine beliebige Abfrage ein, und Sie sehen Tausende von Bildern, die sich darauf beziehen. Es ist leicht genug, aber was ist, wenn Sie tiefer gehen wollen?
Wenn Sie mit der Anzahl der Bildergebnisse überfordert sind oder ein paar fortgeschrittene Tricks erlernen möchten, um mehr aus Google Images herauszuholen, beginnen Sie mit diesen Tipps.
Erstens: So führen Sie eine Google-Bildersuche durch
Bevor wir uns in die fortgeschrittenen Tricks stürzen, sollten wir uns mit den Grundlagen beschäftigen. Um bei Google nach einem Bild zu suchen, besuchen Sie einfach Google Bilder. Sie können auf klicken Bilder Link oben rechts auf der Google-Startseite, um schnell dorthin zu gelangen.
Geben Sie ein, wonach Sie suchen möchten, und drücken Sie Eingeben. Sie werden wahrscheinlich Tonnen von Ergebnissen sehen. Klicken Sie auf ein Bild, um es in einem Callout-Feld anzuzeigen. Daraufhin werden die Auflösung und verwandte Bilder sowie Schaltflächen angezeigt, mit denen Sie die Seite besuchen, freigeben und für später speichern können.

1. Nutzen Sie die Suchwerkzeuge
Unter der Suchleiste für Bilder werden einige Links angezeigt. Einer von ihnen ist Werkzeuge, So haben Sie mehrere Möglichkeiten, Ihre Suchanfragen zu filtern. Nach dem Klicken Werkzeuge, Ihnen stehen folgende Filter zur Verfügung:
- Größe: Wählen Sie aus vorgewählten Größen wie Groß, Mittel, und Symbol. Sie können auch auswählen Größer als um eine Mindestgröße anzugeben, oder Genau um nur Bilder einer bestimmten Dimension anzuzeigen.
- Farbe: Zeigt nur Bilder in Volle Farbe, Schwarz und weiß, oder diejenigen, die sind Transparent. Lässt Sie auch Bilder nach einer bestimmten Farbe filtern.
- Nutzungsrechte: Damit können Sie nur Bilder anzeigen, die in verschiedenen Szenarien zur Wiederverwendung gekennzeichnet sind. Die meisten Bilder, die Google-Shows verwenden, sind nicht frei verfügbar. Stellen Sie daher sicher, dass Sie die Erlaubnis haben, sie für Ihre eigenen Zwecke zu verwenden.
- Art: Zeigt Bildtypen wie Gesichter, Clip Art, und animiert.
- Zeit: Ermöglicht die Suche nach Bildern, die in einem bestimmten Zeitraum hochgeladen wurden.
- Mehr Werkzeuge: Wählen Größen anzeigen um die Auflösung jedes Bildes in seiner Miniaturansicht anzuzeigen.
- Klar: Klicken Sie nach dem Anwenden einer oder mehrerer der obigen Optionen auf diese Option, um diese Filter zu entfernen.

2. Suche nach Dateityp
Wenn Sie nur an einem bestimmten Bilddateityp interessiert sind: JPEG, GIF oder PNG? Erläuterte und getestete Bilddateitypen JPEG, GIF oder PNG? Erläuterte und getestete Bilddateitypen Kennen Sie die Unterschiede zwischen JPEGs, GIFs, PNGs und anderen Bilddatentypen? Wissen Sie, wann Sie eins anstelle des anderen verwenden sollten? Fürchte dich nicht, MakeUseOf erklärt alles! Lesen Sie mehr, es macht keinen Sinn, alle Ergebnisse zu durchsuchen, um danach zu suchen. Stattdessen können Sie einen erweiterten Operator verwenden. Einfach hinzufügen Dateityp: png B. nach PNG-Bildern suchen.
Wenn Sie dies eingeben und suchen, wird die Dateityp Text wird verschwinden. Aber seien Sie versichert, dass Sie nur Bilder dieses Typs sehen. Darüber hinaus fügt dies dem Befehl einen neuen Befehl hinzu Werkzeuge Speisekarte. Du wirst sehen PNG-Dateien (oder was auch immer Sie eingegeben haben) und Sie können auf dieses Dropdown-Menü klicken, um einen anderen Dateityp auszuwählen, z JPG oder BMP.

3. Rückwärtssuche der Bilder
Eine normale Google Bilder-Suche gibt Bilder für eine Textabfrage zurück. Sie können jedoch auch ein Bild verwenden, um stattdessen nach Google Images zu suchen. Dies wird als a bezeichnet umgekehrte Bildsuche.
Besuchen Sie dazu Google Images und klicken Sie auf die Schaltfläche Kamera Symbol in der Suchleiste. Hier können Sie eine Bild-URL aus dem Internet zur Suche einfügen oder ein Bild von Ihrem Computer hochladen. Wenn Sie möchten, können Sie ein Bild auch in die Suchleiste ziehen und dort ablegen.
Sobald Sie dies tun, gibt Google die bestmögliche Schätzung für das von Ihnen bereitgestellte Bild ab. Unten sehen Sie Visuell ähnliche Bilder, gefolgt von Webseiten mit übereinstimmenden Bildern. Auf diese Weise können Sie weitere Informationen zu einem Bild erhalten, bei dem Sie unsicher sind.

Wenn Sie Chrome verwenden, gibt es eine praktische integrierte Verknüpfung für die Rückwärtsbildsuche. Halte das S Klicken Sie mit der rechten Maustaste auf ein Bild, um sofort damit zu suchen.
4. Stellen Sie die Schaltfläche View Image wieder her

Anfang 2018 ärgerte Google viele Nutzer, als es den Server entfernte Bild ansehen Schaltfläche aus Google Images-Ergebnissen dank Beschwerden von Foto-Unternehmen Getty Images. Es ist jetzt viel weniger bequem, Bilder von Google zu holen, insbesondere wenn Sie eine Seite besuchen müssen, auf der das Bild nicht leicht zugänglich ist.
Zum Glück ist es einfach, diese Schaltfläche mit einer Erweiterung wiederherzustellen. Die besten Alternativen zu Google View Image Button Die besten Alternativen zu Googles View Image Button Google hat leider den View Image-Button entfernt. Es gibt jedoch Problemumgehungen, mit denen Sie diese Funktion wieder herstellen können. Weiterlesen . Wir empfehlen View Image, verfügbar für Chrome und Firefox. Es gibt beide zurück Bild ansehen und Suche nach Bild Funktionen und bietet sogar einige Optionen zum Booten.
5. Denken Sie an die erweiterten Suchoperatoren
Wir haben das behandelt Dateityp Operator oben, aber vergessen Sie nicht, dass Sie die fortgeschrittenen Operatoren von Google verwenden können. Die besten Google-Suche-Spickzettel: Tipps, Operatoren und Befehle, die Sie kennen sollten Mit Operatoren und Befehlen können Sie Ihre Suchergebnisse eingrenzen und erhalten immer die genauen Ergebnisse, nach denen Sie suchen. Lesen Sie auch mehr für Bilder.
Versuchen Sie es zum Beispiel Seite? ˅: nur auf einer bestimmten Site nach Bildern suchen. Oder benutzen Sie die - (Minus) Operator, um bestimmte Wörter von einer Suche auszuschließen. Wenn Sie Ihre Suchanfrage in Anführungszeichen setzen, wird nur nach dieser exakten Phrase gesucht.
Wenn Sie Operatoren nicht mögen, können Sie auf klicken Einstellungen> Erweiterte Suche Auf einer Ergebnisseite von Google Images können Sie die Erweiterte Bildersuche öffnen. Dadurch können Sie auf viele der gleichen Befehle zugreifen, jedoch über einfachere Textfelder.

6. Speichern Sie Bilder
Haben Sie schon einmal das Bild gefunden, nach dem Sie gesucht haben, es aber vergessen, es herunterzuladen? Es ist schwierig, dieses Bild in Zukunft wieder zu finden. Deshalb hat Google eine eigene implementiert Bild speichern Funktion direkt in Google Images.
Um es zu verwenden, führen Sie einfach eine Google-Bildersuche durch und klicken Sie auf das gewünschte Bild, um dessen Callout-Box zu öffnen. Drücke den sparen Wenn Sie die Taste drücken, sehen Sie, dass das Bandsymbol gold wird.
Wenn Sie Ihre gespeicherten Bilder anzeigen möchten, klicken Sie auf Ansicht gespeichert Schaltfläche auf einem Bild. Sie können auch Ihre gespeicherte Google-Seite besuchen, um alle Artikel anzuzeigen, die Sie in Google gespeichert haben. Sie sehen Bilder in einem Ordner mit dem Namen Lieblingsbilder.

Diese Funktion ist nur für Nutzer in den USA verfügbar. Sie müssen sich bei Ihrem Google-Konto anmelden, um die Vorteile nutzen zu können.
7. Mobile Bildsuche-Tricks
Wenn Sie mit der mobilen App von Google nach Bildern suchen, gibt es einige Besonderheiten, die Sie kennen sollten.
Achten Sie zunächst auf Ausweise in der unteren linken Ecke der Bilder. Abhängig von Ihrer Anfrage kann dies sein Rezept, GIF, Produkt, oder ähnliches. Wenn Sie auf einen tippen, erhalten Sie mehr Informationen als nur das Bild.
Zum Beispiel, wenn Sie eingeben Krapfen in Google Bilder ein und tippen Sie mit der Taste auf ein Bild Rezept Abzeichen finden Sie ein Rezept für die Donuts. Ebenso ein Bild mit der Produkt Mit dem Tag können Sie direkt zur Kaufseite für diesen Artikel springen.

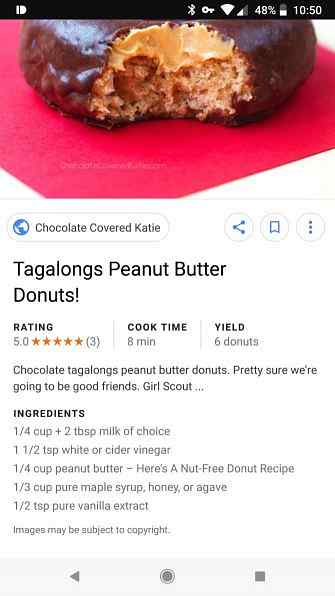
In ähnlicher Weise möchte Google Images Sie mit Stil 5 Damenmode und Stil Apps unterstützen, um das richtige Outfit zu finden. 5 Frauen Mode und Stil Apps, um das richtige Outfit zu finden. Das richtige Kleid zu finden, kann eine Welt des Schmerzes sein. Hier sind einige der narrensicheren, frauenorientierten Apps, um das richtige Outfit zu finden. Lesen Sie auch mehr. Wenn Sie nach modebezogenen Bildern suchen, werden unter dem ausgewählten Produktbild manchmal einige Lifestyle-Bilder angezeigt. Diese zeigen reale Beispiele, wie Sie dieses Kleidungsstück in ein Outfit integrieren können.
In unseren Tests hat dies nicht mit jedem Produkt zuverlässig funktioniert, aber Sie könnten als passionierter Modefan mehr Glück haben.
Die Bilder der Welt an Ihren Fingerspitzen
Wir haben uns einige der nützlichsten Tipps für Google Images angesehen. Es ist zwar ein einfaches Werkzeug, aber wenn Sie einige fortgeschrittene Tricks kennen, können Sie es effizienter einsetzen. Denken Sie daran, dass Sie dafür verantwortlich sind, dass Sie die Erlaubnis haben, Bilder zu verwenden, die Sie bei Google finden.
Weitere Informationen zu Google finden Sie in den häufig gestellten Fragen zur Google-Suche. Die Google-Suche - FAQ: So finden Sie alles und alles. Die Google-Suche - FAQ: Wie Sie alles finden ... Die Google-Suche steht für Websuche. Im Folgenden sind einige grundlegende und nicht so einfache Möglichkeiten aufgeführt, mit denen Sie alle Funktionen der Google-Suche verwenden können. Weiterlesen .
Erfahren Sie mehr über: Google, Google-Suche, Bildersuche, .


