7 Wirklich einfache Tipps zum Verwalten Ihrer Dateien und Ordner auf Google Drive
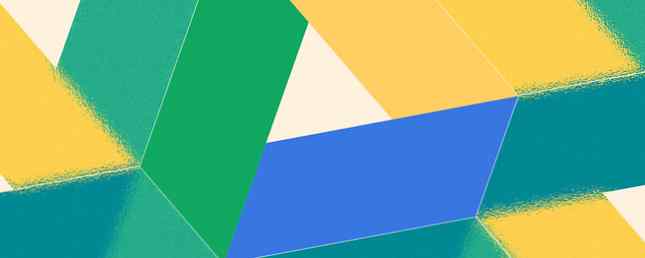
Manchmal ist es leicht, etwas zu ignorieren, das verfügbar und kostenlos verfügbar ist. Google Drive passt zu dieser Rechnung. Es ist da wie eine Beziehung zu allem, was wir mit Google machen. Genau wie bei einer Beziehung erkennen wir ihren Wert erst, wenn wir uns wirklich bemühen, näher und persönlich zu werden. Eine der Möglichkeiten besteht darin, zu verstehen, wie Dateien und Ordner in Google Drive verwaltet werden. Es ist wirklich ein einfaches Zeug, aber dennoch etwas, das ein paar Tipps braucht, um unser Interesse daran zu wecken.
Mit 15 GB kostenlosem Speicher können Sie viel erreichen. Sie können noch viel mehr tun, wenn Sie der Meinung sind, dass Google Drive eine Produktivitätssuite ist. Sie können Google Drive für Forschungszwecke verwenden. So organisieren Sie Ihre Forschung mit der Kraft von Google Drive. So organisieren Sie Ihre Forschung mit der Kraft von Google Drive. Die Verwendung von Google Drive bietet gewisse Vorteile für Ihre Forschungsarbeit. Es ist kostenlos und von überall verfügbar. Jeder mit einem Google-Konto hat es standardmäßig. An Ihr Google-Konto gebunden… Weiterlesen oder Sie können Google Drive für jede kreative Verwendung verwenden. 10 Möglichkeiten zur Nutzung Ihres Cloud-Speichers, an die Sie möglicherweise nicht gedacht haben, 10 Möglichkeiten zur Nutzung Ihres Cloud-Speichers, an die Sie möglicherweise nicht gedacht haben, als wir Bei Cloud-Speichern geht es in der Regel um Backup und Collaboration. Versuchen wir also, ein paar interessantere Möglichkeiten zu finden, um den gesamten Speicherplatz zu füllen, den sie uns kostenlos zur Verfügung stellen. Weiterlesen . Wenn Sie es jedoch gut verwalten, müssen Sie wissen, wie mit allen Dateien und Ordnern umzugehen ist, die Sie in der Cloud aufbewahren. Diese Tipps sollten helfen.
Legen Sie bestimmte Freigabeberechtigungen für Dateien in freigegebenen Ordnern fest
Google Drive ist eine kollaborative Umgebung mit freigegebenen Ordnern und öffentlichem Zugriff. Sie können in Google Drive einen Ordner für bestimmte Personen in Ihrem Team mit E-Mail-Adressen öffnen, wie der folgende Screenshot zeigt.

Was aber, wenn Sie jede Datei innerhalb des freigegebenen Ordners mit unterschiedlichen Personenkombinationen gemeinsam nutzen möchten? Es ist einfach. Teilen Sie Ihren Ordner wie gewohnt mit Ihren Teammitgliedern. Öffnen Sie dann jede einzelne Datei und entfernen Sie selektiv die Mitglieder, denen Sie keinen Zugriff gewähren möchten. Dies ist ein einfacher Trick, um bestimmte Dateien auch innerhalb eines freigegebenen Ordners auszublenden.

Sagen Sie, wie viele Dateien sich in einem Ordner befinden
Windows macht es einfach, zu sehen, wie viele Unterordner und Dateien sich in einem Ordner befinden. Klicken Sie dazu einfach mit der rechten Maustaste und wählen Sie im Kontextmenü die Option Eigenschaften. Google Drive macht es nicht so einfach, aber Sie können die Nummer trotzdem mit einem Rechtsklick sehen.
1. Klicken Sie mit der rechten Maustaste auf einen Ordner und wählen Sie aus Herunterladen.
2. Klicken Sie im Dialogfeld Download auf Alle Elemente um die Gesamtzahl der Dateien anzuzeigen. Klicke auf Stornieren wenn Sie nicht vorhaben, die Dateien herunterzuladen. Der Vorteil dieser Verknüpfung gegenüber anderen ist, dass sie auch die Anzahl der Dateien in den Unterordnern enthält.

Hinweis: Sie können auch die Google Drive-App installieren und damit die Anzahl der Dateien über den Windows Explorer ermitteln.
Suchen Sie das Laufwerk
Es gibt Ihnen möglicherweise keine einfache Möglichkeit, die Gesamtzahl der Dateien zu ermitteln, aber Google Drive ist in den besten Eigenschaften der Google-Suche ein unkompliziertes Durchsuchen aller gespeicherten Dateien. Klicken Sie im Suchfeld auf das Dropdown-Menüsymbol, um die Suchparameter anzuzeigen - Art, Sichtweite, und Eigentum. Geben Sie den Suchbegriff ein und beginnen Sie mit der Suche.

Sie können auch Google-Suchoperatoren verwenden, um Ihre Suche zu verfeinern. Ein Suchoperator, der besonders nützlich ist, ist der Datumsoperator, mit dem Sie Ihre Suche nach Dateidatum eingrenzen können. Es ist eine praktische Zeitersparnis, wenn Hunderte von Dateien in der Cloud gespeichert sind.
Format:
vor: JJJJ-MM-TT [z. vorher: 2012-12-01]
after: JJJJ-MM-TT [z. nach: 2013-01-01]
Datei (en) zu mehreren Ordnern hinzufügen
Manchmal erfordert die Dateiorganisation das schnelle Hinzufügen einer bestimmten Datei zu mehreren Ordnern. Angenommen, Sie erstellen Ordnersätze für verschiedene Teams und jeder Ordner muss über eine gemeinsame Richtliniendatei verfügen. Folgen Sie den einfachen Schritten, um mehrere Dateien zu mehreren Ordnern hinzuzufügen.
1. Wählen Sie in Google Drive die Dateien aus, die Sie mehreren Ordnern hinzufügen möchten, indem Sie das Kontrollkästchen für die Dateien aktivieren.
2. Wählen Sie die Ziehen nach oder alternativ können Sie auf das Dropdown klicken Mehr und klicken Sie dann auf Ziehen nach.

3. Wählen Sie die mehreren Ordner aus, in die Sie die Dateien verschieben möchten, indem Sie die Steuertaste für Windows oder die Befehlstaste für Mac gedrückt halten.
4. Klicken Sie auf Bewegung.
Wenn wir den Fall des obigen Beispiels betrachten, wird Google Drive nicht erstellt mehrere Exemplare der Dateien, die verschoben werden. Alle Änderungen an den Dateien in einem Ordner werden in den anderen Dateien in den anderen Ordnern übernommen.
Entfernen Sie doppelte Dateien von Google Drive
Ich würde die Sortierfunktion rechts oben in Google Drive nicht empfehlen. Wenn Sie manuell nach Duplikaten suchen, indem Sie die Dateien nach Namen sortieren, könnte dies eine frustrierende Übung sein, wenn Sie einige hundert Dateien hochgeladen haben. Ein einfacherer Tipp kommt von Marco Meerman auf seinem Google+ Post. Sie müssen Ihre Dateien mit der Google Drive-App herunterladen und mit Ihrem Desktop synchronisieren. Anschließend müssen Sie einen doppelten Dateisucher verwenden. Doppelte Dateien mit diesen Tools schnell löschen Doppelte Dateien mit diesen Tools schnell löschen Eine der schnellsten Methoden, um Ihre Festplatte zu verstopfen um doppelte Dateien zu speichern. Meistens wissen Sie wahrscheinlich nicht einmal, dass Sie doppelte Dateien haben. Sie kommen aus einer Vielzahl… Lesen Sie mehr im Google Drive-Ordner auf Ihrer lokalen Festplatte. Der Google Drive-Ordner befindet sich normalerweise unter diesem Pfad: C: \ Benutzer \ Ihr Name \ Google Drive
Dateiversionen automatisch löschen und Speicherplatz speichern
Google Drive behält frühere Versionen einer Datei bei. Dies kann zu einem Preis für den gesamten Speicherplatz auf der Festplatte führen, da sich der Speicher summiert, wenn viele davon in der Cloud gespeichert sind. Sie können Google Drive so aktivieren, dass frühere Versionen automatisch gelöscht werden, wenn sie älter als 30 Tage sind oder wenn mehr als 100 frühere Versionen derselben Datei vorhanden sind.
1. Wählen Sie eine Datei in Google Drive im Web aus.
2. Klicken Sie auf Mehr Dropdown und wählen Sie Revisionen verwalten.
3. Deaktivieren Sie bei Dateiversionen, die automatisch gelöscht werden sollen, die Option Nicht automatisch löschen Rahmen. Alte Versionen werden automatisch gelöscht und Google Drive behält nur die neuesten Versionen.

Machen Sie Ihren Google Drive-Ordner zum Standardordner für Dokumente
Benutzer, die unterwegs sind, können diesen Tipp verwenden, um den Google Drive-Ordner auf dem Desktop als Standarddokumentordner festzulegen. Durch die Verwendung des Google Drive-Ordners als anderen Speicherort der Bibliothek können Dokumente einfacher mit einem Klick gespeichert werden, anstatt die Dateien physisch zu verschieben.
1. Klicken Sie mit der rechten Maustaste auf den Ordner Dokumente und wählen Sie Eigenschaften.

2. Wählen Sie Ordner einschließen und suchen Sie Ihren Google Drive-Ordner. Wählen Sie das Google Drive wie in der Abbildung unten und wählen Sie Speicherort festlegen. Klicke auf Sich bewerben.
Wenn Sie nun eine Datei speichern möchten, können Sie im Dialogfeld "Öffnen / Speichern" aus den Speicherorten auswählen und auswählen, ob Sie das Dokument in Ihrem Ordner "Dokumente" oder in Google Drive speichern möchten.
Google Drive ist überhaupt nicht schwer zu meistern. Was wir tun müssen, ist, unsere hartnäckigen Desktop-Gewohnheiten zu ändern und eine für Cloud Computing zu übernehmen. Haben Sie weitere Tipps und Tricks für Google Drive 7 Tipps und Tricks, um das Beste aus Google Drive 7 herauszuholen? 7 Tipps & Tricks, um das Beste aus Google Drive herauszuholen Google Drive ist ein hervorragender Dienst, aber die Installation von Google Drive und das Synchronisieren Einige Dateien sind nur der erste Schritt. Diese Tricks helfen Ihnen, Google Drive auf dem Desktop zu nutzen… Lesen Sie mehr, was zur Cloud-Produktivität beiträgt? Haben diese sieben Tipps geholfen?
Erfahren Sie mehr über: Cloud Storage, Google Docs, Google Drive.


