7 verschiedene Verwendungsmöglichkeiten für die Integration von Google Drive in Google Mail
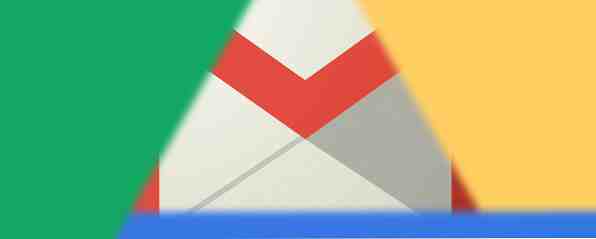
Das Internet bietet Menschen die Möglichkeit, produktiver zu sein, aber was tun Sie, wenn die Anzahl dieser Tools tatsächlich kompliziert wird? Die Antwort ist, sie zu integrieren.
Beispiele hierfür sind Google-Tools. Google stellt Ihnen so viele kostenlose Ressourcen und Apps zur Verfügung, dass es schwer zu verstehen ist, wie sie im Geschäft bleiben. Eine unzählige Zahl von Menschen ist heutzutage jedoch auf Dienste wie Google Mail und Google Drive angewiesen, um ihr Geschäft, ihr Studium oder andere von Google Drive unterstützte Produktivität zu unterstützen. 10 Money Management-Tools in Google Drive Sie sollten heute 10 Money Management-Tools in Google Drive verwenden Sie sollten heute verwenden Das Problem mit dem Geld ist, dass Sie ohne es enden, wenn Sie es nicht schaffen. Wie wäre es mit einigen nützlichen Tools für das Geldmanagement, die Ihnen den Einstieg in Ihr Google Drive-Konto erleichtern? Lesen Sie mehr, was Sie sich vorstellen können.
Das Problem ist, dass es an so vielen Orten zum Speichern von Daten überwältigend sein kann, sich zu merken, wo Sie bestimmte Informationen gespeichert haben. Es kann verwirrend sein, herauszufinden, welches Werkzeug für unterschiedliche Anforderungen verwendet wird.
Glücklicherweise gibt es mehrere Möglichkeiten, wie Sie Google Mail und Google Drive integrieren können, sodass Google Mail als ein einziges Tool fungiert, ohne das Sie nicht leben können.
Nach Informationen suchen
Eines der ersten Dinge, auf die Leute normalerweise stoßen, wenn sie viele verschiedene Online-Dienste nutzen, ist es, den Überblick über die Dinge zu behalten. Eine einfache Möglichkeit, dies zu beheben, besteht darin, Ihre Google Mail-Suche mit Google Mail und GDrive zu verbinden. Um diese Funktion zu aktivieren, gehen Sie einfach zu Ihren Google Mail-Einstellungen und klicken Sie auf “Labs” Menü-Link und aktivieren Sie die “Apps-Suche” Merkmal.

Wenn Sie diese Funktion aktiviert haben, werden bei der Suche im Google Mail-Suchfeld Ergebnisse aus Ihrem Google Drive-Konto am Ende der Such-Dropdown-Liste angezeigt.

Nachdem Sie die Suche ausgeführt haben, werden die Ergebnisse für Google Drive in einen Abschnitt direkt unter den Google Mail-Suchergebnissen unterteilt.

Wie Sie sich vorstellen können, vereinfacht es die Suche nach wichtigen Informationen über ein einziges Suchfeld erheblich.
One-Click An Google Drive senden
Wenn Sie in Eile sind, können Sie Klicks auch speichern, indem Sie wichtige Anhänge in Google Mail direkt an Google Drive senden. Wer möchte herunterladen, speichern, sich bei GDrive anmelden und dann die Datei hochladen? Was für ein Schmerz, richtig?
Machen Sie es mit einem Klick. Scrollen Sie zum Ende der E-Mail, in der der Anhang angezeigt wird, und bewegen Sie den Mauszeiger über das Anhangssymbol.

Neben dem Download-Symbol wird das kleine weiße Google Drive-Symbol angezeigt. Klicken Sie auf dieses Symbol und Google Mail überträgt den Anhang automatisch an Ihr Google Drive-Konto.

In einer Dropdown-Liste können Sie die Datei dann sofort in eines Ihrer Unterverzeichnisse in Google Drive verschieben.
Google Drive-Dateien anhängen
Was ist umgekehrt? Was ist, wenn Sie eine Ihrer Google Drive-Dateien an eine E-Mail anhängen möchten? Nun, Sie werden froh sein, dass das genauso einfach ist. Wenn Sie in Google Mail eine neue E-Mail verfassen, bewegen Sie den Mauszeiger über das Google Drive-Symbol in der Nähe des blauen Bereichs “Senden” Taste.

Daraufhin wird ein Fenster geöffnet, in dem Sie eine oder mehrere Dateien aus Ihrem Google Drive-Konto auswählen können, um sie an Ihre E-Mail anzuhängen.

Ein oder zwei Klicks und die Datei wird direkt an die E-Mail übermittelt, die Sie erstellen. Einfach richtig?
Lassen Sie sich über Google Drive-Änderungen benachrichtigen
Bleiben Sie auf dem Laufenden, wenn Sie mit einem Team über Google Drive zusammenarbeiten. Bei der Arbeit mit freigegebenen Arbeitsblättern ist es beispielsweise wichtig, gewarnt zu werden, wenn andere Personen die Arbeitsblätter ändern. Sie können diese Benachrichtigungen in der Google Drive-Kalkulationstabelle selbst einrichten.
Öffnen Sie die Tabelle und klicken Sie auf “Werkzeuge” Wählen Sie dann im Menü “Benachrichtigungsregeln… ”

Sie können die Benachrichtigungsregeln einrichten, um eine E-Mail auszustellen, wenn Änderungen an einem Teil der Kalkulationstabelle vorgenommen werden, einzelne Tabellenblätter geändert werden, einzelne Zellen geändert werden, das Tabellenblatt für jedermann freigegeben ist oder jemand Daten aus einem Formular übermittelt.

Richten Sie dies so ein, dass Ihre Mitarbeiter Informationen ausfüllen oder Feedback geben können, und Sie müssen sich keine Gedanken darüber machen, das Dokument gelegentlich zu überprüfen, um nach Updates zu suchen. Stattdessen werden Sie automatisch jedes Mal benachrichtigt, wenn jemand sie aktualisiert - Sie brauchen sich keine Sorgen mehr zu machen, und Sie werden frei, so dass Sie mehr Arbeit erledigen können.
Planen Sie E-Mails mit Google Sheet
Wenn Sie wöchentliche oder monatliche E-Mails haben, die Sie an Ihr Team oder Ihren Vorgesetzten senden, können Sie eine Sammlung dieser Nachrichten in einem Google Sheet erstellen und diese E-Mails termingerecht abwickeln, ohne dass Sie daran denken müssen, sie zu senden. Ich weiß, grenzüberschreitende Science Fiction, richtig? Es ist eigentlich nicht so schwer, Ihre E-Mails zu planen. Rechter Posteingang: Planen Sie E-Mails für den späteren Versand in Google Mail Richtigen Posteingang: Planen Sie E-Mails für den späteren Versand in Gmail Lesen Sie auf diese Weise mehr.
Ein vorgefertigtes Google Mail-Scheduler-Datenblatt wurde mit freundlicher Genehmigung von Amit Agarwal von Digital Inspiration bereitgestellt. Sie können auf sein kostenloses Google Mail Scheduler-Blatt zugreifen und eine Kopie in Ihrem eigenen GDrive-Konto erstellen. Als Erstes müssen Sie das Google Mail Scheduler-Menü aufrufen und das Blatt für den Zugriff auf Ihr Google Mail-Konto autorisieren.

Als Nächstes müssen Sie einen Entwurf der Nachricht erstellen, die Sie in Google Mail planen möchten (beginnen Sie einfach, eine E-Mail zu schreiben und schließen Sie die E-Mail anschließend ab, ohne sie zu senden). Wenn Sie sich für das entscheiden “Nachrichten abrufen” Wenn Sie diese Option aus dem Google Mail Scheduler-Menü auswählen, werden alle neuen E-Mail-Entwürfe in diese Tabelle importiert. Als Nächstes müssen Sie lediglich ein Datum auswählen, an dem die E-Mail in gesendet werden soll “Geplante Zeit” Säule.

Sobald Sie sich entscheiden “Nachrichten planen” Im Google Mail Scheduler-Menü wird das angezeigt “Geplant” Status wird in der Statusspalte angezeigt.

Ein kleiner Fehler in diesem Tool, den Sie beachten sollten: Wenn Sie bereits geplante E-Mails haben, die noch nicht ausgegangen sind und neue Entwürfe importieren, werden die geplanten Termine der vorhandenen geplanten E-Mails und Sie gelöscht Sie müssen diese zusammen mit den neu importierten E-Mails umplanen. Kein riesiger Deal, aber etwas, das man bedenken sollte.
Google Mail-Seriendruck
Apropos coole Skripte von Amit. Ein weiteres bemerkenswertes ist das Mail-Merge-Tool Gmail, das er ebenfalls kostenlos anbietet.
Genau wie das Planungsblatt müssen Sie das Serienbriefblatt in Ihr Google Drive-Konto kopieren und autorisieren, um unter dem Menü Seriendruck auf Ihr Google Mail-Konto zugreifen zu können. Klicken Sie einfach auf die Option Schritt 1 (Zurücksetzen). In Schritt 2 haben Sie dann die Möglichkeit, eine Liste von E-Mail-Adressen aus einer Ihrer vorhandenen Gruppen in Ihren Google-Kontakten zu importieren.

Die E-Mail-Adressen werden unter angezeigt “Name des Empfängers” und das “E-Mail-Adresse des Empfängers” Säulen. Anstatt Gruppen zu importieren, können Sie diese Spalten auch immer manuell ausfüllen. So oder so funktioniert es!
Sie können dann die restlichen Felder ausfüllen, um Ihre Gruppen-E-Mail zusammenzustellen. Zu den bemerkenswerten Feldern gehört der Nachrichtentext, mit dem Sie in diesem Feld Rich-Text-HTML-E-Mails schreiben können. Verwenden Sie ein beliebiges WYSIWYG-Tool, um den HTML-Code für Ihre E-Mail zu erstellen (oder schreiben Sie ihn manuell auf, wenn Sie nur so etwas erfahren haben). Fügen Sie Anhänge hinzu, indem Sie die Dokument-ID hinzufügen (über die Google Drive-URL, wenn Sie das Dokument anzeigen)..

Klicken Sie abschließend auf “Starten Sie den Seriendruck” Über das Menü Seriendruck können Sie Ihre Massen-E-Mails mit Anhängen senden.
Hosten Sie Ihre Google Mail-Signatur in Google Drive
Sehen Sie schon einmal jemanden mit diesen coolen Logo-Bildern in Ihrer E-Mail-Signatur. So verwenden Sie ein Facebook-Abzeichen als E-Mail-Signatur [Mac] Wie verwenden Sie ein Facebook-Abzeichen als E-Mail-Signatur [Mac] Lesen Sie weiter? Sie können dies auch tun, wenn Sie ein in einem öffentlichen Ordner in Ihrem Google Drive-Konto gespeichertes Bild in Ihre Google Mail-Signatur integrieren. Es ist viel einfacher als es klingt.
Erstellen Sie zunächst einen neuen Ordner in Ihrem GDrive-Konto “Öffentlichkeit”, und stellen Sie es für die Öffentlichkeit sichtbar und zugänglich machen “Jeder kann sehen”.

Laden Sie anschließend die Logo-Image-Datei in das freigegebene Verzeichnis hoch. Das Bild übernimmt die gleichen Freigabeeinstellungen wie der Ordner selbst. Rufen Sie schließlich die öffentliche URL Ihres Bildes ab, indem Sie die ID-Zeichenfolge für den Ordner in der freigegebenen Ansicht notieren. Fügen Sie dann die ID und den Bildnamen in die folgende URL-Zeichenfolge ein:
https://googledrive.com/host/folder-ID-string/name-of-image.jpg
Wenn Sie die richtige Zeichenfolge haben, sollten Sie die URL in einen Browser einfügen und das Bild in Ihrem Browser anzeigen können.

Geben Sie Ihre Unterschrift ein und platzieren Sie den Cursor an der Stelle, an der Sie das Bild einbetten möchten, und klicken Sie auf das Bildsymbol. Fügen Sie dann die oben erstellte URL in das Bild-URL-Feld ein. Viola - Ihr Signaturbild wird jetzt bei jeder E-Mail-Signatur angezeigt.

Wenn Sie eine Verbindung zu Google-Diensten wie Google Mail und Google Drive herstellen, werden die Dinge recht nützlich und nahtlos. Man wundert sich fast, wie viele andere produktive Dinge Sie tun können, wenn Sie Apps mit Google Drive integrieren. Mit Integrated Apps das Beste aus Google Drive machen Mit Google Apps das Beste aus Google Drive können Sie mit Google Drive Dateien zwischen Ihren Computern synchronisieren , aber das ist nur eines von vielen Features. Google möchte, dass Google Drive Ihre neue Cloud-Festplatte ist, auf die von jedem Gerät aus zugegriffen werden kann. Um… Lesen Sie weiter .
Kennen Sie weitere coole Dinge, die Sie mit Google Mail und Google Drive tun können? Bitte teilen Sie Ihre eigenen kreativen Ideen in den Kommentaren unten. Lassen Sie uns mit Google Drive und Google Mail verrückt werden?
Erfahren Sie mehr über: Google Mail, Google Drive, Seriendruck.


