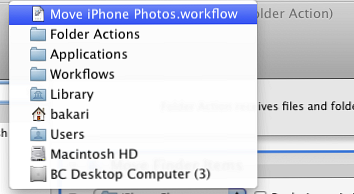3 Weitere Möglichkeiten zum Verwalten Ihrer Dropbox-Dateien, die Sie möglicherweise nicht kennen
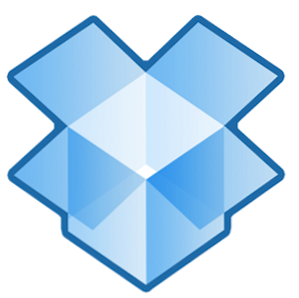
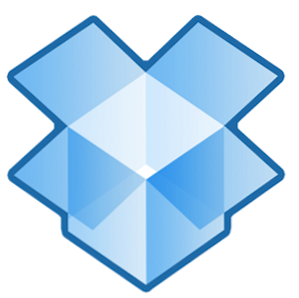
Dropbox, unser beliebter Dateiaustausch-Service für alle Zeiten, bietet großzügig kostenlos bis zu 2 GB Speicherplatz. Für viele Benutzer mag dies ausreichend sein, aber jetzt, wo Dropbox zum zentralen Cloud-Synchronisierungsdienst für das Mischen und Freigeben von Daten zwischen Computern und mobilen Geräten wird, kann der zugewiesene freie Speicherplatz ziemlich schnell voll werden, wenn er nicht wahrscheinlich verwaltet und organisiert wird.
Wenn Sie Dropbox regelmäßig verwenden, sollten Sie einige der folgenden Tipps auschecken, um nach verlorenen Dropbox-Dateien in Ihrem Konto zu suchen und diese zu verwalten. Wenn Sie Dropbox noch nicht kennen, laden Sie unseren kostenlosen PDF-Inofficial-Leitfaden zu Dropbox herunter. Der inoffizielle Leitfaden für Dropbox Der inoffizielle Leitfaden für Dropbox Die Dropbox bietet mehr als Sie vielleicht denken: Sie können sie für die gemeinsame Nutzung von Dateien verwenden, Ihre Daten sichern und Dateien synchronisieren zwischen Computern und sogar die Fernsteuerung Ihres Computers. Weiterlesen

Dateiaktivität suchen
Wenn Sie regelmäßig Dateien in Ihr Dropbox-Konto hochladen, herunterladen und freigeben, können Sie manchmal vergessen, wo Sie Inhalte gespeichert haben. Sie können Ihr Dropbox-Konto starten und das verwenden, was als Veranstaltungen Klicken Sie auf die Registerkarte, um alle Aktivitäten anzuzeigen, die sich auf Ihr Konto beziehen.

Klicken Sie auf die Veranstaltungen Auf dieser Registerkarte können Sie schnell nach kürzlich hinzugefügten, gelöschten oder freigegebenen Dateien in Ihrem Konto suchen. Überraschenderweise können Sie zurückspringen und mehrere Monate der Dateiaktivität in Ihrem Konto anzeigen.
Dateien dauerhaft löschen
Ich habe dies bis vor kurzem nicht realisiert, aber Dropbox hat eine Art Apple Time Machine-Funktion, in der eine Kopie Ihrer gelöschten Dateien 30 Tage lang aufbewahrt wird, bevor sie endgültig gelöscht werden. Wenn Sie eine verworfene Datei abrufen möchten, klicken Sie einfach auf die Schaltfläche “Gelöschte Dateien anzeigen” und alle Ihre gelöschten Dateien werden ausgegraut dargestellt.

Klicken Sie auf die Datei / den Ordner und dann auf das kleine Dreieck, in dem zwei Schaltflächen angezeigt werden, eine zum Wiederherstellen der verlorenen Dropbox-Datei oder -Ordner im ursprünglichen Ordner und die andere zum endgültigen Löschen. Wenn Ihr Computer für andere Benutzer freigegeben ist, sollten Sie sicherstellen, dass vertrauliche Dateien dauerhaft aus Ihrem Konto gelöscht werden.
Dateien automatisch verschieben
Eine der besten Möglichkeiten, um sicherzustellen, dass Sie Ihren zugewiesenen freien Speicherplatz in Dropbox nicht bis zum Rand füllen, ist das Aufräumen. Ja, das lässt sich mühsam manuell erledigen. Wer sucht noch mehr Hausarbeit? Wenn Sie ein Mac-Benutzer sind, erfahren Sie schnell, wie Sie Automator (standardmäßig in OS X installiert) verwenden, um eine Ordneraktion zu erstellen, mit der Dateien, die Ihrem Dropbox-Konto hinzugefügt werden, automatisch an einen anderen Ort auf Ihrem Computer verschoben werden. Dies ist besonders nützlich, wenn Sie viele Fotos in Ihr Dropbox-Konto hochladen und diese verschieben möchten, um Platz in Ihrem Konto zu erhalten.
So richten Sie eine Ordneraktion für Dropbox ein. Ich gehe davon aus, dass Sie Dropbox auf Ihrem Mac installiert haben.
- Öffnen Sie Automator im Ordner Ihrer Anwendung. Wählen Ordneraktion Klicken Sie im Dropdown-Vorlagenfenster auf und klicken Sie dann auf OK, Wählen.
- Oben im Workflow-Bereich, wo es heißt, “Die Ordneraktion empfängt Dateien und Ordner, die hinzugefügt werden,” Klicken Sie auf die Dropdown-Schaltfläche und suchen Sie den lokalen Ordner in Ihrem Dropbox-Konto, in dem der Inhalt der hinzugefügten Dateien automatisch in diesen ausgewählten Ordner verschoben oder kopiert werden soll.
- Geben Sie in das Automator-Suchfeld ein “Finder-Objekte verschieben,” um diese Workflow-Aktion zu finden. Ziehen Sie diese Aktion in den Hauptarbeitsbereich.
- Klicken Sie in der Aktion auf die Dropdown-Schaltfläche “Zu” und suchen oder erstellen Sie einen Ordner, in den die gewünschten Dateien automatisch verschoben werden sollen.
- Speichern Sie den Workflow. Wenn nun neue Dateien zu Ihrem festgelegten Dropbox-Ordner hinzugefügt werden (z. B. mithilfe einer mobilen App, die mit Ihrem Konto synchronisiert wird), werden sie in den ausgewählten Ordner auf Ihrem Computer verschoben.
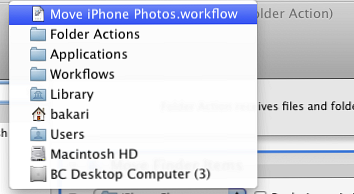
Wenn Sie die Ordneraktion nicht mehr verwenden möchten, können Sie den Ordner einfach aus Ihrem Dropbox-Konto löschen oder die Workflow-Aktion Automator in Ihrem Ordner suchen Home-Bibliothek> Workflows> Anwendungen> Ordneraktionen. Dort können Sie die Workflow-Aktion löschen.




Teilen Sie uns mit, ob Sie diese Tipps für die Verwaltung Ihrer Dropbox hilfreich finden. Teilen Sie uns auch mit, wie Sie Ihr Dropbox-Konto gut verwaltet und unter dem freien Speicherplatz befinden.
Erfahren Sie mehr über: Cloud Computing, Cloud Storage, Computer Automation, Datensicherung, Dropbox.