3 einfache Möglichkeiten, Webseiten in PDF-Dateien zu konvertieren
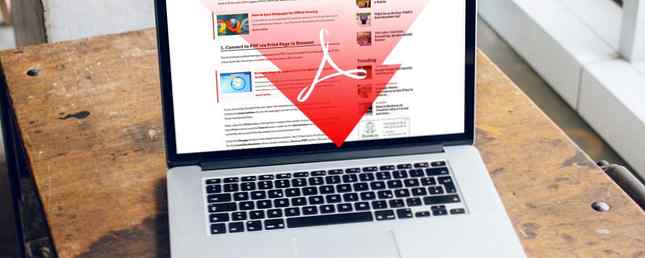
Die meisten Leute wissen, wie sie druckfreundliche Versionen von Webseiten speichern können, um sie leichter lesen zu können. Sie schließen häufig viele Bilder und Anzeigen aus, um Druckzeit und Tinte zu sparen. Aber was ist mit dem Konvertieren einer Webseite in ein PDF??
Auf diese Weise könnten Sie jede Webseite offline lesen. Speichern von Webseiten für die Offline-Anzeige Speichern von Webseiten für die Offline-Anzeige Wenn Sie eine Webseite speichern möchten, um sie später im Offline-Modus lesen zu können, gibt es einige Methoden, die Sie verwenden können: aber dieses ist das einfachste und zuverlässigste. Lesen Sie in No-Internet-Zonen mehr, um Artikel und andere Seiten offline zu lesen. Es gibt mehrere Möglichkeiten, Webseiten in PDFs umzuwandeln.
1. Konvertieren in PDF über Seite im Browser drucken
Einige Browser erlauben das Speichern einer Webseite als PDF. Sie müssen nur einige der Schritte ausführen, die normalerweise erforderlich sind, um das auf dem Bildschirm angezeigte Bild auszudrucken. Mehrere Möglichkeiten zum Erfassen oder Drucken, was Sie auf Ihrem Bildschirm sehen. Mehrere Möglichkeiten zum Erfassen oder Ausdrucken, was Sie auf dem Bildschirm sehen hat seine ursprüngliche Bedeutung vor Jahrzehnten verloren. Das Drucken eines Screenshots erfordert heute mehrere Schritte. In Kombination mit Tastenkombinationen und Software steht Ihnen ein leistungsfähiges Werkzeug des 21. Jahrhunderts zur Verfügung. Weiterlesen .
Wenn Sie Google Chrome verwenden, öffnen Sie die Website, die Sie konvertieren möchten. Klicken Sie dann auf Chrome Menütaste. Es befindet sich in der oberen rechten Ecke des Browserfensters und sieht aus wie drei horizontale Linien.
Klicken Sie anschließend auf Drucken Möglichkeit. Dadurch wird der Bildschirm in ein Druckdialogfeld geändert. Unter dem Blau Drucken Taste und die Stornieren Option, suchen Sie nach der Ziel Sektion. Es ist derzeit wahrscheinlich eingestellt, das Dokument an einen angeschlossenen Drucker zu senden.
Drücke den Veränderung Schaltfläche im Zielbereich. Sie sehen dann eine Liste mit Optionen. Suche nach Lokale Ziele Menü, das ein enthält Als PDF speichern Möglichkeit. Wählen Sie diese aus und ändern Sie das Ziel als Ergebnis.

Bevor Sie auf das Blau klicken sparen Schaltfläche, überprüfen Sie die Optionen darunter. Sie bestimmen unter anderem den Seitenbereich der gespeicherten PDF und das Dokumentlayout. Die Beachtung der dortigen Einstellungen verhindert das ungewollte Speichern einer Seite einer großen Website.
Wenn Sie auf die Schaltfläche Speichern klicken, können Sie auswählen, wo Ihr Browser die PDF-Datei speichert. Das Senden der Datei an Ihren Desktop macht es möglicherweise einfacher, sie zu finden. Wenn Ihr Desktop nicht sehr übersichtlich ist und viele Symbole enthält, erstellen Sie einen neuen Desktopordner. Legen Sie dann die PDF-Datei ein.
Bei einem Mac sind die Optionen etwas anders.
Drücke den Drucken Option aus dem Menü Ihres Browsers zuerst.
Wenn es sich öffnet, suchen Sie nach dem Seiten und Layout Einstellungen in der Mitte der Box. Beachten Sie das PDF-Dropdown-Menü unten links im Feld, das angezeigt wird, wenn Sie auf klicken Drucken Sie im Systemdialogfeld Möglichkeit.

Wenn Sie darauf klicken, erhalten Sie verschiedene Optionen für PDFs. Das Als PDF speichern Option ist die einfachste Wahl. Sie können jedoch auch auswählen In der Vorschau öffnen. Mit dieser Option können Sie sicherstellen, dass alles in Bezug auf die gespeicherte Datei richtig aussieht. Wenn Sie dies überprüft haben, speichern Sie die PDF-Datei mit dem Dateimenü der Vorschau auf Ihrem Mac.
2. Verwenden Sie die Share-Funktion auf iOS-Geräten
Sie können ein Apple-Mobilgerät auch zum Speichern von Webseiten als PDF-Dateien verwenden. Mach es mit dem Aktie Schaltfläche in Safari oben in der Symbolleiste. Es sieht aus wie eine Kiste, aus der ein Pfeil herauskommt. Tippen Sie darauf und streichen Sie dann durch die verfügbaren Optionen.
Einer von ihnen ist PDF in iBooks speichern. Wenn Sie diese Option auswählen, können Sie die Webseite in iBooks starten und als PDF anzeigen.
Alternativ sehen Sie möglicherweise die Option "PDF erstellen", wenn Sie die Option verwenden Dateien App in iOS 11. Tippen Sie darauf und wählen Sie Erledigt oben rechts, um den Konvertierungsprozess zu starten. Als nächstes auswählen PDF speichern in. Sie können die Datei an Ihr Gerät oder einen Cloud-Service senden.

Um den Dateinamen zuerst zu ändern, halten Sie das Symbol der PDF-Datei gedrückt. Dann suchen Sie nach dem Umbenennen Option und tippen Sie darauf. Wenn die Tastatur auf Ihrem Bildschirm angezeigt wird, können Sie den Dateinamen ändern.
3. Testen Sie Online-Tools, Apps und Browsererweiterungen
Sie können sich nicht nur auf die in Ihre Geräte integrierten Optionen verlassen, sondern auch auf Lösungen von Drittanbietern. Schauen wir uns zuerst einige Online-Optionen an. Sie müssen nichts Neues herunterladen.
Webseite als PDF

Für eine Webseite als PDF muss nur die URL in eine Box eingefügt und angeklickt werden Konvertieren. Wenn Sie jedoch auf die Pfeilschaltfläche rechts neben dem URL-Bereich klicken, erhalten Sie weitere Optionen.
Sie können beispielsweise eine Konvertierung mit niedriger Qualität durchführen, Hintergrundbilder entfernen oder eine Graustufenoption auswählen.
Web2PDF

Web2PDF funktioniert ähnlich, bietet jedoch zahlreiche andere Optionen, wenn Sie auf das Schlüsselsymbol klicken, um es zu öffnen die Einstellungen. Beide Seiten können kostenlos genutzt werden. Außerdem funktionieren sie in jedem Browser.
Web in PDF konvertieren (Android)

Android-Benutzer können auf Convert Web to PDF zurückgreifen. Eine praktische Sache ist, dass die App PDF-Dateien liest und Webseiten für Sie konvertiert. Darüber hinaus verfügt die App über eine Funktion zum Entfernen von Bildern, um die PDF-Dateigröße zu verringern. Dies ist praktisch, wenn Sie mit dem freien Speicherplatz Ihres Telefons umgehen.
Herunterladen: Konvertieren Sie Web in PDF für Android (kostenlos)
InstaWeb (iOS)

Wenn Sie ein iOS-Gerät verwenden, ziehen Sie die InstaWeb-App in Betracht. Es bietet a “Clutter-Entferner” Diese Funktion entfernt alle unnötigen Inhalte auf einer Webseite. Diese Funktion erleichtert das Lesen der PDF-Datei.
Das Organisieren Ihrer PDFs ist auch einfach, da InstaWeb Ordner anbietet. Erstellen Sie sie nach Thema, einem Wochentag oder einer anderen sinnvollen Methode.
Nach dem Herunterladen und Installieren von InstaWeb auf Ihrem iOS-Gerät wird die App im angezeigt Aktie Menü bereits erwähnt. Anstatt also eine Option auszuwählen, um ein PDF über Apple zu erstellen Dateien Tool können Sie eine Webseite direkt an InstaWeb senden.
Herunterladen: InstaWeb (kostenlos, In-App-Kauf)
Web2PDF (Windows)

Bist du noch auf einem Windows-Gerät? Denken Sie über die Installation der Web2PDF-Anwendung nach. Es funktioniert auf Windows Phones. Warum sollten Sie die Umstellung auf Windows Phone in Betracht ziehen? [Stellungnahme] Warum Sie die Umstellung auf Windows Phone in Erwägung ziehen? [Meinung] Ich möchte, dass Windows Phone erfolgreich ist. Das Problem besteht darin, dass Sie Apple-Fans und Google-Droiden davon überzeugen, Windows Phone eine Chance zu geben. Weitere Informationen oder ein beliebiges Gadget, das die Windows 10 Mobile-Plattform verwendet.
Nach dem Herunterladen der App haben Sie mehrere Möglichkeiten, mit Webseiten zu arbeiten, um sie in PDF-Dateien umzuwandeln. Zunächst können Sie jede Webseite als PDF auf Ihrem Gerät speichern. Wenn Platzmangel ein Problem ist, verwenden Sie die Funktion der App, mit der die PDF-Datei an Ihren Posteingang gesendet wird.
Oder verwenden Sie die wohl einfachste Möglichkeit und geben Sie eine URL in das Formularfeld ein, um sie zu konvertieren. Schließlich können Sie den Browser Ihres Geräts verwenden, um zur Webseite zu navigieren und dort die Konvertierung zu starten.
Was ist dann mit den Browsererweiterungen? Wenn Sie häufig auf einem Desktop- oder Laptop-Computer arbeiten, sind diese möglicherweise geeigneter als Apps.
Als PDF-Add-On speichern (Chrome, Firefox)

Die Erweiterung "Als PDF speichern" ist bei PDFcrowd verfügbar und ermöglicht das Speichern von Webseiten als PDFs mit einem Klick. Beginnen Sie mit dem Öffnen der zu konvertierenden Webseite in Ihrem Browser. Klicken Sie dann auf PDFcrowd Symbolleistensymbol. Wenn es animiert wird, weist dies auf eine laufende Konvertierung hin.
Wenn Sie ein sehen rotes Rechteck Anstelle der konvertierten Datei ist ein Fehler aufgetreten. Bewegen Sie den Mauszeiger über die Form, um Details zum Problem zu erhalten.
Es gibt einige Webseiten, die von dieser Erweiterung nicht unterstützt werden. Dazu gehören Passwörter, Websites mit Flash und Frameset-Websites.
Möchten Sie eine PDF-Datei anpassen oder das PDFcrowd-Branding aus dem Dokument entfernen? Dazu ist ein Jahresabonnement für die kostenpflichtige Version erforderlich.
Druckversion und PDF (Chrome)

Die Erweiterung Print Friendly & PDF Chrome ist eine weitere nützliche Möglichkeit. Hiermit können Sie auf einen beliebigen Webseiteninhalt klicken, um ihn zu löschen, bevor Sie ihn drucken oder als PDF speichern. Außerdem können Sie die Textgröße der Webseite ändern. Alle PDF-Dateien, die Sie über diese Erweiterung speichern, verfügen auch über anklickbare Links. Sie enthalten auch die Quell-URL zur einfachen Referenz, die beim Erstellen von Recherchen hilfreich ist.
Halten Sie diese Webseiten-zu-PDF-Konverter bereit
Unabhängig davon, wie oft Sie Websites in PDF-Dateien konvertieren oder wenn Sie zusätzliche Funktionen benötigen, gibt es Möglichkeiten. Diese Liste ermöglicht Ihnen einen guten Start. Viele der Optionen funktionieren mit Browsern oder Geräten, die Sie kennen und die nicht teuer sind.
Wenn Sie Spaß daran hatten, wie Sie Webseiten in PDF-Dateien konvertieren, gehen Sie einen Schritt weiter, indem Sie Ihre PDF-Dateien in eine Powerpoint-Präsentation konvertieren. So konvertieren Sie eine PDF-Präsentation in PowerPoint-Präsentation. So konvertieren Sie eine PDF-Präsentation in eine PowerPoint-Präsentation ? Es ist zu den besten Zeiten schwierig, aber diese Dateikonverter versuchen es gut zu machen. Weiterlesen !
Erfahren Sie mehr über: Dateikonvertierung, Offline-Browsing, PDF, Drucken.


