So synchronisieren Sie mehrere Google-Kalender mit Ihrem Windows Phone
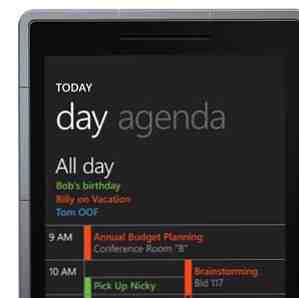
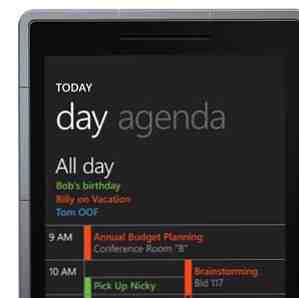 Ich habe kürzlich den Wechsel von Google Android zu Windows Phone 7 vorgenommen. Obwohl die Kalenderanwendung (wie der Rest der mobilen Plattform) viel schlanker und benutzerfreundlicher ist, ist der Kontrast bei der Unterstützung der Google-Integration auffällig. Ich sollte hinzufügen, dass Microsoft hier nicht wirklich schuld ist. Sie haben so gut wie möglich bei der Bereitstellung von Kontenintegration und Synchronisierung für die Produkte ihrer Mitbewerber gearbeitet. Ein dickes Lob dafür.
Ich habe kürzlich den Wechsel von Google Android zu Windows Phone 7 vorgenommen. Obwohl die Kalenderanwendung (wie der Rest der mobilen Plattform) viel schlanker und benutzerfreundlicher ist, ist der Kontrast bei der Unterstützung der Google-Integration auffällig. Ich sollte hinzufügen, dass Microsoft hier nicht wirklich schuld ist. Sie haben so gut wie möglich bei der Bereitstellung von Kontenintegration und Synchronisierung für die Produkte ihrer Mitbewerber gearbeitet. Ein dickes Lob dafür.
Leider benötigen einige Dinge einige zusätzliche Optimierungen, damit sie richtig funktionieren. Für mich war dies die Google Calendar-Synchronisierung. Sie können Ihr Google Calendar-Konto ganz einfach Ihrem Windows Phone hinzufügen. Standardmäßig synchronisiert Ihr Windows Phone jedoch nicht mehrere Kalender. So können Sie dies beheben und alle Vorteile von Google Calendar in Windows Phone genießen, ohne Synchronisationsanwendungen von Drittanbietern kaufen zu müssen.
Erster Schritt: Fügen Sie Ihr Google-Konto hinzu
Bevor wir beginnen, sollten Sie Ihr Google-Konto Ihrem Windows Phone hinzufügen. Wenn Sie dies bereits getan haben, können Sie diesen Schritt überspringen. Ansonsten gehe zu die Einstellungen und wählen Sie E-Mail + Konten auf der Registerkarte System.

Wählen Sie auf der Registerkarte E-Mail + Konto die Option aus Füge ein Konto hinzu. Geben Sie Ihren Google-Nutzernamen oder Ihre E-Mail-Adresse und Ihr Passwort ein und lassen Sie Ihr Windows Phone eine erste Google-Kalendersynchronisierung durchführen.
Zweiter Schritt: Synchronisieren Sie Ihren Kalender
Nachdem Ihr Google-Konto hinzugefügt wurde, müssen wir es zunächst zulassen, um Ihr Windows Phone mit Google Kalender zu synchronisieren. Wählen Sie in der E-Mail + Kontoübersicht Ihr Google-Konto aus. Wenn Sie dies noch nicht umbenannt haben, sollte es einfach "Google" heißen..

In Ihren Google-Kontoeinstellungen unter zu synchronisierender Inhalt Stellen Sie sicher, dass am unteren Rand der Seite Kalender wird geprüft. Mit diesen Einstellungen wird Ihr Windows Phone bereits mit Google Kalender synchronisiert. Wenn Sie jedoch mehr als einen Kalender mit Ihrem Konto verknüpft haben, wird nur der Hauptkalender synchronisiert. Um dies zu korrigieren, benötigen wir eine kleine Hilfe von Google.
Dritter Schritt: Google Sync-Einstellungen
Gehen Sie mit Ihrem Internet Explorer auf Ihrem Windows Phone zu “http://m.google.com/sync/“. Wenn alles in Ordnung ist, sollten Sie den Namen Ihres Telefons sehen oder einfach "WindowsPhone" oben auf der Seite.
Wichtig: In einigen Fällen erhalten Sie eine Fehlermeldung, dass "Google Sync wird nicht unterstützt" auf Ihrem Telefon angezeigt. Auch wenn Sie ein gültiges Smartphone verwenden! Wenn Sie die Seite in einer anderen Sprache als Englisch anzeigen, ändern Sie die Sprache in Amerikanisches Englisch) für den Moment.
Nachdem Sie Ihr Telefon ausgewählt haben, können Sie festlegen, welche Kalender Sie mit Ihrem Windows Phone synchronisieren möchten, indem Sie unter bis zu 25 Kalender auswählen Meine Kalender. Für alle gelegentlichen und sogar die meisten professionellen Benutzer sollte dies ausreichen.

Um diese Kalender anzuzeigen, sollte Ihr Telefon erneut mit Ihrem Google-Konto synchronisiert werden. Sie können warten, bis dies automatisch geschieht, oder zur E-Mail- und Kontoseite gehen, lange auf Ihr Google-Konto drücken und "Synchronisieren" auswählen. Wenn Sie fertig sind, sollten alle zuvor ausgewählten Kalender in Ihrer Kalender-App angezeigt werden.
Was möchten Sie sonst noch tun oder möchten mit Ihrem Windows Phone? Lass es uns in den Kommentaren wissen!
Erfahren Sie mehr über: Google Kalender, Windows Mobile, Windows Phone, Windows Phone 7.


