Drücken Sie Play The DVDFab Media Player 2 Manual
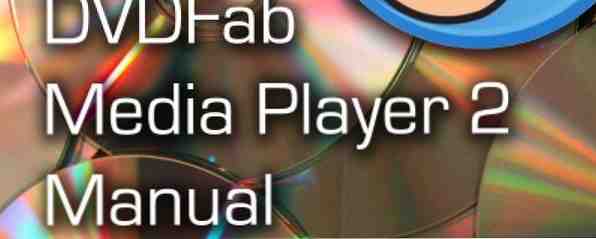
Inhaltsverzeichnis
§1-Play-Wiedergabe von DVD-, Blu-ray- und ISO-Dateien mit DVDFab Media Player 2
Diese Anleitung steht als kostenloses PDF zum Download zur Verfügung. Laden Sie Press Play: Das DVDFab Media Player 2-Handbuch jetzt herunter. Fühlen Sie sich frei, dies zu kopieren und mit Ihren Freunden und Ihrer Familie zu teilen.§2-Download von DVDFab Media Player 2
§Wiedergabe von optischen Discs und Videodateien mit DVDFab Media Player 2
§4-Orientierung im DVDFab Media Player 2
§5 - Erweiterte Steuerelemente in DVDFab Media Player 2
§6-Audio- und Videoeinstellungen konfigurieren
§7 Anpassen von DVDFab Media Player 2
§8-DVDFab Media Player 2: Ein großartiger, flexibler Media Player!
§9-ANHANG
Dieses Handbuch wurde durch DVDFab ermöglicht. Die tatsächlichen Inhalte und Meinungen sind die einzigen Ansichten von MakeUseOf.
1. Geben Sie DVD-, Blu-ray- und ISO-Dateien mit DVDFab Media Player 2 wieder

In einer Zeit, in der Computerbetriebssysteme nicht mehr mit der richtigen Software zum Abspielen von Video-DVDs und Blu-rays ausgeliefert werden, benötigen Sie eine App, die dies für Sie erledigt. Besser noch, eine App mit einer kostenlosen Option.
Willkommen bei DVDFab Media Player 2, einer kostenlosen Software mit einer Premium-Option, mit der Sie DVDs, Blu-ray-Discs und ISO-Dateien auf Windows- und Mac OS X-Computern abspielen können.
Mit einer Auswahl an Schnittstellen und Tools zum Konfigurieren Ihrer Audio- und Videooptionen ist dies ein überraschender, leistungsstarker Media Player. Es ist auch hautfähig.
All dies bedeutet, dass der DVDFab Media Player 2 eine realistische Alternative zu Tools wie dem VLC-Player ist, insbesondere wenn Ihre Videowiedergabe relativ einfach ist.
1.1 Wie unterscheidet es sich von anderen Mediaplayern??
Es ist nicht so, dass sich DVDFab Media Player 2 von anderen Anwendungen für die Medienwiedergabe unterscheidet, es ist nur so, dass seine Funktionen fokussierter sind.
Diese Anwendung bietet zwar die Möglichkeit, optische DVDs und Blu-ray-Discs sowie ISO-Image-Videodateien wiederzugeben, bietet jedoch kein Streaming oder die Möglichkeit, Formate zu konvertieren. Es enthält keine Tools zum Hochladen von Videos oder das Teilen von Facebook und keine erweiterten MP3-Verwaltungstools.
DVDFab Media Player 2 ist eine erfrischend einfache Software, die das tut, was sie sich vorgenommen hat: Abspielen von DVDs und Blu-ray auf jedem Computer mit einem geeigneten Player. Ohne das Schnickschnack anderer Mediaplayer können Sie sich auf die eigentliche Aufgabe konzentrieren - Ihren Lieblingsfilm anschauen.
1.2 Gründe für DVDFab Media Player 2?

Es gibt viele Gründe, warum Sie sich für eine bestimmte DVD-Player-Software entscheiden sollten. Einige der wichtigsten sind:
- Flexibilität: DVDFab Media Player 2 kann DVD- und Blu-ray-Discs, zugehörige ISOs und eine Vielzahl populärer Videoformate von RealMedia und Flash bis zu Windows Media und Quicktime wiedergeben.
- Preis: Obwohl es sich um Freeware handelt, können Sie durch die Bezahlung der Software Funktionsvorteile erzielen.
- Skinfähig: Sie können aus einer Auswahl an Skins auswählen, wobei weitere von den Entwicklern zur Verfügung stehen.
- Schnell: DVDFab Media Player 2 startet und öffnet Dateien und Discs schnell.
- Zugänglichkeit: Es sind grundlegende und erweiterte Steuerelemente verfügbar, und der Player unterstützt Untertitel. Es gibt auch Zoom- und Positionssteuerungen, um die Anzeige bei Bedarf zu verbessern.
Das sind fünf Gründe - wir werden uns alle Funktionen in Kapitel 2 ansehen.
1.3 Alles, was Sie über DVDFab Media Player wissen müssen 2
Wenn Sie die folgenden Seiten durchblättern, geben wir Ihnen die besten Tipps und Tricks für die Verwendung von DVDFab Media Player 2. Diese Software ist einfach zu starten und Sie können mit den Standard-Wiedergabetasten sogar völlig zufrieden sein. Es hat jedoch ein paar mächtige Tricks im Ärmel, die Sie von der DVD- oder Blu-ray-Wiedergabe nicht kennen.
2. Laden Sie den DVDFab Media Player 2 herunter

Sie wissen, dass es kostenlos erhältlich ist, aber wo erhalten Sie Ihre DVDFab Media Player 2-Version? Wie viel kostet es für die erweiterte Version und wird auf Ihrem Computer ausgeführt??
Mehr auf den Punkt, sind die Features den Download wert?
Es gibt absolut keine Möglichkeit, dass Sie den Download-Link unten vorschlagen würden, ohne zuerst die folgenden Punkte zu berücksichtigen.
2.1 Preise: Was ist Freeware??
Nicht jede Software ist kostenlos, genauso wie nicht jede Software von Premium ist. Obwohl es schön wäre, in einer Welt zu leben, in der es eine flache, niedrige Gebühr für Bewerbungen gibt, ist dieses Ideal wahrscheinlich weit weg.
Freeware ist vielleicht die nächstbeste Sache. Durch die kostenlose Bereitstellung einer Anwendung können Publisher ihre Software vertreiben und vermeiden, zu viel für Werbung zu investieren. Stattdessen ist sie auf Mundpropaganda angewiesen.
Eine kostenlose Anwendung, die wie beschrieben läuft, wird das Interesse wecken, und wenn die Leute dafür bezahlen möchten, können sie zusätzliche Funktionen freischalten. Bei DVDFab Media Player 2 bedeuten entsperrte Funktionen mehr Steuerungsoptionen und ein erweitertes Menü.
2.2 Wird es auf Ihrem PC laufen??
Vielleicht ist das Wichtigste, was Sie über DVDFab Media Player 2 wissen sollten, ob es auf Ihrem Computer funktioniert oder nicht.
Die Systemanforderungen für diesen Mediaplayer sind einfach. Wenn Sie einen Computer mit Windows XP, Vista, 7 oder 8 verwenden, können Sie DVDFab Media Player 2 ausführen. Machen Sie sich keine Sorgen über RAM oder CPU - obwohl Sie natürlich sicherstellen sollten, dass Ihr System über ausreichend Festplattenspeicher für die Installation und für Windows XP verfügt Standard Windows verwenden.
Obwohl sich dieses Handbuch auf DVDFab Media Player 2 bezieht, gibt es auch einen DVDFab Media Player für Mac, der mit Mac OS X 10.6 / 10.7 / 10.8 kompatibel ist.
2.3 DVDFab Media Player 2 Funktionen

Diese Software enthält eine überraschende Anzahl von Schlüsselfunktionen.
DVDFab Media Player 2 bietet ein vollständiges Navigationsmenü, das sich ideal für die vollständige Erkundung von Blu-ray oder DVD eignet. Darüber hinaus ist es in der Lage, Cinavia-geschützte Blu-rays und Videos reibungslos wiederzugeben, und behauptet, der weltweit erste Mediaplayer mit dieser Funktion zu sein.
Die Entwickler von DVDFab Media Player 2, Fengtao, haben die Software so konzipiert, dass Sie neue Filme sofort nach ihrer Veröffentlichung abspielen können, sofern eine Internetverbindung für die Entschlüsselung aktiviert ist.
Für den täglichen Gebrauch vielleicht am nützlichsten ist die Wiedergabelistenansicht, die geöffnet werden kann, um problemlos verschiedene Filme zu überspringen.
Darüber hinaus bietet DVDFab Media Player 2 einige Extras, z. B. die Möglichkeit, einen Screenshot Ihrer Videodateien aufzunehmen, die Audioausgabe anzupassen, Videocodecs auszuwählen und sogar eigene Untertiteldateien zu laden.
2.4 Welche sollten Sie wählen? Kostenlos vs bezahlt
Irgendwann werden Sie wahrscheinlich entscheiden, ob Sie mit der Freeware-Version von DVDFab Media Player 2 fortfahren und ein Upgrade auf die kostenpflichtige Version durchführen möchten.
Aber welche Vorteile bringt ein Upgrade tatsächlich??
Es gibt einige wichtige Unterschiede zwischen den beiden Versionen, wobei die kostenlose Version keine physischen Disks abspielen kann. Es bietet auch nicht das vollständige Navigationsmenü für Blu-ray-Discs und ISOs oder ein kostenloses Upgrade und einen 48-Stunden-E-Mail-Support. Die kostenpflichtige Version bietet all dies.
Sowohl Freeware- als auch Premium-Versionen von DVDFab Media Player 2 bieten mittlerweile die Möglichkeit, Blu-ray-, DVD- und ISO-Dateien sowie andere Videodateien abzuspielen.
Welches sollten Sie wählen? Nun, wie immer verwenden Sie bei der Software die Version, die Ihren Anforderungen am besten entspricht. Wenn Sie Discs abspielen möchten, verwenden Sie die Premium-Version. Wenn Sie nur ISO-Dateien und -Videos auf Ihrem Computer abspielen möchten, sollte die Freeware-Version die Aufgabe erfüllen!
2.5 Laden Sie den DVDFab Media Player 2 herunter und installieren Sie ihn
Für welche Version Sie sich auch entscheiden, eine vollständig funktionsfähige Version von DVDFab Media Player 2 kann ab sofort von der Website des Herausgebers unter www.dvdfab.com heruntergeladen werden. Dazu kommt eine 30-Tage-Testversion, mit der Sie die App vollständig bewerten und entscheiden können, ob Sie Freeware oder Premium nutzen möchten.
Die Installation der Software ist schnell und unkompliziert. Um optimale Ergebnisse zu erzielen, akzeptieren Sie alle Standardoptionen und warten Sie, bis die Installation abgeschlossen ist.
In wenigen Augenblicken können Sie Ihre Lieblings-DVD-, Blu-ray- oder Videodatei laden, um sie anzusehen!
3. Wiedergabe von optischen Discs und Videodateien mit DVDFab Media Player 2
Wenn der Media Player installiert ist, ist es Zeit, Ihre Lieblings-Disc zu laden und zu sehen, wie sie abgespielt wird.
Es ist mehr oder weniger sicher, dass Sie mit den Ergebnissen zufrieden sein werden. Sie sollten auch feststellen, dass das Eröffnungsvideo - ob es sich um eine Disc, eine ISO-Datei oder eine Standardvideodatei (wie eine MP4-, WMV- oder sogar Audio-Datei) handelt - einfach ist.
3.1 Discs öffnen

Nachdem Sie eine DVD oder Blu-ray-Disc in Ihr Laufwerk eingelegt und den DVDFab Media Player 2 gestartet haben, sollten Sie die Dateien öffnen… Taste in der Mitte des Fensters.
Rechts davon befindet sich ein Dropdown-Menü, in dem Sie die Option Open Disc (gefolgt vom Laufwerksbuchstaben und Disc-Namen) finden. Verwenden Sie diese Option, um den Player zum Laden der Disc aufzufordern.
Alternativ können Sie mit der rechten Maustaste auf eine beliebige Stelle im Wiedergabefenster klicken und im Menü die Option Open Disc auswählen.
3.2 ISO-Dateien öffnen
Anstatt physische Disks zu laden, empfiehlt es sich, DVDFab Media Player 2 für gerippte Disks im ISO-Dateiformat zu verwenden, die auf Ihrer Festplatte gespeichert sind.
Wenn dies der Fall ist, können Sie diese mit der Option "Disc-Ordner öffnen" in der Schaltfläche "Dateien öffnen" öffnen.
Ebenfalls über das Rechtsklick-Menü verfügbar, gibt es auch eine wichtige Tastenkombination, an die Sie sich erinnern sollten: STRG + F.
Wenn Sie das Suchfenster geöffnet haben, suchen Sie den ISO-Ordner und suchen Sie die Dateien, die Sie abspielen möchten. Beachten Sie, dass Sie diese Option auch verwenden können, um das Verzeichnis VIDEO_TS auf einem optischen Medium zu durchsuchen, das Sie geladen haben.
3.3 Wiedergeben von Mediendateien

Mit dem DVDFab Media Player 2 können auch standardmäßige digitale Videodateiformate geladen werden. Klicken Sie auf, um diese zu finden Dateien öffnen… Navigieren Sie zu Ihrem Laufwerk oder Ihrer Partition, auf der sich die Videodateien befinden, und wählen Sie diejenige aus, die Sie abspielen möchten. Dateien öffnen… kann auch aus dem Rechtsklick-Menü abgefragt werden, und es gibt auch eine Tastenkombination STRG + O.
Schließlich können Sie auch Audiodateien wie MP3, OGG, WAV, M4A und viele andere laden und wiedergeben. Verwenden Sie dasselbe Dateien öffnen… Durchsuchen und öffnen Sie diese.
Welche Mediendateien zur Verfügung stehen, kann über das Menü Einstellungen konfiguriert werden. Weitere Informationen finden Sie in Kapitel 6 Konfigurieren von Audio und Video.
4. Orientierung im DVDFab Media Player 2
Media Player-Anwendungen sind in der Regel einfach in der Art und Weise, wie Bedienelemente dargestellt werden. Sie entsprechen einer eingespielten Konvention.
DVDFab Media Player 2 verstößt zwar nicht gegen Regeln, fügt jedoch ein paar kleine Extras hinzu, die einige der traditionelleren Aspekte eines Mediaplayers deutlich verbessern.
Neben dem Wiedergabemenü finden Sie die Wiedergabeliste, das Rechtsklick-Menü und einige Tastenkombinationen für den schnellen Zugriff auf andere Menüs und Funktionen.
4.1 Das Wiedergabemenü

Wichtig für jeden Mediaplayer ist der abspielen Menü, die Sammlung von Wiedergabesteuerelementen, die der realen Sammlung von Steuerelementen für Video-, DVD- und Blu-ray-Player zu verdanken sind.
Passend zur Konvention umfasst dies normalerweise eine große Wiedergabetaste, die von kleineren Steuerelementen umgeben ist, um das Video vor- und zurückzuspringen. Dies gilt für DVDFab Media Player 2.
Wenn Sie den Player laden, werden Sie das Große erkennen abspielen Taste - die wird ein Pause Taste, wenn ein Video abgespielt wird - flankiert von a Bisherige Taste nach links und Nächster auf der rechten Seite. Bisherige und Nächster werden zum Überspringen von Kapiteln auf einer Disc oder von Titeln in einer Wiedergabeliste verwendet.
Diese werden wiederum von der flankiert Halt Knopf links und der Lautstärkeregler nach rechts. Dazu gehört auch ein Stumm Taste.
Um die Position in einem Track oder Video, das Sie gerade anzeigen, anzupassen, finden Sie das Zurückspulen und Schneller Vorlauf Bedienelemente zum Joggen vor und zurück; Sie können auch mit der rechten Maustaste klicken und den Fortschrittsbalken an die Stelle ziehen, an der Sie mit dem Spielen beginnen möchten.
In der linken unteren Ecke des Fensters sehen Sie schließlich die Zeitsteuerung, die den Fortschritt durch den aktuellen Track anzeigt.
4.2 Das Blu-ray Disc-Menü
Obwohl der Vorgang für Blu-ray-Discs genauso beginnt wie bei Standard-DVDs, ändert sich die Situation etwas, wenn Sie die Disc abspielen.
Klicken Sie bei laufender App und eingelegter Blu-ray-Disc auf, um den angezeigten Titel im vollständigen Navigationsmodus zu öffnen. Sie können dann mit der rechten Maustaste klicken und auswählen Pop-Menü oder Top Menü Um auf das erweiterte BRD-Menü zuzugreifen, können Sie spezielle Funktionen öffnen, die gewünschte Sprache auswählen usw..
4.3 Anpassen des Wiedergabezooms

Im Anzeigebereich stehen zusätzliche Befehle zur Verfügung, Verknüpfungen, mit denen der Videozoom eingestellt werden kann, und vieles mehr.
Unter normalen Umständen können Sie dies nicht sehen. Stattdessen müssen Sie mit der Maus über den Videowiedergabebereich fahren. Hier finden Sie das Schnellmenü, das mit der 1x-Steuerung beginnt, die das Video im normalen 1: 1-Zoom anzeigt. Anschließend wird mit der 2x-Taste das Video vergrößert und auf 2: 1 eingestellt. Mit der Pin-Taste wird die DVDFab Media Player 2-App so eingestellt, dass sie sich immer über anderen Fenstern befindet (sodass sie nicht von anderen Anwendungen abgedeckt wird, die Sie möglicherweise geöffnet haben.).
Zum Abschluss dieser Gruppe von Schaltflächen ist die Vollbildschirm Ansicht (erweitert Ihr aktuelles Video auf die gesamten Abmessungen Ihres Computerbildschirms) und Schließen.
4.4 Durchsuchen Sie Titel mit der Playlist
DVDFab Media Player 2 enthält auch eine nützliche Wiedergabeliste, die mit der Schaltfläche in der rechten unteren Ecke umgeschaltet werden kann.
Einmal angezeigt, verfügt die Wiedergabeliste über eine kleine Auswahl von Schaltflächen am oberen Rand. Das erste ist Listenansicht, die zwischen einer Standardtextliste der ausgewählten Titel und a umschaltet Miniaturansicht. Weiter sind die Datei hinzufügen und Löschen Schaltflächen, mit denen natürlich Titel zur Wiedergabeliste hinzugefügt werden können. Das Datei hinzufügen Öffnet ein Suchfenster, in dem Sie die gewünschten Titel finden können.
Endlich, das Weitere Playlist-Aktion Die Schaltfläche bietet eine Auswahl zusätzlicher Steuerelemente:
- Alles entfernen
- Nach Name sortieren
- Sortieren nach Typ
- Einmal
- Auftrag
- Mischen
- Wiederholen Sie eine
- Wiederhole alles

Die Aktionen jeder dieser Steuerungen sollten selbsterklärend sein. Von besonderem Nutzen sind die Sortieroptionen und die Möglichkeit, Titel zu wiederholen und neu zu mischen (obwohl diese Option möglicherweise nicht ideal ist, wenn Sie eine laufende TV- oder Filmreihe sehen!).
Während Sie die Wiedergabeliste mit der Umschaltfläche schließen können, können Sie die Größe auch über die Trennleiste und den dünnen Streifen mit einem kleinen Dreieck zwischen der Wiedergabeliste und dem Hauptanzeigebereich anpassen.
4.5 Weitere Menüsteuerelemente in DVDFab Media Player 2
Zwei weitere Menüs befinden sich in DVDFab Media Player 2.
Das erste davon ist das Rechtsklick-Menü, das durch Klicken mit der rechten Maustaste auf eine beliebige Stelle im Anzeigebereich (wo das Video wiedergegeben wird) angezeigt wird. Dies bietet verschiedene zusätzliche und erweiterte Steuerelemente, auf die wir im nächsten Kapitel näher eingehen werden.
Dazu gehört das Symbolleistenmenü. Wenn Sie insbesondere mit Windows-Anwendungen und Media-Playern vertraut sind, erwarten Sie wahrscheinlich ein Menü, indem Sie mit der rechten Maustaste auf den oberen Rand des Fensters klicken. Dies ist bei DVDFab Media Player 2 der Fall. Sie finden dasselbe kurze Menü (mit Links zum Support-Forum der App und einer Schaltfläche zum Suchen nach Updates), indem Sie auf die kleine Schaltfläche klicken (ein nach unten zeigendes Dreieck in einem Quadrat). Im oberen rechten Bereich des Fensters.
5. Erweiterte Steuerelemente in DVDFab Media Player 2
In den meisten Fällen verwenden Sie die Standard-Steuerelemente für Wiedergabe / Pause, Zurück, Vorwärts und Lautstärke, während Sie den Inhalt verschiedener Videodateien und optischer Discs genießen.
Es kann jedoch vorkommen, dass Sie mehr Kontrolle benötigen und auf einige erweiterte Steuerelemente zugreifen müssen, die den DVDFab Media Player 2 erheblich verbessern.
Sie können auch weitere Informationen zu den von Ihnen wiedergegebenen Dateien finden, Titelinformationen anzeigen und sogar Untertitel anzeigen. Diese Steuerelemente bieten eine gewisse Anpassungsmöglichkeit.
Diese erweiterten Steuerelemente können durch Klicken mit der rechten Maustaste auf den Anzeigebereich gefunden und in Gruppen aufgeteilt werden. Sie werden die ersten drei erkennen - es gibt die Optionen dazu Dateien öffnen, Disc-Ordner öffnen und Disc öffnen, wie in Kapitel 3 erörtert.
5.1 Erweiterte Audio- und Videooptionen

Nach dem Öffnen des Rechtsklickmenüs werden Optionen für Video und Audio angezeigt.
Video> Zoom bietet eine Auswahl von Zoomeinstellungen, die über die im Schnellmenü verfügbaren Einstellungen hinausgehen. Diese sind:
- 1: 4 - Viertel
- 1: 2 - die Hälfte
- 1: 1 - original
- 2: 1 - doppelt
Video> Seitenverhältnis Mit dieser Option können Sie eine Videoanzeigegröße einstellen, die den Abmessungen Ihres Monitors am besten entspricht. Hier können Sie wählen aus:
- Standard
- 4: 3
- 16: 9
- Fenster anpassen
Video> Deinterlacing ermöglicht es Ihnen, Probleme mit Interlacing zu überwinden. Wenn Sie nicht wissen, was dies bedeutet und wie sich dies auf die Wiedergabe auswirkt, belassen Sie die Standardeinstellung Automatisch. Sie haben die Wahl zwischen drei:
- aus
- Automatik
- Auf
Video> Videosteuerung bietet drei Schieberegler für Zoom, Vertikalverschiebung und Pixelverhältnis, mit denen Sie benutzerdefiniertes Zoom- und Seitenverhältnis einstellen können. Bei Problemen können Sie mit der Reset-Taste alle lächerlichen Einstellungen rückgängig machen.
Video> Farbe anpassen bietet die Schieberegler für Helligkeit, Sättigung und Kontrast sowie die beiden Voreinstellungen Hell und Weich. Ein Reset setzt alle Änderungen an der Standardposition zurück.
Video> Schnappschuss erstellen ist die letzte Option im Untermenü, mit der Sie einen Screenshot des gerade angezeigten Videos aufnehmen können. Sie können dies auch tun, indem Sie S auf Ihrer Tastatur drücken.
Es gibt auch eine Audio Untermenü mit verschiedenen Konfigurationen, abhängig von dem abgespielten Video sowie Ihrer Soundkarte und den Lautsprechereinstellungen.
Auch wenn eine Disc abgespielt wird, sehen Sie Optionen, um schnell zum Top-Menü und zum Pop-Menü zu springen. Das erste davon, das Top-Menü, ist das Hauptwiedergabemenü in der von Ihnen gewählten DVD-, Blu-ray- oder ISO-Datei, während das zweite Pop-Menü je nach Disc unterschiedliche Verhaltensweisen aufweist. Im Allgemeinen können Sie jedoch schnell zwischen dem Film und wechseln das oberste Menü.
5.2 Anzeigen von Untertiteln mit DVDFab Media Player 2
Untertitel können auf unterstützten Filmen angezeigt werden, und Sie können auch eigene importieren. Alle Optionen für diese Funktion finden Sie im Untermenü Untertitel.
Untertitel> Untertitel laden… Öffnet das übliche Windows-Dateibrowserfeld, in dem Sie Ihre Untertiteldatei im Format .SRT, .ASS, .SSA, .IDX, .SUB oder .PGS suchen und importieren können.
Untertitel> Untertiteleinstellungen… Darüber hinaus können Sie eine Untertiteldatei öffnen. Außerdem können Sie die Position des Textes auf dem Bildschirm (oben oder unten) sowie die Größe, Farbe, Umrissfarbe und den Text Fett, Kursiv und festlegen hat eine Gliederung. Außerdem gibt es einen Schieberegler für die Untertitelsynchronisierung, mit dem Sie die Anzeige des Untertiteltextes so abstimmen können, dass er dem Video entspricht.
5.3 Optionen für Mediendateiinformationen

Die letzten Schlüsseloptionen aus dem erweiterten Menü betreffen Informationen. Es stehen zwei Arten von Informationen zur Verfügung: Bildschirmdaten zu der Mediendatei und eine detailliertere Sammlung von Eigenschaftenfeldern.
Ist zuerst Information, Hier werden die aktuelle Zeitmarke und die vollständige Dauer der aktuellen Datei sowie ggf. der Dateityp und die Auflösung angezeigt.
Darunter sehen Sie auch die Dateiinformationen Diese Option öffnet ein neues Fenster und zeigt wichtige Metainformationen sowie Daten zu Bildrate, Bitrate, Sampling und Dateigröße sowie einen Dateipfad an, damit Sie die Datei bei Bedarf auf Ihrem Computer finden können.
Wir haben alle außer einer der Optionen im Rechtsklick-Menü behandelt. Kapitel 6 enthält Details zu der letzten Option, den Einstellungen und dem Hauptzweck der Konfiguration von Audio und Video.
6. Audio- und Videoeinstellungen konfigurieren
Sie können auf das Einstellungsmenü zugreifen, indem Sie mit der rechten Maustaste auf den Anzeigebereich klicken oder über die Schaltflächen-Sammlung in der oberen rechten Ecke. Nach dem Öffnen wird eine Auswahl an Optionen angezeigt. Einige, mit denen wir uns bereits befasst haben, wie zum Beispiel Untertitel.
Zusammen mit Allgemeines Auf der Registerkarte "Einstellungen" beziehen sich die meisten Einstellungen auf Ihre Video- und Audioeinstellungen. Außerdem können Sie angeben, wo Snapshots gespeichert werden sollen.
6.1 Allgemeine Einstellungen erklärt

Zunächst wird die Registerkarte Allgemein angezeigt, auf der Sie Sprachoptionen und Einstellungen für das automatische Abspielen und die Energieverwaltung finden. Wenn Sie mehrere Instanzen der App öffnen möchten, aktivieren Sie das Kontrollkästchen und klicken Sie auf OK.
Die vollständige Liste der Optionen ist hier:
- Sprache: Ein Dropdown-Menü zur Auswahl Ihrer bevorzugten Sprache. Dies sollte so eingestellt werden, dass Untertitel angezeigt werden.
- Automatische Wiedergabe beim Einlegen einer Disc: Bewirkt, dass die App gestartet wird, wenn eine Disc eingelegt wird.
- Wiedergabe unterbrechen, wenn minimiert: Hält das Medium an, wenn das Anwendungsfenster minimiert wird.
- Erinnere dich an die letzte Wiedergabeposition: Nützlich für die Wiederaufnahme Ihrer vorherigen Position.
- Deaktivieren Sie das Energiesparen des Bildschirmschoners: Blockiert das Laden des Bildschirmschoners, während die App ausgeführt wird.
- Mehrere Instanzen zulassen: Ideal, um zwei Videos gleichzeitig oder in schneller Folge anzusehen.
- Automatisch nach neuer Version suchen: Prüft, ob Updates installiert werden sollen, und fordert dazu auf.
6.2 Verbessern Sie das Video mit der Hardwarebeschleunigung

Standardmäßig verwendet DVDFab Media Player 2 die Softwarebeschleunigung zur Verwaltung der Videowiedergabe. Wenn Sie jedoch über geeignete Grafikhardware verfügen, können Sie diese stattdessen auswählen. Durch den Einsatz von Hardware werden weniger Systemressourcen benötigt und die Leistung insgesamt verbessert.
Bei den drei Codecs VC-1, H264 und MPEG-2 kann zwischen Software-Beschleunigung und der auf Ihrem System installierten Hardware gewählt werden. Wenn Sie DVDFab Media Player 2 einen Leistungsschub geben möchten, beispielsweise bei der Wiedergabe von Blu-ray-Discs, dann ist dies der richtige Startpunkt.
Blu-ray-Wiedergabeeinstellungen sind über den entsprechenden Bildschirm verfügbar, auf dem Sie den Regionscode für Ihre DVDFab Media Player 2-App auswählen können. Es gibt auch einige Tasten, um zwischen den Wiedergabemodi zu wechseln. Wenn Sie den vollständigen Player erworben haben, können Sie zwischen dem einfachen Modus und dem Menümodus wählen.
Eine weitere videobezogene Einstellung finden Sie in der Momentaufnahme, in der Sie den Speicherort für Ihre Bildschirmaufnahmen festlegen können. Eine Auswahl an PNG-, BMP-, JPG- und GIF-Bildformaten ist ebenfalls verfügbar.
6.3 Audioeinstellungen konfigurieren

Das Audio Der Einstellungsbildschirm bietet eine Vielzahl verschiedener Optionen, wobei das, was Sie hier sehen, von Ihrer Soundkarte abhängt.
Mit diesem Bildschirm können Sie Ihr Audio ändern Ausgabemodus (nützlich, wenn Sie einen Digitalausgang haben) und Ihre Ausgabegerät. Dieses Trio von Dropdown-Feldern ist abgeschlossen, wenn Sie angeben, welche Lautsprecherkonfiguration Sie verwenden.
Abhängig von Ihrer Soundkarte können Sie möglicherweise auch umschalten, ob es sich um einen Dolby Digital (AC3) -fähigen Empfänger, einen DTS-fähigen Empfänger oder einen TrueHD / DTS-HD-Empfänger oder um eine Kombination von allen handelt.
Unten in diesem Fenster sehen Sie die Volumenverstärkung Schieberegler und Audio-Offset. Die erste davon erhöht die Lautstärke Ihrer Wiedergabemedien über den Umfang Ihrer Windows-Einstellungen hinaus. Gehen Sie daher mit Vorsicht vor. Audio-Offset, In der Zwischenzeit wird sichergestellt, dass Dialog und anderes Audio synchron mit der Videospur abgespielt werden. Dies ist wiederum hilfreich für die Wiedergabe von Blu-ray-Discs.
6.4 Dateizuordnungen festlegen

In dem Dateizuordnung Auf dem Bildschirm sehen Sie, dass eine Vielzahl von Video- und Audiodateitypen standardmäßig für die Ausführung in DVDFab Media Player 2 konfiguriert werden können. Alles, was Sie tun müssen, ist das Hinzufügen oder Entfernen durch Klicken des entsprechenden Kästchens.
Wenn ich zum Beispiel DVD Media Player 2 als Standardanwendung für die Wiedergabe von M4A-Dateien festlegen möchte, würde ich öffnen Einstellungen> Dateizuordnung und erweitern das Andere Audiodateien Aktivieren Sie das Kontrollkästchen, bevor Sie das M4A-Format überprüfen. Nach dem Klicken OK, Dadurch würde die App als Standard für diesen Dateityp festgelegt.
Sie sollten das bemerken Alles, Keiner und Standard Knöpfe rechts. Diese können verwendet werden, um alle Dateierweiterungen schnell zur App hinzuzufügen oder sie zu löschen. Das Standard Mit der Schaltfläche wird der Bildschirm auf den ursprünglichen Stand zurückgesetzt.
Schließlich werden Sie eine Sekunde bemerken Standard Schaltfläche in der unteren linken Ecke. Hiermit werden alle Einstellungen zurückgesetzt.
7. Anpassen von DVDFab Media Player 2

Obwohl Media Player eine Benutzeroberfläche erhalten, die selten von einer vordefinierten Vorlage abweicht, bedeutet dies nicht, dass Sie nicht in der Lage sein sollten, von Zeit zu Zeit Änderungen vorzunehmen.
Mediaplayer bieten seit langem Unterstützung für verschiedene Skins. DVDFab Media Player 2 ist dabei nicht der Einzige.
Derzeit wird eine kleine Auswahl an Skins mit der Anwendung bereitgestellt, die Entwickler haben jedoch versprochen, in Zukunft mehr bereitzustellen.
7.1 Wechseln der Skins
Um einen neuen Skin auf Ihren DVDFab Media Player 2 anzuwenden, öffnen Sie das Symbolleistenmenü (Rechtsklick) und wählen Sie Skin wechseln.
Hier finden Sie insgesamt vier Skins zur Auswahl, von denen jede als neue Benutzeroberfläche Ihres Media Players mit einem einzigen Klick eingestellt werden kann.
Diese alternativen Motive scheinen das Layout und das Verhalten anderer Media Player (insbesondere Windows Media Player) hervorzuheben. Mit alternativen Layouts verlieren Sie keine Funktionalität. In der Tat ist DVDFab Media Player 2 möglicherweise noch benutzerfreundlicher!
8. DVDFab Media Player 2: Ein großartiger, flexibler Media Player!

Der DVDFab Media Player 2 unterstützt verschiedene Dateitypen, DVD- und Blu-ray-Discs und sogar Disc-Images. Er ist eine großartige Software, die Ihr System beleuchtet und nicht durch unnötiges Schnickschnack belastet wird.
Stattdessen haben sich die Entwickler darauf konzentriert, alle Funktionen bereitzustellen, die in einer modernen Media Player-Anwendung erwartet werden, was bedeutet, dass diese Software funktioniert “aus der Box” Sie müssen also nichts einrichten oder Änderungen an der Konfiguration vornehmen, es sei denn, Sie haben spezielle Anforderungen.
Das Beste ist vielleicht der Preis. Die 49-Dollar-Upgrade-Version ist für die Wiedergabe von ISO-Dateien und gängiger digitaler Video- und Audiodateien kostenlos verfügbar und wird nur für die Wiedergabe physischer Discs benötigt, wenn die 30-Tage-Testversion abgelaufen ist.
9. ANHANG
Tastenkombinationen für DVDFab Media Player 2
Wenn Sie mit der Maus froh sind, mit DVDFab Media Player 2 zu interagieren, können Sie auch eine gute Auswahl an Tastenkombinationen aufrufen.
- Spielraum
- Stop - STRG + S
- Zurückspulen - R
- Schneller Vorlauf - F
- Normale Geschwindigkeit - N
- Zurück - Seite nach oben
- Nächste Seite nach unten
- Vorwärts springen - STRG + Rechts
- Zurückspringen - STRG + Links
- Dateien öffnen… - STRG + O
- Ordner öffnen - STRG + F
- Stummschaltung - M
- Untertitel laden - Alt + 0
- Schnappschuss machen - S
- Immer oben - T
- Über - F1
- Information - F2
- Playlist anzeigen - F3
- Dateiinformationen - F4
- Einstellungen - F5
- Vollbild - F11
- Schließen Sie STRG + Q
Leitfaden veröffentlicht: Oktober 2013
Erfahren Sie mehr über: CD-DVD-Tool, MakeUseOf-Anleitungen.


