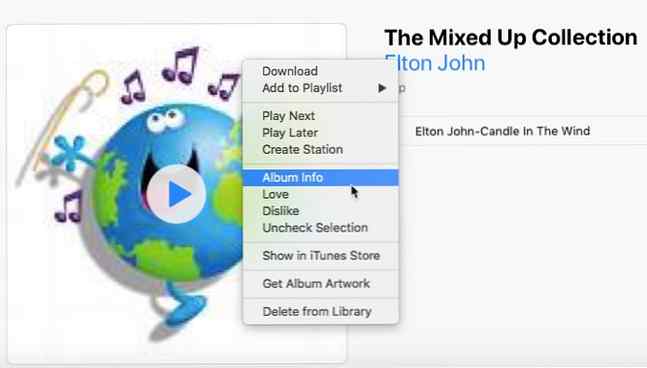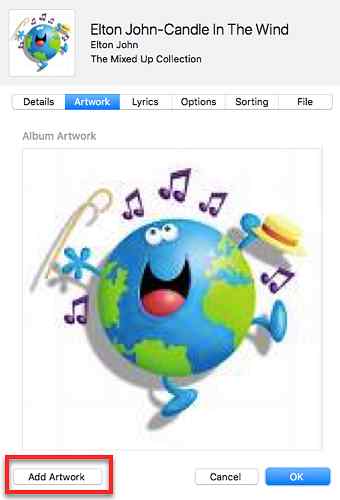Manuelles Hinzufügen von Albumcover zu iTunes

iTunes ist besser geworden. Sie können auch einige Anpassungen vornehmen, um die Verwendung zu erleichtern. So machen Sie iTunes in 7 einfachen Schritten wieder verwendbar. So machen Sie iTunes in 7 einfachen Schritten wieder verwendbar. Mit diesen wichtigen Aufräumtipps können Sie den Musik-Player von Apple wieder aufleben lassen. Weiterlesen . Und eines der visuelleren Patches besteht darin, Ihrer Musiksammlung Cover für Albumcover hinzuzufügen und diese ästhetisch ansprechender zu gestalten.
Wenn Sie Musik von iTunes kaufen, wird sie mit Cover-Artworks geliefert. In Ihrer eigenen Sammlung können jedoch einige Cover fehlen, wenn Sie sie importieren, oder Sie möchten einfach alle mit neuen Versionen aktualisieren.
Schauen wir uns kurz an, wie Sie Albumcover manuell zu iTunes hinzufügen können.
Manuelles Hinzufügen von Albumcover zu iTunes
iTunes kann Albumcover automatisch für Sie finden. Klicken Sie mit der rechten Maustaste auf das Album und wählen Sie Holen Sie sich Album Artwork. Hier zeigen wir Ihnen, wie Sie Ihre eigene Playlist hinzufügen und personalisieren können.
- Klicken Sie mit der rechten Maustaste auf das Album und wählen Sie Album Info.
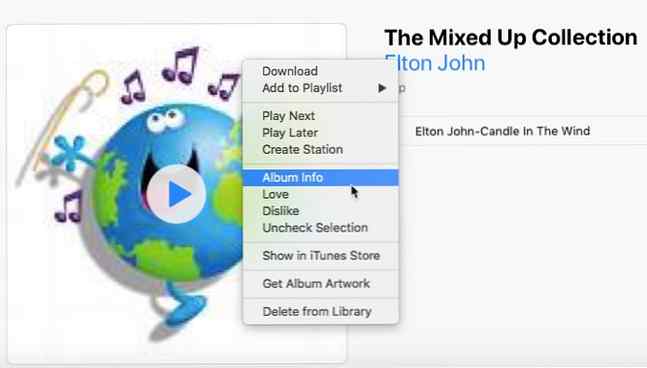
- Ein weiterer Bildschirm öffnet sich mit allen zugehörigen Metadaten für das Album oder den Song. Gehe zum Kunstwerk Registerkarte neben dem Bildschirm für Details.
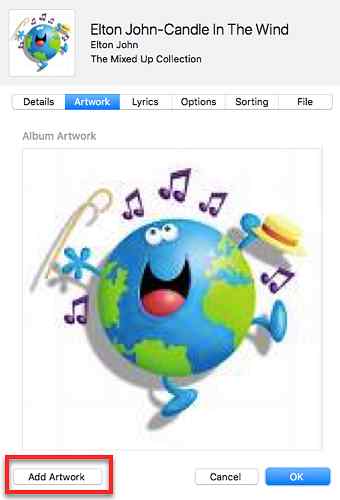
- Klicke auf Artwork hinzufügen. Dadurch wird das Finder-Fenster in Mac oder der Dateidialog in Windows geöffnet. Wählen Sie eine Bilddatei aus, oder ziehen Sie die Bilddatei in den Grafikbereich. Sie können eine heruntergeladene Datei aus den zahlreichen Cover-Art-Websites im Internet auswählen oder Ihre eigene Grafik erstellen. Diskussionen im Web empfehlen eine Größe von 600 × 600 px für das Albumcover.
- Klicken Sie auf OK und Sie sind fertig.
Das Albumcover ist jetzt in iTunes hochgeladen. Löschen Sie die Datei von Ihrem Computer.
Erfahren Sie mehr über: iTunes, Musikalbum.