Abgehackte Chromecast-Streams? 5 Tipps zur Behebung von Problemen

Der Chromecast hat die Art und Weise verändert, wie unsere Fernseher verwendet werden. Mit seiner weitreichenden App-Kompatibilität und der Integration von Chrome-Browsern ist es kein Wunder, dass viele Benutzer das Gadget zum Streaming von Medien auf ihren Fernseher nutzen.
Wenn Sie jedoch qualitativ hochwertige Inhalte streamen oder unter einer schlechten Internetverbindung leiden, kann Chromecast Ihre Inhalte nicht streamen, ohne den Puffer anzuhalten. Für Filmfans gibt es nichts Schlimmeres.
Ärgern Sie sich nicht! Im folgenden Artikel werden Techniken beschrieben, mit denen Sie Ihren Chromecast-Dampfstrahl verbessern und die Pufferung stoppen können. Beachten Sie, dass Sie Ihren Chromecast bereits für die Arbeit mit Ihrem PC eingerichtet haben. Wenn Sie Ihr Chromecast noch einrichten müssen, wie Sie Chromecast einrichten und verwenden möchten, wie Sie Chromecast einrichten und verwenden Wenn Sie gerade einen Chromecast erhalten haben, finden Sie hier alles, was Sie wissen müssen. Lesen Sie mehr, klicken Sie zuerst auf diesen Link, bevor Sie zurückkehren.
1. Senken Sie die Qualitätseinstellungen
Qualitätseinstellungen sind häufig das Hauptproblem beim Streamen von Videoinhalten durch Chromecast. Der Chromecast ist zwar ein leistungsstarkes kleines Gerät, kann jedoch nur so gut funktionieren, wie es Ihre Internetverbindung zulässt.
Beim Streamen von 4K- oder HD-Inhalten Was ist der Unterschied zwischen 4K und Ultra HD? Was ist der Unterschied zwischen 4K und Ultra HD? Sie möchten einen neuen Fernseher oder Monitor kaufen, sich aber mit der Terminologie wie 4K und Ultra HD verloren fühlen? Hier ist alles, was Sie darüber wissen müssen. Lesen Sie mehr, insbesondere aus dem Internet. Ihr PC benötigt nicht nur Daten, um den Inhalt herunterzuladen. Es sind auch Daten erforderlich, um den Inhalt zu streamen, wodurch ein ansonsten reibungsloser Stream zerstört wird.
Verschiedene Streaming-Plattformen bieten unterschiedliche Methoden zum Verringern und Erhöhen der Wiedergabequalität. Zwei Hauptmethoden zum Streamen auf Chromecast sind YouTube und Plex.
Um die Qualität von YouTube-Handys zu verringern, öffnen Sie einfach die Anwendung, wählen Sie ein Video aus und klicken Sie auf Optionen Symbol. Tippen Sie dann auf Qualität Option zum Ändern Ihrer Qualität.
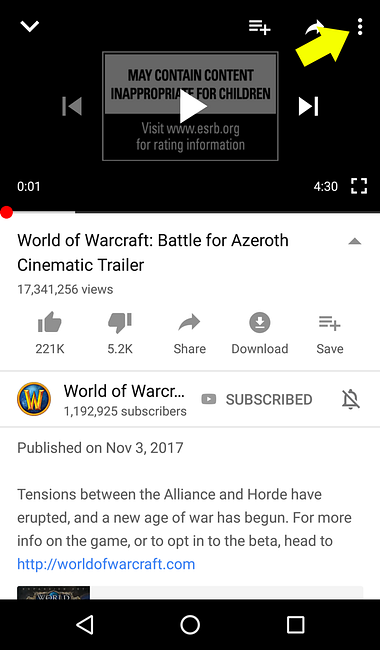
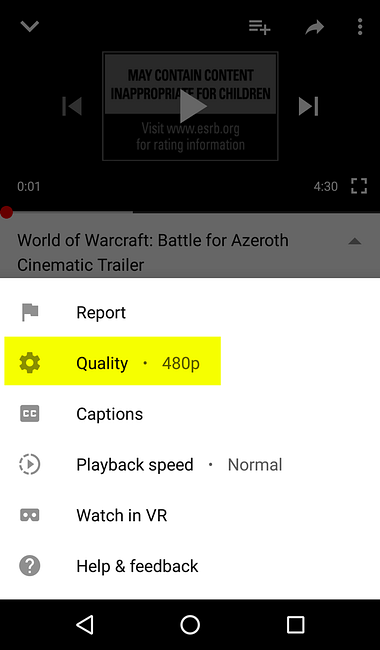
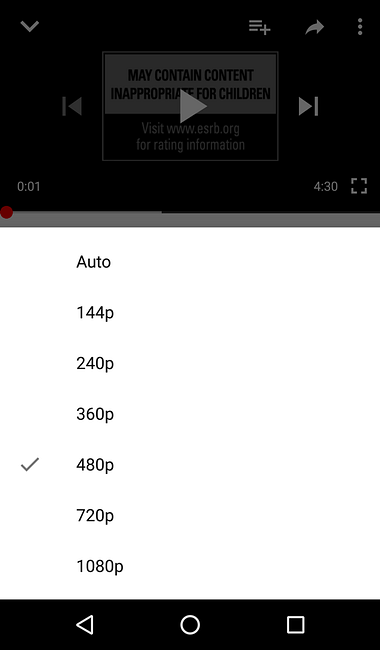
Tippen Sie dann auf das Chromecast-Symbol und streamen Sie zu Ihrer verfügbaren Option.
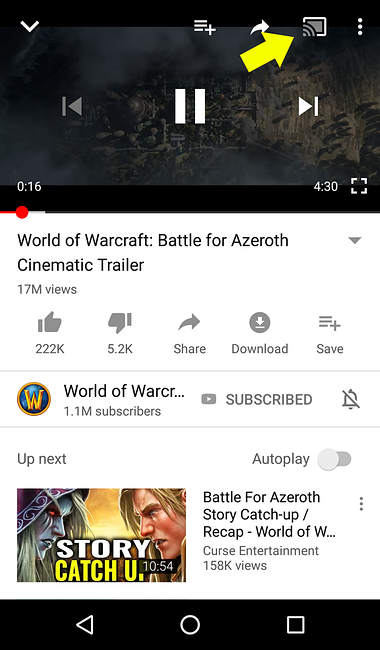
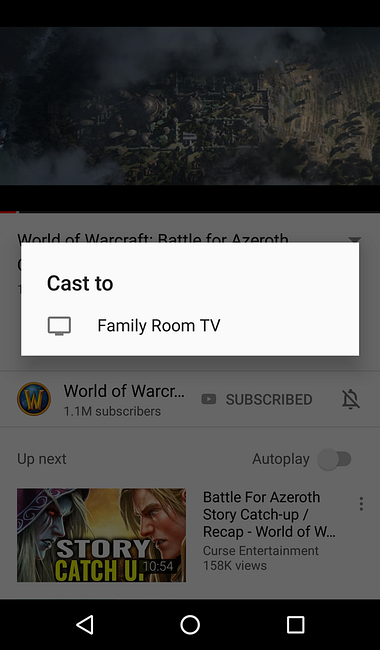
Um die Dateneinstellungen auf Ihrem Plex-Server zu ändern, klicken Sie in Ihr Startmenü und geben Sie ein Plex. Drücke den Plex Media Server Möglichkeit. Dann, Rechtsklick Ihr Plex-Symbol (in der Taskleiste) und wählen Sie Plex öffnen. Klicken Sie dann beim Abspielen einer Datei auf die Schaltfläche die Einstellungen Symbol.

Suchen Sie und klicken Sie auf das Qualität Option unter Wiedergabeeinstellungen.

Sie erhalten eine Auswahl an Optionen.

Wählen Sie eine mit niedrigeren Mbps aus, um glatterere Videos mit niedrigerer Qualität zu streamen. Denken Sie daran, wenn Sie eine höhere Qualität für Plex als für den Plex wählen Originale Qualität Ihr Video wird während des Streamings konvertiert. Dies kann zu weiterem Stottern führen.
2. Lokale Videos streamen
Wenn Sie eine Datei aus dem Internet streamen, müssen Sie die Datei herunterladen, bevor sie angezeigt werden kann. Wenn Sie das Streaming auf einen Chromecast übertragen, wird Ihre Streaming-Kapazität durch Drosseln eingeschränkt.
Bei Menschen mit schlechten Internetverbindungen kann dieser Vorgang in zwei Schritten dazu führen, dass Ihr Internetdienst unbrauchbar wird. Deshalb ist es viel bequemer, lokale Videos und andere Inhalte zu gießen. So konvertieren Sie lokale Medien von Windows zu Chromecast. So konvertieren Sie lokale Medien von Windows zu Chromecast. Weiterlesen .
Es gibt verschiedene Methoden, Ihren Inhalt zu einem Chromecast zu streamen. Da sie in den letzten Jahren so populär geworden sind, ist es einfach, standardmäßig mit Chromecast kompatible Software zu finden.
Sowohl Plex als auch VLC ermöglichen Benutzern das Streaming einer lokalen Datei zu einem Chromecast, obwohl Plex eine wesentlich bessere native Verbindung ermöglicht.
Sie wussten nicht, dass VLC standardmäßig Inhalte zu einem Chromecast streamen kann? Öffnen Sie einfach den VLC und navigieren Sie zu Wiedergabe> Renderer>

Aktive Chromecast-Einträge werden in Ihrem Eintrag angezeigt. Wenn Sie diese Option auswählen, können Sie jetzt Ihre lokalen Videos auf Ihren Chromecast streamen. Da Sie ein Video technisch mit Ihrem Chromecast rendern, kann beim Streaming sowohl die Qualität als auch die Pufferung leiden.
3. Verwenden Sie einen Ethernet-Adapter
Der Chromecast ist ein sehr kleines Gerät. Aufgrund der Tatsache, dass es sich nicht um einen Computer handelt, fehlen wesentliche Verbesserungen wie ein Ethernet-Anschluss.
Nur wenigen Chromecast-Besitzern ist bekannt, dass Google einen offiziellen Ethernet-Adapter für Chromecast herstellt.

Während keine Version des Chromecast mit einem integrierten Ethernet-Anschluss ausgestattet ist, können Sie den Chromecast Ultra einrichten und verwenden. Ihr Chromecast Ultra wird eingerichtet und verwendet. Ihr Chromecast Ultra wird eingerichtet und verwendet. In diesem umfassenden Handbuch erfahren Sie, wie Sie Ihren Chromecast Ultra einrichten. Read More kommt mit dem Ethernet-Adapter in der Verpackung. Für die Chromecast 1.0 und 2.0-Version müssen Sie den Adapter separat kaufen.
Es gibt verschiedene Gründe, warum ein Ethernet-Anschluss an einem Chromecast nicht funktioniert. Es ist jedoch gut zu wissen, dass ein offizieller, benutzerfreundlicher Adapter verfügbar ist, um die Chromecast-Verbindung so reibungslos wie möglich zu gestalten.
4. Verwenden Sie von Chromecast unterstützte Apps
Es ist keine Überraschung, dass von Chromecast unterstützte Anwendungen eine viel bessere Qualität und einen sichereren Stream bieten als inoffizielle oder nicht unterstützte Anwendungen.

Glücklicherweise gibt es bei den meisten großen Streaming-Diensten zu viele Streaming-TV-Dienste. Gibt es zu viele Streaming-TV-Dienste? Sie haben also Kabel abgelassen und sich in die Welt des Kabelschneidens eingeführt. Aber was jetzt? Ist es möglich, dass es heutzutage einfach zu viele TV-Streaming-Dienste gibt? Mehr lesen unterstützt jetzt standardmäßig die Chromecast-Anzeige. Es gibt inoffizielle Anwendungen, mit denen Benutzer Online- und lokale Inhalte auf Ihren Chromecast streamen können. Sie können sich jedoch darauf verlassen, dass die offiziellen Apps höchste Qualität und einen möglichst reibungslosen Stream bieten.
Zum Beispiel laufen Streams viel besser, wenn sie mit dem offiziellen Dienst von YouTube angesehen werden, als wenn Sie Ihren Tab spiegeln.
5. Ändern Sie die Wi-Fi-Kanäle
Während es andere, kostspieligere Möglichkeiten gibt, eine schnellere Internetverbindung zu erreichen, können nur wenige Methoden die Einfachheit und Effizienz des Wechsels der WLAN-Kanäle überwinden. Ihre Wi-Fi-Verbindung erfolgt über Kanäle, von denen einige im Laufe der Zeit durch mehrere Verbindungen blockiert werden.
Laden Sie WiFi Analyzer aus dem Microsoft Store herunter, um zu sehen, was ich meine. Öffnen Sie das Programm nach der Installation, indem Sie auf Ihr Startmenü klicken und eingeben “W-lan”. Wählen Sie das WiFi Analyzer Möglichkeit.
Das Programm durchsucht automatisch Ihr Netzwerk. Dann klicken Sie auf die Analysieren Tab.

Sie erhalten eine Grafik, in der die Stärke der einzelnen Kanäle in Ihrem Wi-Fi-Netzwerk und deren Datennutzung angezeigt werden. Die Idee ist, einen Kanal mit der am wenigsten aktiven Verbindung auszuwählen, da er weniger überladen ist und daher eine bessere Leistung bietet.

Wenn die Grafik zu schwer lesbar ist, klicken Sie auf das Menü mit der Bezeichnung Empfehlung. Dadurch wird jeder einzelne Kanal von 1 bis 10 bewertet, um sicherzustellen, dass Sie den besten und am wenigsten störenden Kanal für die Verbindung ausgewählt haben.

Sobald Sie Ihren Kanal ausgewählt haben, navigieren Sie zur Optionsseite Ihres Routers. Sie müssen das Standard-Gateway Ihres Routers in die Adressleiste eines Browsers eingeben, um die Router-Optionen zu ändern. Um diese Nummernfolge zu finden, klicken Sie im Startmenü auf, und geben Sie ein cmd, und wähle das aus Eingabeaufforderung. Geben Sie das Wort ein ipconfig, Drücken Sie Eingeben auf Ihrer Tastatur und suchen Sie Ihr Standard-Gateway.

Geben Sie diese Sequenz in die Adressleiste eines Browsers ein und drücken Sie Eingeben. Sie werden auf die Optionsseite Ihres Routers weitergeleitet. Wählen Sie als Nächstes eine Option, um die Wireless-Optionen Ihres Routers zu erreichen. Meines ist bequem auf der Zielseite platziert, aber Ihre kann sich unterscheiden.

Scrollen Sie nach unten, bis Sie eine markierte Option sehen Drahtlose Kanäle. Dies bezieht sich auf die Wi-Fi-Kanäle, die Sie zuvor geprüft haben.

Wählen Sie eine Option und sparen Dein Eintrag Möglicherweise müssen Sie den Benutzernamen und das Kennwort Ihres Routers eingeben, die sich auf dem Router selbst befinden. Das ist es! Sie sollten nicht nur eine bessere Chromecast-Verbindung feststellen, sondern auch eine generell schnellere Internetverbindung.
Beseitigen Sie diese stotternden Chromecast-Streams
Der Chromecast dominiert die Streaming-Landschaft. Mit der Möglichkeit, ein ansonsten altes Fernsehgerät mit einem einzigen Gerät in ein Smart-TV-Gerät umzuwandeln, was kann man nicht mögen? Diejenigen von uns mit Internet-Standardverbindungen können jedoch immer noch Probleme mit dem Puffer haben.
Schließen Sie einige Programme. Stream immer noch abgehackt? Downloads abbrechen Immer noch abgehackt Probieren Sie die oben genannten Tipps aus, und Sie werden mit Sicherheit das reibungsloseste Streaming-Erlebnis erleben, das Sie bisher von Ihrem Chromecast erhalten haben. Wenn Sie ernsthafte Probleme mit der Internetverbindung haben, beheben Sie Ihre Internetgeschwindigkeit mit diesen Windows-Anpassungen. Korrigieren Sie Ihre Internetgeschwindigkeit mit diesen Windows-Anpassungen. Wenn Sie eine langsame Internetverbindung verwenden, können Sie eine Reihe von weitgehend unbekannten Windows-Anpassungen versuchen, um unnötige Datennutzung zu vermeiden . Lesen Sie mehr. Versuchen Sie stattdessen diesen Artikel.
Erfahren Sie mehr über: Chromecast, Media Streaming, Fehlerbehebung.


