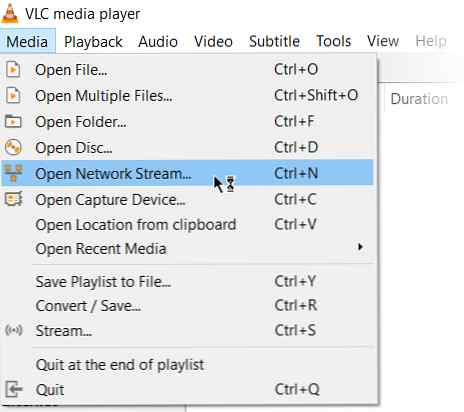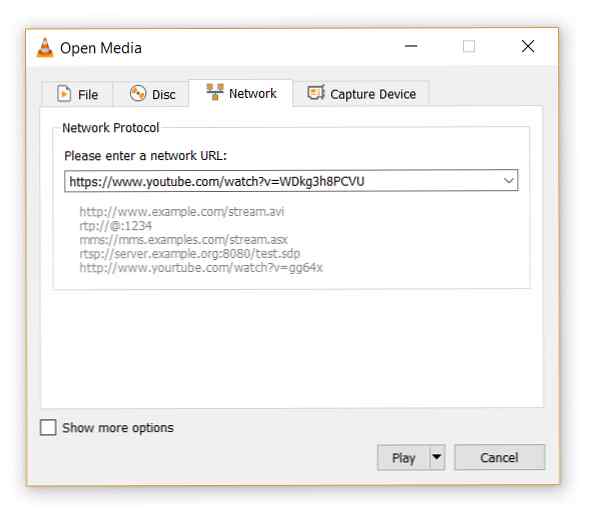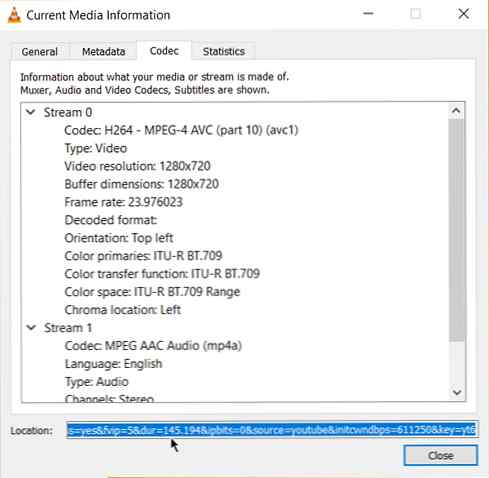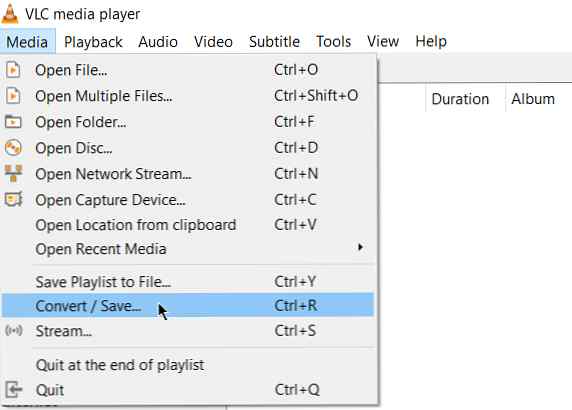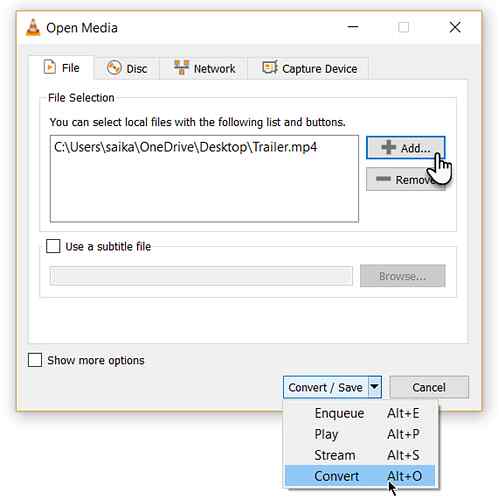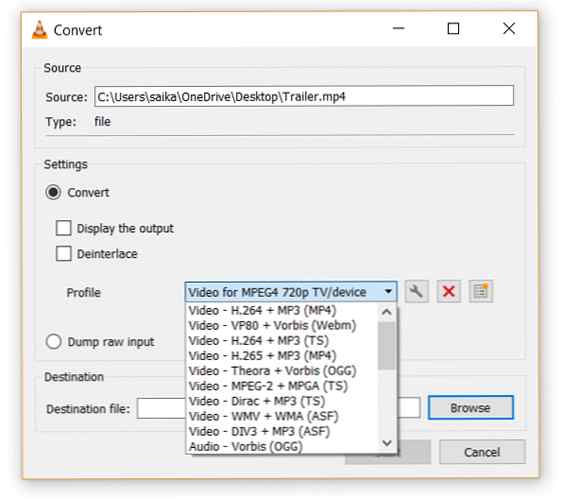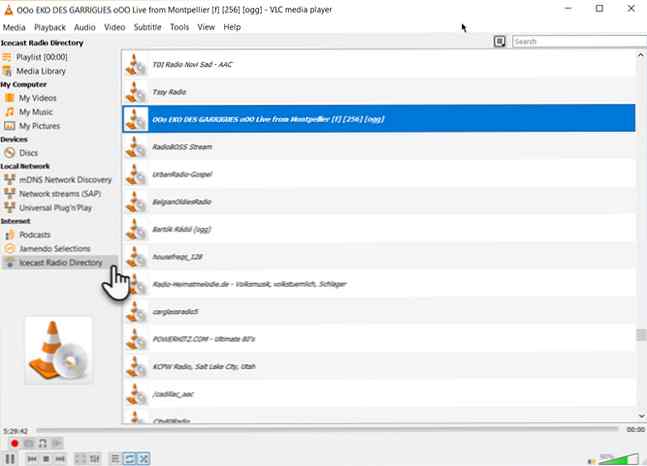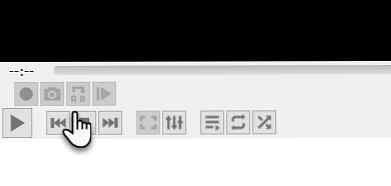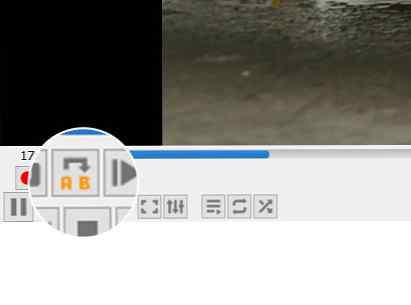7 Top Secret-Funktionen des kostenlosen VLC Media Players

Vor einigen Monaten erhielt der VLC Media Player Unterstützung für Chromecast und 360-Grad-Videoansichten. Es ist nur ein weiterer kleiner Hinweis auf die Beliebtheit des Open-Source-Players, der mit allem umgehen kann, was Sie darauf werfen (sofern es sich um eine Mediendatei handelt!).
Die Windows-Version des Players schließt mit 50 Millionen Downloads ab. Dies gilt für alle anderen Plattformen, auf denen sie installiert werden kann. Vielleicht ist das Geheimnis seiner Langlebigkeit das modulare Design, das ihm eine Fülle von Funktionen verleiht. Heute konzentrieren wir uns auf die wenigen “Geheimnis” Funktionen unter der Haube, die Sie jeden Tag verwenden können.
1. Verwenden Sie VLC als Video Downloader für YouTube
Es gibt mehrere fähige kostenlose Downloader für YouTube. VLC verfügt jedoch über eine integrierte Funktion. Obwohl dies kein Downloader mit einem Klick ist, müssen Sie die Hilfe Ihres Browsers in Anspruch nehmen.
- Klicke auf Medien> Netzwerkstrom öffnen.
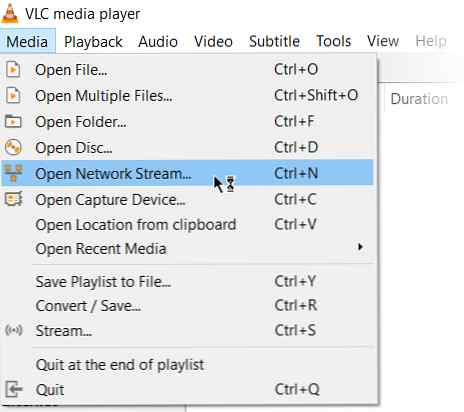
- Fügen Sie die YouTube-URL ein und klicken Sie auf abspielen Taste im Player.
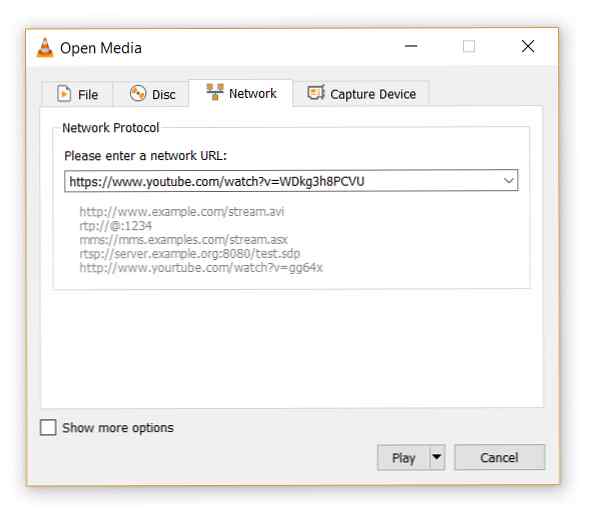
- Der VLC Media Player startet das Streaming des Videos. Klicken Sie jetzt auf Tools> Codec-Informationen und am unteren Rand des Fensters sehen Sie eine Ort Box.
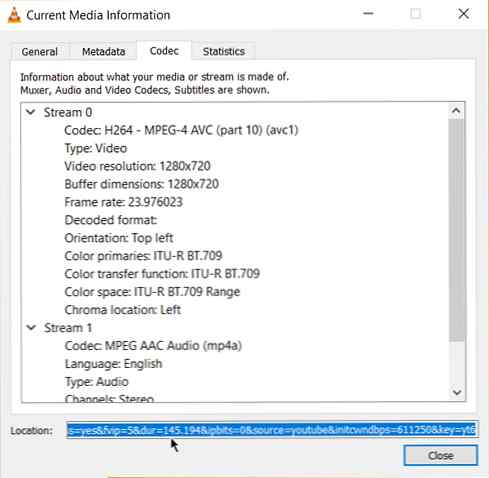
- Kopieren Sie die lange URL in das Feld und fügen Sie diese in die Adressleiste Ihres Browsers ein. Der Browser startet nun die Wiedergabe der Videodatei. Sie können die Videodatei auf Ihren Desktop herunterladen, indem Sie a Video speichern unter mit einem Rechtsklick auf das Video. Oder Sie können das Video aufnehmen.
2. Konvertieren Sie Videos in ein beliebiges Format
Das Herunterladen eines Videos ist oft der erste Teil. Das Konvertieren des Videos, damit Sie es auf einem Gerät Ihrer Wahl abspielen können, ist der zweite Teil. Der VLC-Player kann dies auch tun.
- Klicken Sie in der Symbolleiste auf Medien> Konvertieren / Speichern.
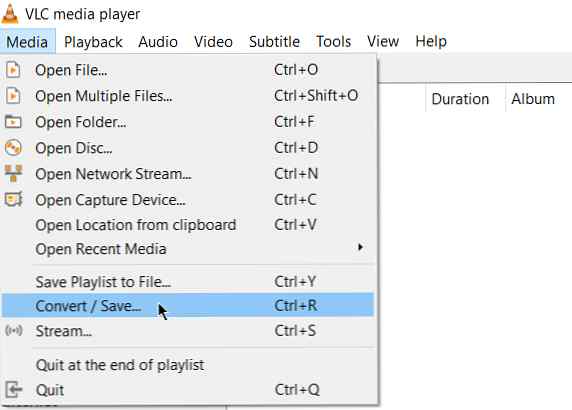
- In dem Medien öffnen Klicken Sie im Dialogfeld auf Hinzufügen und wählen Sie die Mediendatei für die Konvertierung. Dann klicken Sie auf die Konvertieren / Speichern Dropdown-Liste > Konvertieren.
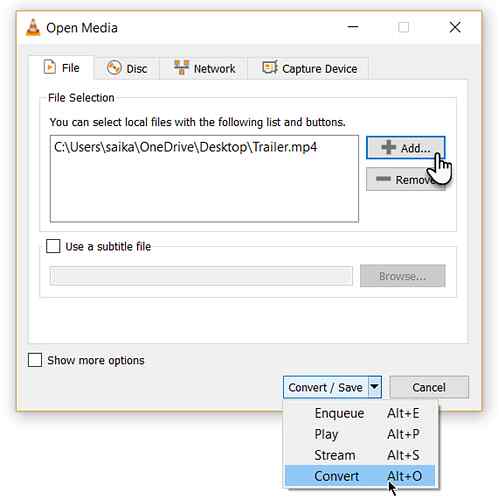
- Öffnen Sie das Dropdown-Menü für Profil und wählen Sie das Dateiformat, in das Sie Ihre Datei konvertieren möchten. Sie können auch auf das Zahnradsymbol daneben klicken und das ausgewählte Profil bearbeiten.
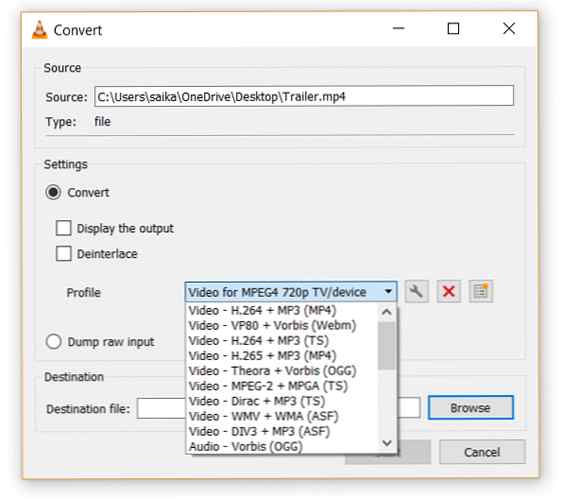
- Klicke auf Durchsuche und wählen Sie einen Ort zum Speichern der konvertierten Datei. Klicken Sie dann auf Start Beginnen Sie die Konvertierung und überwachen Sie den Fortschritt in der Leiste unten.
3. VLC als Grafik-Equalizer für Ihre Musik

Möglicherweise verwenden Sie VLC nur als Videoplayer, aber VLC ist auch ein plattformunabhängiger eigenständiger Mediaplayer, der mit Playlisten-Unterstützung volle Audioeffekte bietet. VLC zeigt nicht nur Coverbilder, sondern hat auch einen ziemlich guten Grafik-Equalizer.
Zeigen Sie es mit den Tastenkombinationen an Strg + E (oder gehe zu Extras> Effekte und Filter> Audioeffekte). Passen Sie die Klangqualität mit den verfügbaren Voreinstellungen an oder passen Sie sie mit der Feinabstimmung an Equalizer, Kompressor, und Spatializer-Registerkarten.
4. Aktivieren Sie die Audio-Normalisierung, um Ihre Ohren zu schützen

Die allgemeinen Audioeinstellungen für den VideoLan Player befinden sich unter Voreinstellungen. Eine der Hauptfunktionen, die als Audio-Normalisierung bezeichnet wird, hilft dabei, die Lautstärke aller Medien um einen bestimmten Betrag zu optimieren und die Klangqualität zu verbessern.
Gehe zu Extras> Voreinstellungen> Audio> Aktivieren Lautstärke normalisieren auf. Mit dem hier eingestellten Wert können Sie die Dezibelwerte für Dialog, Musik, Explosionen, Schüsse usw. in den von Ihnen angezeigten Filmen anpassen. Starten Sie VLC neu, nachdem Sie die Einstellung aktiviert haben.
Konfigurieren Sie dies direkt nach dem Herunterladen und Installieren des VLC-Players. Es wird Ihr Audio besser klingen Wollen Sie Ihr Audio noch besser klingen? Hier sind 5 Top-Tipps Sie möchten, dass Ihr Audio noch besser klingt? Hier sind 5 Top-Tipps Wenn Sie Ihr eigenes Audio aufnehmen und bearbeiten, besteht die Möglichkeit, dass die Ausgabe so gut wie möglich klingen soll. Hier sind fünf Top-Tipps, die helfen werden. Weiterlesen .
5. Spielen Sie Internetradio und Podcasts im VLC
Eine der wenig genutzten Funktionen von VLC könnte definitiv die Fähigkeit sein, Internetradio zu finden und zu spielen. Der VLC Player kann alle Ihre Audioanforderungen erfüllen, da er nicht nur Radio streamen, sondern auch Podcasts abspielen kann.
- Starten Sie VLC und öffnen Sie die Playlist-Seitenleiste.
- Unter Internet, Sie können die beiden Funkserver durchsuchen-Jamendo und Eisguss-und wählen Sie eine Station Ihrer Wahl aus, indem Sie darauf klicken. Stellen Sie außerdem sicher, dass der Wiedergabelisten-Ansichtsmodus auf Liste (Gehe zu) eingestellt ist Ansicht> Playlist-Ansichtsmodus> Liste).
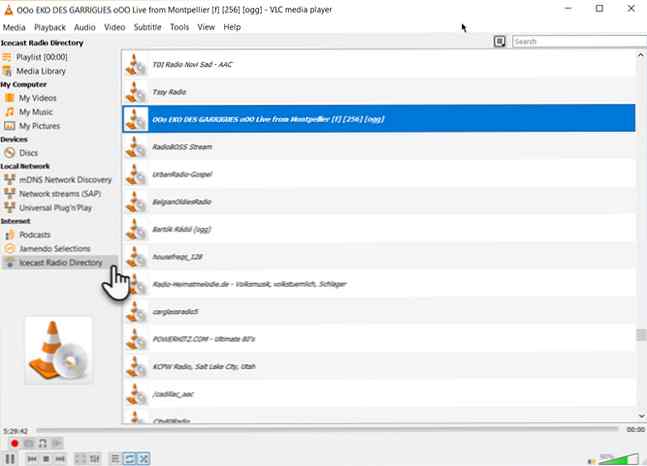
- Wenn Ihr bevorzugter Internet-Radiosender nicht in der Liste enthalten ist, verwenden Sie die URL des Senders, um ihn über VLC zu streamen. Gehe zu Medien> Open Network Stream… Geben Sie die URL ein und drücken Sie abspielen um zu hören zu beginnen.
Und Podcasts in VLC abspielen:
- Sie können Ihre Lieblings-Podcasts über dieselbe Playlist-Benutzeroberfläche verwalten.
- Gehe zu Wiedergabeliste und unter dem Abschnitt Internet wählen Sie Podcasts.
- Sobald sich der Mauszeiger über dem Podcasts-Bereich befindet, klicken Sie auf das Pluszeichen.
- Kopieren Sie die RSS-Feed-URL des Podcasts, den Sie anhören möchten, und fügen Sie ihn ein. Klicken Sie anschließend auf OK. Der Podcast wird zur Seitenleiste hinzugefügt und Sie können die Episode auswählen, die Sie hören möchten.
6. Wiederholen Sie einen Abschnitt einer Video- oder Audiodatei
Die meisten Mediaplayer können ein ganzes Video oder eine Tonspur abspielen. Mit VLC haben Sie den zusätzlichen Vorteil, einen bestimmten Abschnitt einer Mediendatei zu wiederholen.
- Öffnen Sie die Video- oder Audiodatei mit VLC. Gehe zu Ansicht> Erweiterte Steuerelemente.
- Jetzt werden einige weitere Schaltflächen oberhalb der normalen Steuerelemente für Wiedergabe und Stopp angezeigt.
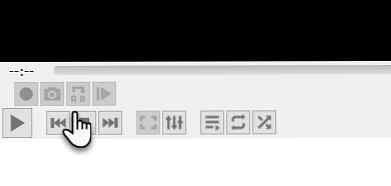
- Um die Schleife von einem bestimmten Teil des Videos aus zu starten, bewegen Sie den Abspielkopf an die Stelle, an der die Schleife beginnen soll (Punkt A).
- Klicken Sie einmal auf die Schleife. Das “EIN” Die Markierung auf der Schaltfläche wird rot. Um die Schleife zu beenden, bringen Sie das Video zum Endpunkt und klicken Sie erneut auf dieselbe Schaltfläche. Sie sehen, dass sowohl der A- als auch der B-Punkt der Schaltfläche rot sind.
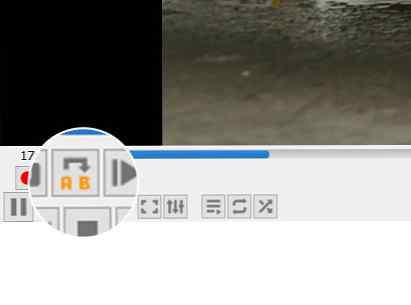
- Spielen Sie nun das Video ab und der Abschnitt wird abgespielt. Klicken Sie erneut auf den Loop-Button, wenn Sie ihn ausschalten möchten.
Dies ist eine praktische Funktion, wenn Sie ein Anleitungsvideo überprüfen oder eine Audiodatei immer wieder hören möchten, um sie richtig zu machen. Ich verwende diese Funktion häufig, um Photoshop-Lernvideos zu studieren.
7. Fügen Sie Funktionen mit VLC-Add-Ons und Erweiterungen hinzu

Für den täglichen Gebrauch kann das Standard-Funktionspaket von VLC ausreichen. Wenn Sie jedoch nach zusätzlichen Funktionen suchen, gibt es einen ganzen Katalog von Add-Ons, die Sie nebenan installieren können. Denken Sie daran, dass VLC eine große Open-Source-Community hat, die dazu beigetragen hat, Erweiterungen, Skins, Playlist-Parser und andere verschiedene Tools zu erstellen.
Diese Erweiterungen helfen Ihnen, weitere hinzuzufügen “Geheimnis” Funktionen für den Player wie Tools, mit denen Sie nach Untertiteln vom Player selbst suchen können. Erweiterungen funktionieren möglicherweise auch unter macOS und Linux. Überprüfen Sie daher die Anweisungen auf der Seite des Add-Ons.
- Besuchen Sie die VLC-Add-On-Seite und blättern Sie durch die beiden Ansichten-oben oder Neueste.
- Drücke den Herunterladen Schaltfläche auf der Add-On-Seite und laden Sie die ZIP-Datei herunter. Extrahieren Sie die Datei. (VLC-Add-Ons haben die LUA-Erweiterung.)
- Platzieren Sie unter Windows die Lua-Dateien in diesem Windows-Verzeichnis:
C: \ Benutzer \ NAME \ AppData \ Roaming \ vlc \ lua \ extensions Ordner. - Starten Sie VLC neu. Sie können auf alle installierten Erweiterungen über das Menü Ansicht zugreifen.
Einige der zu erwägenden Erweiterungen sind:
- VLCSub
- Medien wieder aufnehmen
- Moments 'Tracker
- Intro und Credits Skipper
- TuneIn Radio
- Info Crawler
- SyncPlay
VLC ist voll von coolen Tricks
Wenn Sie sich mit diesen Funktionen auskennen, verbirgt der VLC einige Geheimnisse vor Ihnen. Bauen Sie jetzt Ihre Muskeln auf und erkunden Sie die fortgeschritteneren Möglichkeiten dieses fantastischen Spielers, der die Zeit überdauert hat. Erstellen Sie möglicherweise einen Streaming-Media-Server für Ihr Zuhause. Erstellen eines Linux-VLC-Streaming-Media-Servers für Ihr Zuhause. Erstellen eines Linux-VLC-Streaming-Media-Servers für Ihr Zuhause. Musik oder Filme über Netflix oder YouTube genießen ist eine großartige Sache ist unten? Mit einem VLC-Medienserver müssen Sie nie wieder auf Unterhaltung verzichten! Lesen Sie mehr oder gießen Sie Ihre Mediendateien von einem Windows-PC auf Ihr Android-Handy. So übertragen Sie Windows Media mit VLC auf Ihr Android-Gerät: So konvertieren Sie Windows Media mit VLC auf Ihr Android-Gerät Wussten Sie, dass Sie Medieninhalte von Windows auf Android streamen können? Jetzt können Sie den Film auf Ihrem Tablet im Bett ansehen oder Ihre Musiksammlung in einem anderen Raum anhören. Weiterlesen .
Erfahren Sie mehr über: VLC Media Player.