Verwandeln Sie Ihren Raspberry Pi in eine NAS-Box
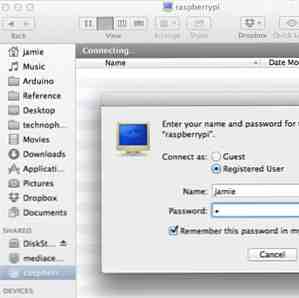
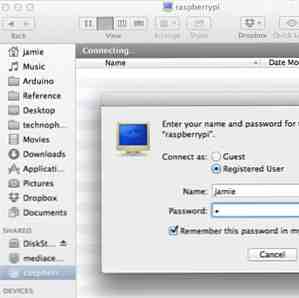 Haben Sie ein paar externe Festplatten herumliegen und einen Raspberry Pi? Machen Sie daraus ein billiges, vernetztes, vernetztes, angeschlossenes Speichergerät. Das Endergebnis wird sicherlich nicht so beeindruckend sein wie ein 500-Dollar-NAS-Gerät wie die Synology DiskStation Synology DiskStation DS413j und die Synology DiskStation DS413j Beeinträchtigung der Untertreibung - aber ja, Dateien werden über das Netzwerk bereitgestellt. Die RAID-Funktionalität zu behaupten, ist auch etwas unfair. Sie erhalten damit ein wenig Netzwerkspeicher - besonders nützlich, wenn Sie es satt haben, all Ihre Daten durch die neugierigen Augen der NSA durchwühlen zu lassen. Sie können dies auf dem Dachboden verstecken.
Haben Sie ein paar externe Festplatten herumliegen und einen Raspberry Pi? Machen Sie daraus ein billiges, vernetztes, vernetztes, angeschlossenes Speichergerät. Das Endergebnis wird sicherlich nicht so beeindruckend sein wie ein 500-Dollar-NAS-Gerät wie die Synology DiskStation Synology DiskStation DS413j und die Synology DiskStation DS413j Beeinträchtigung der Untertreibung - aber ja, Dateien werden über das Netzwerk bereitgestellt. Die RAID-Funktionalität zu behaupten, ist auch etwas unfair. Sie erhalten damit ein wenig Netzwerkspeicher - besonders nützlich, wenn Sie es satt haben, all Ihre Daten durch die neugierigen Augen der NSA durchwühlen zu lassen. Sie können dies auf dem Dachboden verstecken.
Du brauchst einen Raspberry Pi Die Top 5 Erstaunliche Verwendung für deinen Raspberry Pi Computer Die Top 5 Erstaunliche Verwendung für deinen Raspberry Pi Computer Ich habe kürzlich meinen Raspberry Pi nach langer Wartezeit erhalten - und ich habe einige Pläne dafür es. Das Problem ist, ich bin mir nicht ganz sicher, welches Projekt ich zuerst versuchen möchte. Während… Lesen Sie mehr natürlich und ein oder zwei Ersatzlaufwerke. Kleinere 2,5-Zoll-Laufwerke können direkt über USB mit Strom versorgt werden. Wir benötigen jedoch einen Hub mit eigener Stromversorgung, da die über die USB-Anschlüsse des RPi bereitgestellte Stromversorgung für sie einfach nicht ausreicht. Alternativ können Sie ein USB-Thumbdrive oder sogar eine SD-Karte verwenden Tatsächlich habe ich heute eine Mischung aus einer USB-Festplatte und einem USB-Stick verwendet, aber die Vorgehensweise ist identisch.

Mit nur einem Laufwerk können Sie immer noch einen gemeinsam genutzten Netzwerkspeicherbereich einrichten, mit zwei können Sie jedoch Datenredundanz einrichten, falls eines ausfällt.
Bereiten Sie Ihre Laufwerke vor
Beginnen Sie mit der Formatierung Ihrer Laufwerke als NTFS von einem Desktop aus. Dies dient der Bequemlichkeit. Wenn etwas schief geht, können wir sie vom NAS trennen und trotzdem die Daten von einem beliebigen PC lesen.
Wir könnte Formatieren Sie sie aus dem Raspberry Pi, aber es dauert einige Stunden und ist vom Desktop aus viel schneller. Mach das jetzt.
Um SSH zu konfigurieren und den root-Benutzer zu aktivieren, erstellen Sie zunächst ein Passwort für den root-Benutzer:
Sudo -i
passwd root
(Geben Sie Ihr Passwort ein)
Dann führe das aus raspi-config Skript von der Kommandozeile aus, entweder mit sudo oder abgemeldet und als root angemeldet. Von Menü für erweiterte Optionen, aktivieren SSH.

Nach dem Neustart sollten Sie sich von einem anderen Netzwerkcomputer aus anmelden können (verwenden Sie Putty, wenn Sie unter Windows arbeiten).
SSH-Root @ [IP-Adresse]
Stellen Sie nach der Anmeldung fest, welche Geräte Ihre zusätzlichen Laufwerke sind. Ich gehe davon aus, dass Sie zwei für die Datenredundanz verwenden werden. Art
fdisk -l
um die angeschlossenen Speichergeräte aufzulisten. Sie sollten so etwas sehen.

das /dev / mmc Partitionen sind Sie Pi-Betriebssystem, mmc in Bezug auf SD-Karte. Verwirrend die / dev / sda1 und / dev / sdb1 haben eigentlich nichts mit der SD-Karte zu tun, und das sind tatsächlich Ihre angeschlossenen USB-Laufwerke. (Ursprünglich, “SCSI-Gerät”, bedeutet jetzt aber jedes angeschlossene SATA- oder Speichergerät)
Installieren ntfs-3g Für Linux können wir also auf die NTFS-formatierten Windows-Laufwerke zugreifen.
apt-get install ntfs-3g
Erstellen Sie anschließend Verzeichnisse, die als Mountpunkte verwendet werden sollen, und stellen Sie dann die Laufwerke ein. Ich halte es hier einfach und beziehe mich auf sie als 1 und 2.
mkdir / media / 1 mkdir / media / 2 mount -t auto / dev / sda1 / media / 1 mount -t auto / dev / sdb1 / media / 2 mkdir / media / 1 / share mkdir / media / 2 / shares
Samba
Als Nächstes richten wir Samba ein. Samba ist das Netzwerkfreigabeprotokoll, das von Windows verwendet wird (und tatsächlich die neuesten OSX Mavericks)..
apt-get install samba apt-get installieren samba-common-bin cp /etc/samba/smb.conf /etc/samba/smb.conf.bak nano /etc/samba/smb.conf
Wenn Sie mit diesen Konfigurationsdateien nicht vertraut sind, a # Am Zeilenanfang bedeutet, dass er auskommentiert ist und daher nicht aktuell festgelegt oder konfiguriert ist. Um etwas zu aktivieren, können Sie entweder eine neue Zeile hinzufügen oder eine vorhandene Zeile auskommentieren, um sie zu aktivieren.
Wir beginnen damit, die Benutzersicherheit zu aktivieren. Drücken Sie STRG-W und Typ “Sicherheit” um den relevanten Abschnitt zu finden. Entfernen Sie das # -Symbol aus der besagten Zeile
Sicherheit = Benutzer
Zum Schluss scrollen Sie nach unten (oder halten Sie gedrückt) CTRL V bis Sie dorthin gelangen) und fügen Sie beliebig viele Netzwerkfreigaben hinzu. Verwenden Sie das folgende Format:
[test] comment = Testfreigabepfad = / media / 1 / gültige Benutzerbenutzer = @users force group = Benutzer erstellen Maske = 0660 Verzeichnismaske = 0771 Nur Lesen = Nein
Beziehen Sie sich jedoch nur auf das erste gemountete Laufwerk - wir werden dies später mit der 2. Freigabe synchronisieren, um Redundanz bereitzustellen.
Wenn Sie fertig sind, klicken Sie auf STRG X und dann y speichern.

Starten Sie dann Samba mit dem folgenden Befehl neu.
Dienst Samba neu starten
Fügen Sie nun einen neuen Benutzer zu Ihrem Pi hinzu, vorausgesetzt, Sie möchten nicht dasselbe Login (Ersetzen) “Jamie” für Ihren eigenen Benutzer)
useradd jamie -m -G Benutzer
Nachdem Sie den folgenden Befehl eingegeben haben, werden Sie aufgefordert, ein Kennwort für Ihren Benutzer einzugeben und zu bestätigen.
passwd jamie
Dann können wir diesen Systembenutzer zu Samba hinzufügen. Sie müssen Ihr Passwort zweimal erneut bestätigen.
smbpasswd -a jamie
Testen Sie jetzt die Netzwerkfreigabe - sie sollte auf Ihren anderen Computern (Windows oder Mac) sichtbar sein und Sie sollten in der Lage sein, Dateien darauf zu schreiben.

Das einzige Problem an dieser Stelle ist, dass die Laufwerke beim Neustart des Pi abgemeldet werden. Um dies zu lösen, installieren Sie autofs.
apt-get install autofs nano /etc/auto.master
Fügen Sie die folgende Zeile unter + auto.master hinzu
/ media / /etc/auto.ext-usb --timeout = 10, Standardwerte, Benutzer, Exec, UID = 1000
Jetzt sollten Sie in der Lage sein, sicher neu zu starten, ohne alles zu unterbrechen
Daten Redundanz
Wenn Sie zwei Laufwerke installiert haben, können Sie jetzt ein automatisches Skript für die Synchronisierung von Daten vom 1. Laufwerk einrichten bis zum 2., Damit bieten wir uns eine Sicherung für den Fall, dass einer ausfällt. Wir werden dafür das Dienstprogramm rsync verwenden.
apt-get install rsync crontab -e
Die Crontab in Linux ist eine Möglichkeit, Aufgaben zu automatisieren. Ich habe kurz darüber gesprochen, wann Sie gezeigt haben, wie Sie Site-Backups automatisieren. Automatisieren Sie Ihr Wordpress-Backup mit Simple Shell Scripting und CRON. Automatisieren Sie Ihr Wordpress-Backup mit Simple Shell Scripting & CRON. Als wir das letzte Mal über Wordpress-Backups sprachen, zeigte ich Ihnen, wie unglaublich einfach das war Sichern Sie Ihre gesamte Datenbank und Dateien mit nur wenigen Befehlen über SSH. Dieses Mal werde ich zeigen… Read More. Fügen Sie folgende Zeile hinzu:
30 5 * * * rsync -av --delete / media / 1 / shares / media / 2 / shares /
Das Nummerierungsschema wird wie folgt verwendet:
Minute | Stunde | Tag des Monats | Monat | Wochentag
In unserer neu hinzugefügten Zeile wird also der Befehl rsync ausgeführt 5:30 am Morgen , jeden Tag (das * Platzhalter Bedeutung “jeden”, so “jeden Tag im Monat”)
Wenn Sie die Sicherung sofort ausführen möchten, fügen Sie einfach den Befehl rsync ein
rsync -av --delete / media / 1 / Shares / media / 2 / shares /
Je nachdem, was Sie in den freigegebenen Ordner ablegen, kann es einige Sekunden oder länger dauern, bis Sie einen Bericht erhalten. Das Tolle an rsync ist, dass es weiß, welche Dateien aktualisiert, hinzugefügt oder gelöscht werden sollen. Fahren Sie fort und wiederholen Sie den gleichen Befehl. Es sollte sofort fertig sein, da es weiß, dass sich nichts geändert hat.
Fertig, fertig - Sie haben jetzt Ihren eigenen schnellen und schmutzigen NAS. Ja, es verfügt möglicherweise nicht über alle auffälligen Funktionen eines richtigen NAS, aber es erledigt die Arbeit gut und macht den Stromverbrauch deutlich geringer.
Hast du probleme Sagen Sie uns in den Kommentaren Bescheid und ich werde sehen, was ich tun kann, aber stellen Sie sicher, dass Sie das neueste Raspian-Image verwenden.


