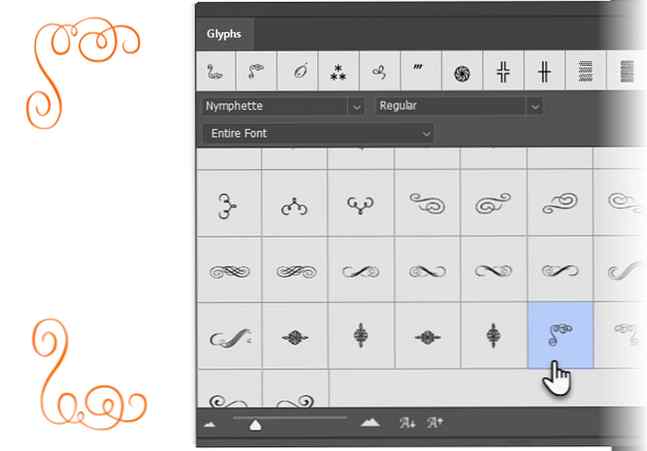So verwenden Sie schöne Glyphen in Adobe Photoshop CC

Das Wort “Glyphe” kommt aus dem Griechischen und kann übersetzt werden als “Carving”. Sie finden diese Sonderzeichen außerhalb der Basisalphabete. Beispielsweise sind Währungssymbole, das Copyright-Symbol und das Et-Zeichen Glyphen.
Jede Schrift verfügt über eigene Glyphen, die Sie in Adobe Photoshop CC kreativ für Ihre Grafik verwenden können.
Verwendung von Glyphen in Adobe Photoshop

Verwenden Sie Glyphen als Verknüpfungen für sofortige Dekorationen in Ihrem Grafikdesignprojekt. Beginnen Sie einfach mit der richtigen Schriftart. Sie werden auf mehrere kursive Schriftarten mit den besten Glyphen stoßen. Sie können den erweiterten Zeichensatz im Glyph-Bedienfeld von Photoshop oder in der Windows-Zeichentabelle durchsuchen. Starten Sie dann Adobe Photoshop CC.
- Erstellen Sie die Textebene, an der Sie arbeiten möchten.
- Gehe zu Windows> Glyphen und öffnen Sie die Glyphen Panel.

- Sie können mit der für die Textebene ausgewählten Schriftart arbeiten oder eine neue Schriftart aus der Dropdown-Liste im Glyphs-Bedienfeld auswählen. Ich habe eine True Type Free-Schriftart heruntergeladen Nymphette. Mit dem Schieberegler können Sie die Schriftkacheln vergrößern oder verkleinern.
- Wählen Sie die Textebene und den Buchstaben aus, den Sie durch eine Glyphe ersetzen möchten. Alternativ können Sie einen beliebigen Buchstaben in der Ebene eingeben und dann auswählen. Wenn Sie einen Buchstaben auswählen, findet der Glyphenbereich diesen Buchstaben automatisch in der Liste.
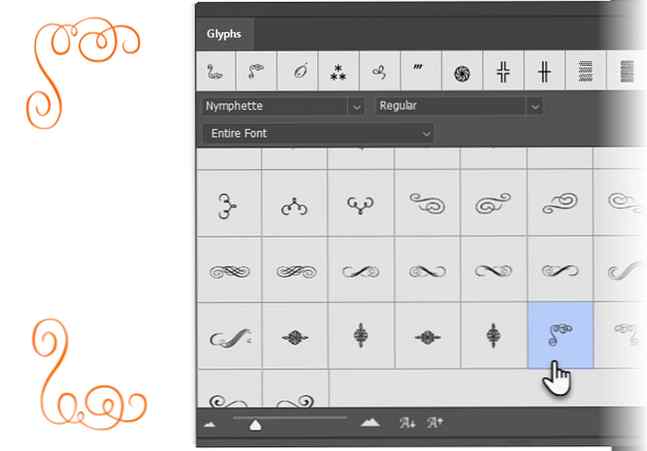
- Sehen Sie sich die Sonderzeichen im Bedienfeld an und doppelklicken Sie auf die zu verwendende Glyphe. Der Grundbuchstabe wird durch die gerade ausgewählte Glyphe ersetzt.
- Klicken Sie auf das Häkchen, um den Text abzuschließen.
- Klicken Sie mit der rechten Maustaste auf die Textebene, um den Text zu rastern. Jetzt können Sie dies als separate Bildebene behandeln.
- Sie können ein einzelnes Symbol oder eine Kombination aus Symbolen verwenden, um eigene Logos, Emojis, Rahmen, Rahmen und andere schöne Designelemente für jedes Projekt zu erstellen.
Auf der Adobe-Support-Seite können Sie auch detaillierter auf die Details von Glyphen und deren Verwendung eingehen. Am Ende wählen Sie einfach die beste Schriftart für Ihr Projekt. 15 Freie Handschriftliche Schriftarten, die Sie jetzt herunterladen sollten 15 Freie Handschriftliche Schriftarten, die Sie jetzt herunterladen sollten Ob Sie nun eine Infografik erstellen oder ein Logo erstellen, Sie benötigen möglicherweise eine gute Schrift Handschriftart. Guck dir diese an! Sie sind einige der besten kostenlos. Lesen Sie mehr und arbeiten Sie mit Ihrer Kreativität!
Bild-Gutschrift: Yaruta / Depositphotos
Erfahren Sie mehr über: Adobe Photoshop, Schriften, Photoshop-Tutorial, Typografie.