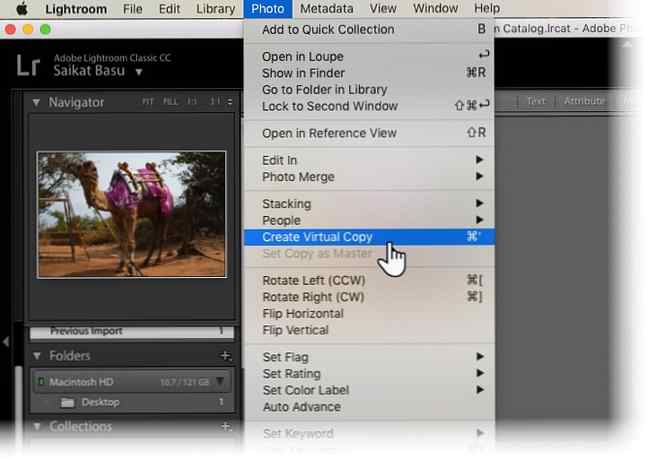Gleichzeitige Vorschau mehrerer Lightroom-Presets

Adobe Lightroom ist das Schweizer Messer für jeden Fotografen. Lightroom-Voreinstellungen Bearbeiten wie ein Profi: 680+ Incredible Free Lightroom-Voreinstellungen Bearbeiten wie ein Pro: 680+ Incredible Free Lightroom-Voreinstellungen Lightroom ist einfach zu verwenden, aber das genaue Aussehen Ihrer Bilder erfordert Zeit und Können. Zum Glück gibt es eine Verknüpfung. Mit Voreinstellungen können Sie mit nur wenigen Klicks professionelle Ergebnisse erzielen. Weitere Informationen sind die einfachsten Multi-Tools für automatische Änderungen an Ihren Fotos, und es gibt viele Möglichkeiten, sie zu verwenden.
Was aber, wenn Sie sehen möchten, wie das gleiche Foto nach dem Anwenden verschiedener Voreinstellungen aussieht? - zur selben Zeit?
Nun, Sie können mehrere Kopien desselben Bildes erstellen und verschiedene Voreinstellungen auf sie anwenden, aber ich bin mir sicher, dass Sie damit einverstanden sein werden, dass dies eine lästige Aufgabe und Platzverschwendung für Ihre Festplatte ist. Die Lösung, die wir wollen, sollte drei Qualitäten haben:
- Es sollte die genaue Kopie des Originalbildes sein.
- Die Änderung der Kopien sollte sich nicht auf das Originalbild auswirken.
- Die neuen Mehrfachkopien sollten in Ihrem Fotokatalog keinen Platz beanspruchen.
Die Antwort auf die drei oben genannten Punkte kann in einer einfachen Lightroom-Funktion gefunden werden: Virtuelle Kopie.
Was ist ein “Virtuelle Kopie” in Lightroom?
Eine virtuelle Kopie ist ein Duplikat des Originalbildes, ist es aber keine neue physische Kopie des Bildes auf deinem Computer. Stattdessen werden nur die Bearbeitungs- und Anpassungsinformationen im Lightroom-Katalog gespeichert.
Die virtuelle Kopie ist nur in Lightroom vorhanden, Sie können sie jedoch auch als physische Kopie konvertieren und speichern, wenn Sie möchten. Mal sehen, wie es an einem Bild arbeitet.
Gleichzeitige Vorschau mehrerer Lightroom-Presets
- Starten Sie Lightroom und importieren Sie das Originalbild, für das Sie virtuelle Kopien erstellen möchten.
- Gehe zu Foto> Virtuelle Kopie erstellen. Verwenden Sie alternativ das Kontextmenü mit der rechten Maustaste. Oder verwenden Sie Tastenkombinationen Strg + ' (Windows) und Befehl + ' (Mac).
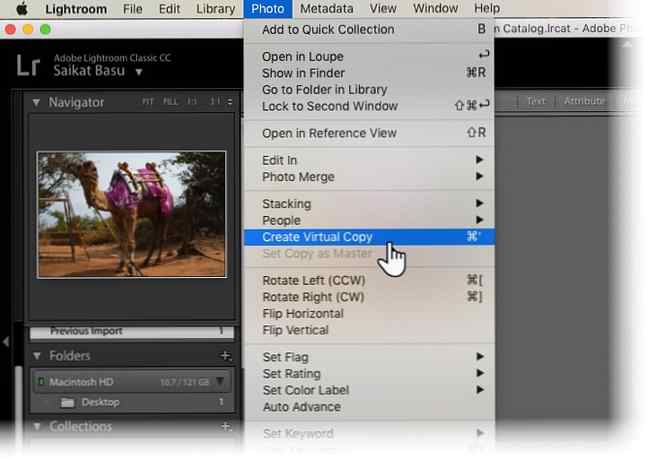
- Lightroom erstellt die erste virtuelle Kopie und platziert sie in derselben Sammlung wie das Originalbild.

Sie können den gleichen Schritt wiederholen, um beliebig viele virtuelle Kopien für das Originalbild zu erstellen. Beachten Sie, dass die Bilder nummeriert sind und als Kopie 1…, Kopie 2…, Kopie 3… usw. bezeichnet werden. Wählen Sie die unerwünschte Kopie aus und gehen Sie zu Foto> Foto entfernen wenn Sie eine zusätzliche Kopie löschen möchten.
Jetzt können Sie jede virtuelle Kopie auf andere Weise verarbeiten.
Ich habe die erste virtuelle Kopie in ein Schwarzweiß-Format konvertiert. Dann habe ich die zweite virtuelle Kopie abgeschwächt, nachdem ich ein Custom-Color-Preset angewendet hatte.

Wie Sie sehen, können Sie mit virtuellen Kopien mehrere Versionen desselben Bildes erstellen und nebeneinander anzeigen, bevor Sie sich für das endgültige Erscheinungsbild entscheiden. Sie können die virtuellen Kopien als endgültige Bilder auswählen und auf Ihren Desktop exportieren oder sie wie ein Kontaktblatt drucken.
Versuchen Sie also alle Experimente, die Sie wollen, wenn Sie das nächste Mal nicht über die Änderungen entscheiden, die Sie auf ein Bild anwenden möchten. Virtuelle Kopien können damit umgehen.
Verwenden Sie virtuelle Kopien aus irgendeinem Grund in Adobe Lightroom? Fügen Sie in den Kommentaren eigene Tipps hinzu.
Bildnachweis: Usama Allam über Shutterstock
Erfahren Sie mehr über: Adobe Lightroom, Kreativität, Grafikdesign, Lightroom-Voreinstellungen, Fotografie.