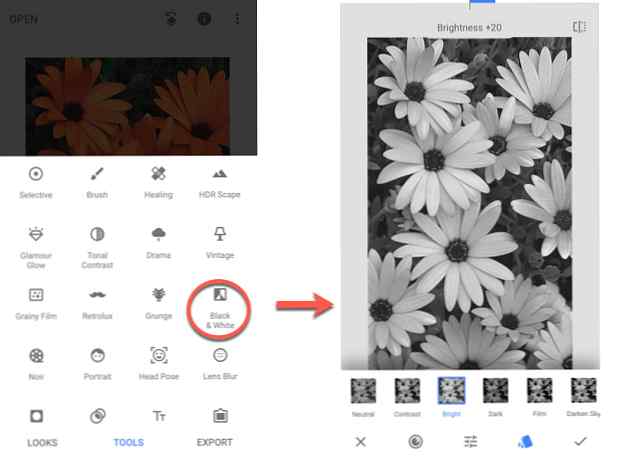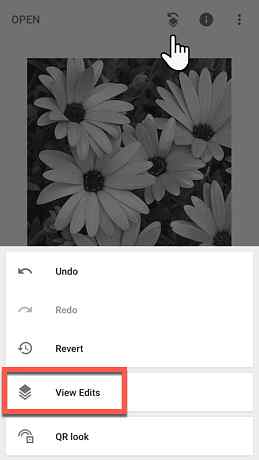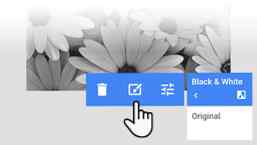So können Sie selektiv Farbe auf Schwarzweißfotos anwenden

Haben Sie ein Foto gesehen, das bis auf einen kleinen Farbspritzer komplett schwarzweiß war? Ich bin sicher, der farbige Bereich gegen Schwarz-Weiß zog Sie ins Auge. Die Technik heißt Selektive Farbgebung, In diesem Artikel verwenden wir Snapseed (Android, iOS), um selektiv Farbe auf einen kleinen Bereich eines Schwarzweißfotos anzuwenden.
Selektives Anwenden von Farbe auf Schwarzweißfotos
Durch die selektive Farbgebung kann das Hauptmotiv eines Fotos isoliert werden. Der Kontrast von Farbe zu Schwarz und Weiß erscheint kompliziert, kann jedoch in wenigen Schritten ausgeführt werden. Adobe Photoshop verwendet eine Maske, und Snapseed folgt einem ähnlichen, aber einfacheren Ansatz. Beginnen wir mit einem farbigen Foto in Snapseed.
Sie können das Foto mit den anderen Bildbearbeitungswerkzeugen in Snapseed einstellen (z. Extras> Bild einstellen). Wenn es aber perfekt ist, fahren Sie mit dem ersten Schritt des Prozesses fort:
- Tippen Sie auf Extras> Schwarzweiß.
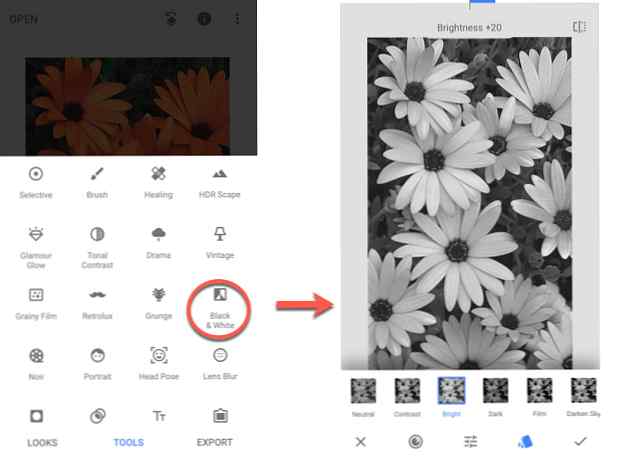
Sie können aus den sechs Effekten auswählen und auch die Feinabstimmung vornehmen (tippen Sie auf Bild abstimmen Symbol), um den Unterschied zwischen Farbe und Schwarzweiß zu optimieren. Wenden Sie den Filter an, indem Sie auf das Häkchen-Symbol tippen. - Tippen Sie auf die Ebeneneinstellungen Symbol und die Bearbeitungen anzeigen auf dem Menü, das sich öffnet.
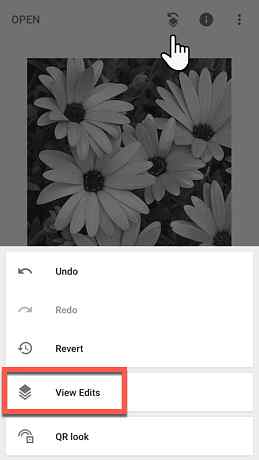
Das Ebeneneinstellungssymbol (der Würfel mit Pfeil) ist eines der drei Symbole oben rechts auf dem Bildschirm. Die anderen beiden sind die Info Symbol (Kreis mit i) und App Einstellungen Symbol (drei vertikale Punkte). - Ein kleines Bearbeitungen anzeigen Das Fenster erscheint in der rechten unteren Ecke des Bildschirms.
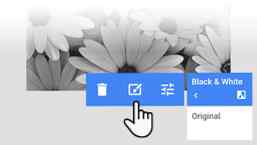
Tippen Sie auf Schwarz-Weiss filtern und wählen Sie das aus Stapelt die Bürste Symbol in der Mitte. Mit der Stapelbürste wird ein entsättigtes Bild selektiv gesättigt. - In dem Bürste Einstellungen klicken Sie auf Umkehren Symbol. Verringern Sie dann den Schwarzweiß-Parameter auf 0 (null) und dann auf die Maske Symbol, um das gesamte Bild mit einem roten Farbton zu maskieren.

- Verwenden Sie Ihren Finger als Pinsel, um den gewünschten Teil des Fotos selektiv zu färben.

Vergrößern oder verkleinern Sie das Bild, um die Größe des Pinsels zu ändern. Vergrößern Sie beispielsweise, um die Pinselgröße zu reduzieren und einen kleineren Bereich zu zeichnen. Sie können auch das blaue Navigationsrechteck an der Seite verwenden, um sich im Bild zu bewegen. - Versehentlich farbig gefärbt? Erhöhen Sie den Black & White-Parameter und malen Sie den roten Farbton der Maske zurück.
- Tippen Sie auf das Symbol "Häkchen / Prüfen", um den Vorgang abzuschließen. Speichern Sie das Bild durch Antippen in Ihrer Galerie Exportieren> Speichern aus dem menü.
Die besten Fotobearbeitungs-Apps auf Ihrem Handy Die Beste Fotobearbeitungs-App für Android Die Beste Fotobearbeitungs-App für Android Wenn Sie Fotos auf Android bearbeiten, können Sie mit Snapseed gute Dienste leisten. Wenn nicht, haben wir auch einige Alternativen zu empfehlen. Mehr lesen kann auch den gleichen Effekt erzielen, aber nur wenige machen es mit der Vielseitigkeit und Leichtigkeit von Snapseed.
Erfahren Sie mehr über: Tipps zur Bildbearbeitung.