So können Sie Bilder in Photoshop ganz einfach in der Größe anpassen

Wenn Sie die Größe einer großen Anzahl von Bildern auf Ihrem Computer ändern möchten, können Sie eine App herunterladen. 7 Kostenlose Apps zum Bearbeiten, Ändern der Größe und Umbenennen von Bildern 7 Kostenlose Apps zum Stapel. Bearbeiten, Ändern und Ändern der Bilder Einige der am häufigsten verwendeten Bearbeitungen Bilder müssen durchlaufen werden, wie einfache Größenänderung, Umbenennen, Formatkonvertierung, grundlegende Farbkorrekturen usw. Während Sie nicht erwarten können, dass Sie durch ein… Lesen Sie mehr, was das und nur das bedeutet, können Sie ein Online verwenden service 10 Kostenlose Online-Batch-Bildwerkzeuge zur Größenänderung, Konvertierung und Optimierung 10 Kostenlose Online-Batch-Bildwerkzeuge zur Größenänderung, Konvertierung und Optimierung Sie benötigen Batch-Bearbeitungswerkzeuge, wenn Sie viele Fotos bearbeiten und nur wenig Zeit benötigen. Wir stellen Ihnen die besten Batch-Resizer, Optimizer oder Konverter vor, die online verfügbar sind. Lesen Sie mehr, oder wenn Sie bereits Photoshop auf Ihrem Computer installiert haben, können Sie die Arbeit ganz einfach erledigen.
Photoshop wird mit dieser Funktion ausgeliefert, die im Menü Datei nicht sichtbar ist.
Schritt 1
Gehen Sie zu Datei> Skripts> Image Processor.

Daraufhin wird ein Dialogfeld geöffnet, in dem Sie die Fotos auswählen können, deren Größe Sie ändern möchten. Sie können entweder die Größe der bereits geöffneten Bilder ändern, aber wenn diese Funktion wirklich zum Tragen kommt, können Sie einen Ordner auswählen, der alle Bilder enthält, deren Größe Sie ändern möchten.
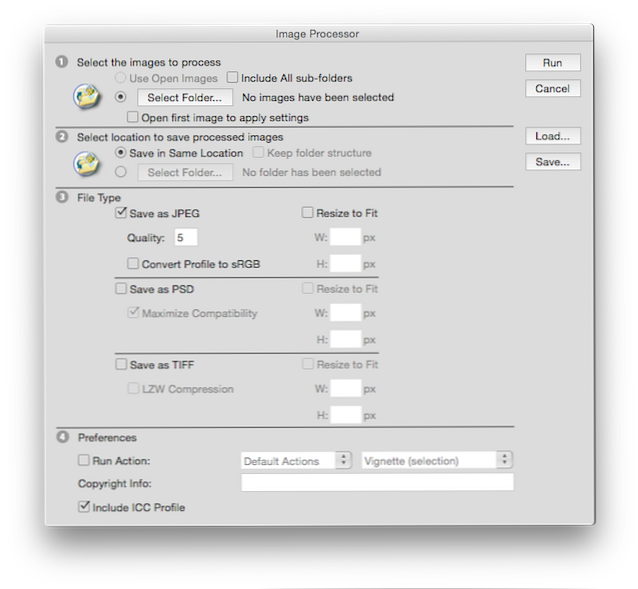 Schritt 2
Schritt 2
Sie können die Bilder in demselben Ordner speichern. In diesem Fall erstellt Photoshop einen Unterordner für diese Bilder. Alternativ können Sie einen bestimmten Ordner auswählen, in dem Sie die Bilder speichern können.
Schritt 3
Wenn es um die Details der Bilder geht, können Sie sie als JPGs, TIFFs oder PSDs speichern und die spezifische Breite oder Höhe auswählen. Mit JPGs können Sie auch die Bildqualität auswählen.
Schritt 4
Wenn Sie alle Einstellungen vorgenommen haben, drücken Sie die Taste “Lauf” und lehnen Sie sich zurück und lassen Sie Photoshop die ganze Arbeit erledigen. Wenn Sie möchten, können Sie bei der Größenänderung der Bilder auch eine Photoshop-Aktion für die Bilder im Stapel ausführen.
Wie können Sie die Größe Ihrer Bilder ändern? Lass es uns in den Kommentaren wissen.
Bildnachweis: Luis Azevedo über Shutterstock.com
Erfahren Sie mehr über: Adobe Photoshop.



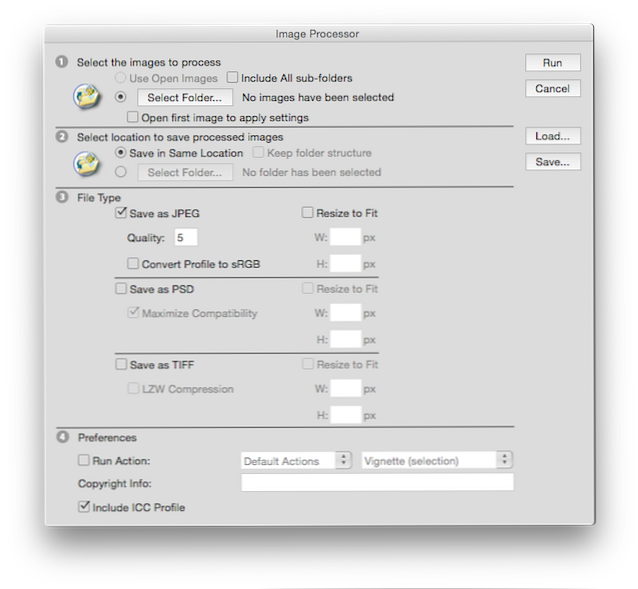 Schritt 2
Schritt 2