So erstellen Sie einen Aussparungseffekt in Photoshop und Illustrator
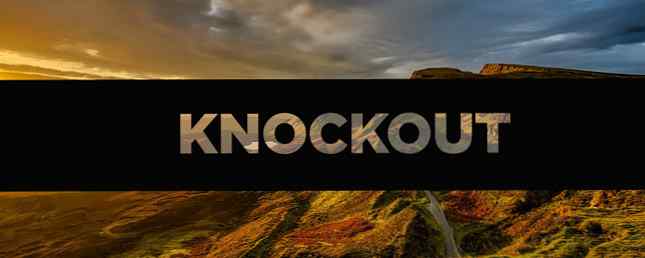
Mit einem Aussparungseffekt können Sie eine durchgehende Farbschicht über einem Foto oder Bild platzieren und dann einen Teil dieser Volltonschicht ausstanzen, um das dahinterliegende Bild anzuzeigen. Sie können dies mit Text oder Formen sowohl in Photoshop als auch in Illustrator tun, aber der Vorgang unterscheidet sich für jedes Programm geringfügig.
Um einen KO-Effekt in Photoshop oder Illustrator zu erzielen, müssen Sie zunächst Ihr Bild öffnen. In diesem Beispiel verwenden wir eine Rechteckform über dem Bild und klopfen Text aus dieser Form heraus.
Schritt 1: Zeichnen Sie zuerst Ihr Rechteck mit dem Formwerkzeug. Sie können entweder das Formwerkzeug aus dem Werkzeugmenü auswählen oder die Tastenkombination verwenden U. Wenn Sie Ihr Rechteck zeichnen, können Sie entweder die freie Form auswählen und das Rechteck über den Bildschirm ziehen, um die gewünschte Form zu erstellen, oder Sie können auf eine beliebige Stelle im Bild klicken, um die Abmessungen des Rechtecks in Pixel einzugeben.

Schritt 2: Als Nächstes möchten Sie Ihren Text auf einer separaten Ebene in Photoshop oder auf derselben Ebene in Illustrator eingeben. Wenn Sie es vorziehen, eine Form oder ein Symbol für die Aussparung zu verwenden, können Sie diese Form an der Stelle platzieren, an der Sie den Text platziert hätten.
Photoshop
Wenn Sie Photoshop verwenden, fahren Sie mit diesem Schritt fort. Wenn nicht, springen Sie nach unten.
Schritt 3: Klicken Sie mit der rechten Maustaste auf Ihre Textebene und wählen Sie aus Fülloptionen. Suchen Sie auf der sich öffnenden Registerkarte nach Schlagen Einstellung unter Fortgeschrittenes Mischen. Sie können zwischen einem wählen Flach oder Tief Effekt aus einem Dropdown-Menü.

Wenn Sie Ihre Auswahl zum ersten Mal treffen, wird nichts auf Ihrem Bild angezeigt, bis Sie das Symbol ziehen Opazität Balken oberhalb der Einstellung. Hier haben Sie die vollständige Kontrolle darüber, wie viel von diesem Originaltext sichtbar ist. Die Farbe Ihres Textes wird hier einen Unterschied machen, sofern Sie sich nicht für eine Deckkraft von 0 Prozent entscheiden. Wenn Sie ein besonders viel beschäftigtes Foto haben, möchten Sie wahrscheinlich nicht eine sehr niedrige Deckkraft wählen, um den Text lesbar zu halten. (Wenn Sie die Änderungen in der Vorschau anzeigen möchten, bevor Sie die Änderungen akzeptieren, stellen Sie sicher, dass die Vorschauoption aktiviert ist.)

Sie können dann das Rechteck und die Textebene ziehen und anpassen, um sie genau dort zu platzieren, wo Sie sie in Ihrem Bild haben möchten.
Illustrator
In Illustrator folgen Sie den oben umrissenen Schritten 1 und 2, aber um den Effekt "Aussparen" zu erzielen, müssen Sie ein anderes Werkzeug verwenden.
Schritt 3: Nachdem Sie Ihren Text eingefügt haben, wechseln Sie in das Menü, während Sie sich noch auf Ihrer Textebene befinden Art > Umrisse erzeugen oder Sie können die Tastenkombination verwenden Umschalt + Befehlstaste / Strg + O. Dadurch wird Ihr Text nicht in bearbeitbaren Text, sondern in Formen umgewandelt. Stellen Sie sicher, dass sich Ihr Text auf der Form befindet und nicht dahinter. (Dieser Schritt ist nicht erforderlich, wenn Sie in Schritt 2 eine Form anstelle von Text verwendet haben.)
Schritt 4 (Optional): Wenn Sie die Deckkraft wie in Photoshop steuern möchten, erstellen Sie eine Kopie der Textebene mit der Tastenkombination Befehl / Strg + C. Sie müssen erst nach Schritt 6 etwas unternehmen.
Schritt 5: Wählen Sie sowohl Ihre Form als auch Ihren Text aus und gehen Sie zu Ihrem Pfadfinder Werkzeuge. Wenn es nicht bereits geöffnet ist, können Sie es öffnen, indem Sie zu gehen Fenster> Pfadfinder oder über die Tastenkombination Umschalttaste + Befehlstaste / Strg + F9.

Schritt 6: Wählen Sie im Pfadfinder die Option aus Minus die Front Option in unter Formmodi. Dadurch wird der Text aus Ihrer Form entfernt.
Schritt 7 (optional): Wenn Sie die Deckkraft Ihres Knockout-Effekts kontrollieren möchten, klicken Sie auf Umschalttaste + Befehlstaste / Strg + V um den Text genau an der Stelle einzufügen, von der Sie ihn kopiert haben. (Stellen Sie sicher, dass Sie dies tun, bevor Sie eine der Ebenen verschieben.) Sie können dann die Deckkraft dieser Ebene anpassen, indem Sie zur Ebene Transparenz Panel, das Sie öffnen können, indem Sie auf gehen Fenster > Transparenz. Passen Sie den Deckkraftregler an, bis der gewünschte Farbton genau eingestellt ist.
Mit einer Deckkraft von rund 20 Prozent sieht das Endprodukt so aus:

Welche Verwendungsmöglichkeiten haben Sie für diese Technik? Lass es uns in den Kommentaren wissen.
Erfahren Sie mehr über: Adobe Illustrator, Adobe Photoshop.


