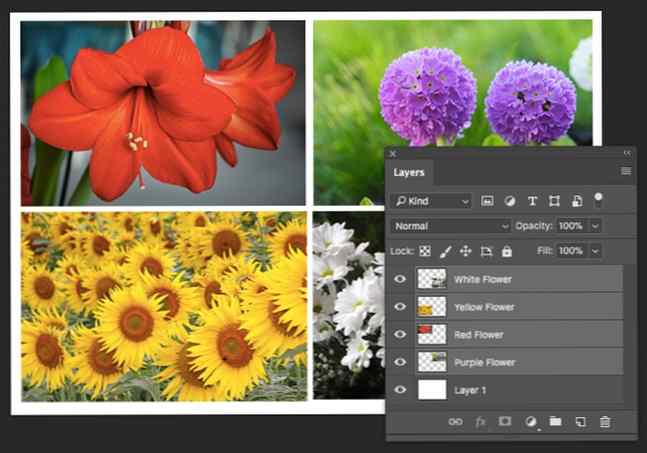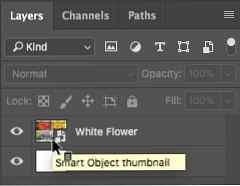So wenden Sie einen intelligenten Filter auf mehrere Ebenen in Photoshop an

Jede schöne Foto-Bildbearbeitung in Photoshop: Die Grundlagen in einer Stunde erlernen Die Foto-Bearbeitung in Photoshop erlernen: In 1 Stunde die Grundlagen erlernen Photoshop ist ein einschüchterndes Programm. In nur einer Stunde können Sie jedoch alle Grundlagen erlernen. Schnappen Sie sich ein Foto, das Sie bearbeiten möchten, und los geht's! Weitere Informationen Der Effekt von Adobe Photoshop ist das Ergebnis der Bearbeitung von Magie auf mehreren Ebenen. Schichten können wie einfache transparente Platten gemischt und zusammen geformt werden. Aber wussten Sie, dass Sie einen intelligenten Filter anstelle eines regulären Filters auf mehreren Ebenen verwenden können, um noch interessantere Effekte zu erzielen?
EIN regulärer Filter ändert die Pixel in einer Ebene dauerhaft. EIN intelligenter Filter wendet einen Filtereffekt nicht destruktiv auf Ebenen an. Dies ist eine enorme Zeitersparnis. Lassen Sie uns sehen, wie Sie einen intelligenten Filter für mehrere Ebenen verwenden können und jederzeit Änderungen vornehmen können.
So wenden Sie einen intelligenten Filter auf mehrere Ebenen in Photoshop an
- Gehen Sie zum Ebenenbedienfeld und wählen Sie alle Ebenen aus, auf die Sie einen Filter anwenden möchten.
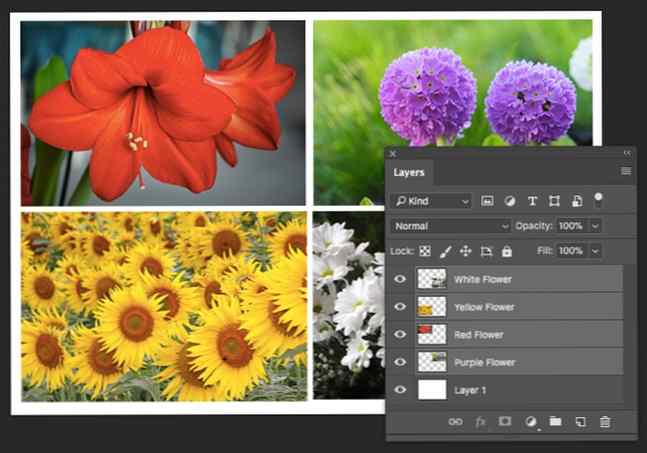
- Gehe zu Filter im menü. Sie werden feststellen, dass Ihnen keiner der Filter zur Verfügung steht - außer einem. Wählen Konvertieren Sie für intelligente Filter.

- Photoshop wird Ihnen das sagen Smart-Filter können erneut bearbeitet werden und die Ebenen werden zu einem intelligenten Objekt. Klicken OK und wählen Sie einen Filter. Zum Beispiel habe ich ausgewählt “Ölgemälde” aus der Filtergalerie.

- Wenn Sie vor oder nach dem Anwenden des Filters etwas in einer der Ebenen ändern müssen, klicken Sie auf Miniaturansicht der intelligenten Objektebene. Die Gruppe von Bildern öffnet sich in einem zweiten Fenster. Jedes Bild befindet sich wieder in einer eigenen Ebene.
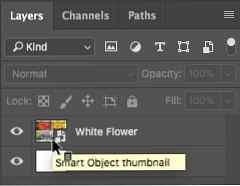
- Wählen Sie die zu bearbeitende Ebene aus. Drücken Sie Strg + S (Windows) oder Befehl + S (Mac), um die Änderung zu speichern. Schließen Sie das zweite Fenster. Sie werden feststellen, dass das Smart-Objekt im ersten Fenster mit Ihren Änderungen aktualisiert wurde.
Mit dem intelligenten Filter können Sie einen Filter in einem Schritt anwenden, als wären alle ausgewählten Ebenen reduziert. Der Smart Filter betrachtet die gruppierten Fotos als ein Bild und wendet den Filter entsprechend auf die Pixel an.

Intelligente Filter sind zerstörungsfrei. Sie können einen Smart Filter jederzeit anpassen, entfernen oder ausblenden. Aber das sagt Adobe:
“Sie können jeden Photoshop-Filter anwenden (der für die Verwendung mit intelligenten Filtern aktiviert wurde) - mit Ausnahme von Lens Blur, Flame Picture Frame, Bäumen und Fluchtpunkt-als intelligenten Filter. Darüber hinaus können Sie Schatten / Hervorhebungen als intelligente Filter anwenden.”
Intelligente Filter sind sehr einfach, aber leistungsstark. Sie können Mischmodi ändern, Filtermasken verwenden oder einfach die Filtereinstellungen für coole Effekte anpassen. Und Sie verlieren keine Pixel!
Was ist Ihre Lieblingsmethode, um intelligente Filter zu verwenden??
Bild-Gutschrift: Yaruta / Depositphotos
Erfahren Sie mehr über: Adobe Photoshop, Kreativität.