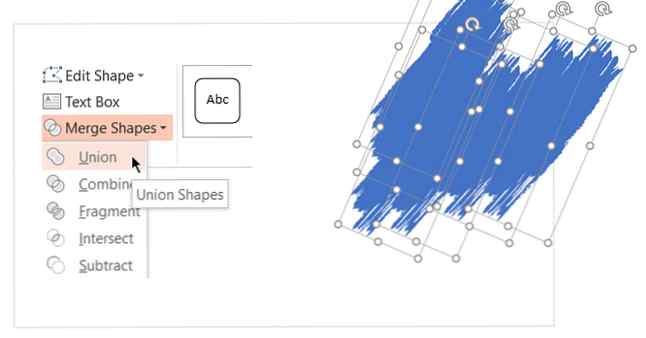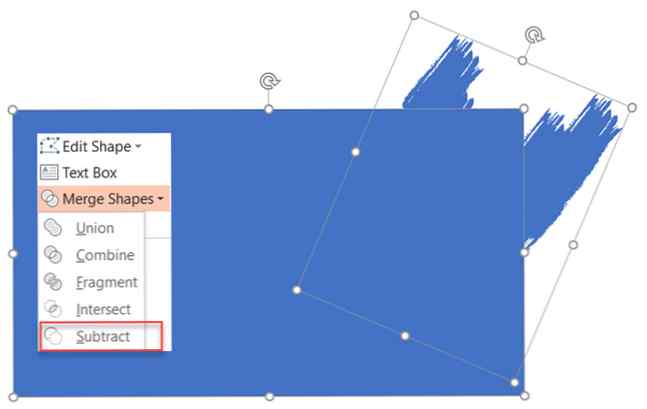Hinzufügen eines Pinseleffekts zu Bildern in Microsoft PowerPoint

Microsoft PowerPoint 2016 kann ein leistungsfähiges Werkzeug zum Erstellen interessanter Bildeffekte sein, wenn Sie wissen, wie diese Funktionen kombiniert werden. In diesem Beitrag zeigen wir Ihnen zum Beispiel, wie Sie jedem Bild einen coolen Pinseleffekt verleihen können.

Microsoft PowerPoint verfügt nicht über verschiedene Pinselstile wie Adobe Photoshop. Hier ist also die Problemumgehung:
Verwenden Sie zuerst eine Paintbrush-Schriftart oder laden Sie eine kostenlose Paintbrush-Schriftart auf Ihren PC herunter. Konvertieren Sie dann die ausgewählte Schrift in eine Form und verwenden Sie sie, um einen Teil eines Fotos auszublenden.
Lass es uns Schritt für Schritt tun.
Schritt 1: Konvertieren Sie eine Schrift in eine Form

- Laden Sie eine kostenlose Paintbrush-Schriftart herunter und installieren Sie sie. Für dieses Tutorial verwende ich eine Schrift namens Rush Brush.
- Öffnen Sie eine leere Folie und geben Sie einen Großbuchstaben I (oder einen beliebigen anderen Buchstaben) ein. Erhöhen Sie die Schriftgröße.
- Gehe zu Einfügen> Abbildungen> Form. Um die Schriftart in eine Form umzuwandeln, zeichnen Sie eine beliebige Form (z. B. ein Rechteck), die den Buchstaben bedeckt. Gehe auch zu Zeichenwerkzeuge> Format> Formkontur> Keine Kontur.
- Wählen Sie die Form und den Buchstaben aus. Gehe zu Zeichenwerkzeuge> Format tab> Formen einfügen Gruppe> Tippen Sie auf die Formen zusammenführen Dropdown> Auswählen Sich schneiden.
- Die Schriftart und die Form schneiden sich, um eine neue Form zu bilden. Dies ist der Baustein für das Design Ihres Pinseleffekts, da Sie ihn jetzt wie jede andere Form anpassen können. Zum Beispiel: vergrößern oder drehen Sie es.
Schritt 2: Erstellen Sie die Pinselstriche
Jetzt können Sie mehrere Formen gruppieren und ein Bild oder eine Farbe dahinter hinzufügen, um Folien mit visueller Wirkung zu erstellen. Das obige Foto verwendete ein Bild, das hinter der Form eines Pinsels versteckt war.
- Duplizieren Sie die Pinselform, um sie zu einem Muster zusammenzusetzen. Drücken Sie Strg + A Alle auswählen und dann auf gehen Formatieren> Formen zusammenführen> Vereinigung und gruppieren sie als eine kombinierte Form.
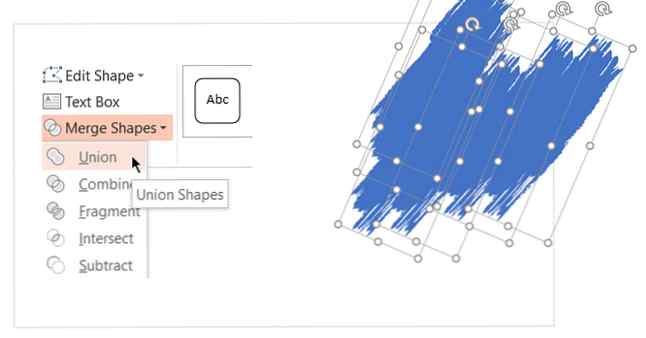
- Um eine Maske zu erstellen, die das Foto überlappt, fügen Sie ein Rechteck ein. Wählen Formkontur> Keine Kontur. Klicken Sie dann mit der rechten Maustaste auf das Rechteck und wählen Sie aus Nach hinten senden> Nach hinten senden aus dem menü.
- Ziehen Sie nun die Schriftform vom Rechteck ab, um das transparente Loch zu erstellen. Wählen Sie die Rechteckform aus zuerst und dann die Schriftform. Gehe zu Formatieren> Formen zusammenführen> Abziehen.
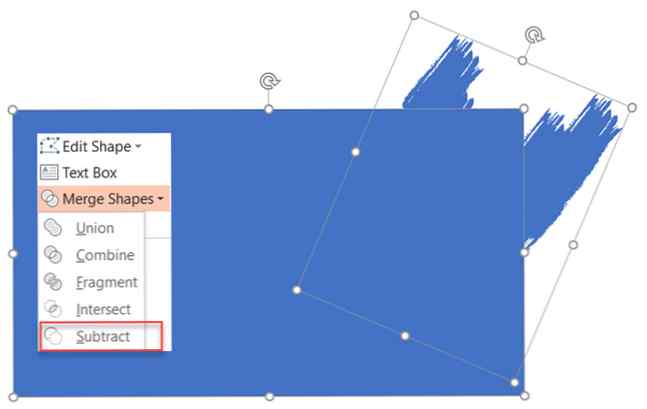
- Wählen Sie eine Farbe für die Rechteckform, die der Folienfarbe entspricht. Zum Beispiel weiß.
- Fügen Sie ein Bild auf der Folie ein. Wählen Sie erneut Nach hinten senden> Nach hinten senden.Die Rechteckform dient jetzt als Maske für das Bild, mit Ausnahme des subtrahierten Bereichs, der wie ein Rahmen wirkt.
Sie können das Bild ziehen, um den zu positionierenden Bereich neu zu positionieren.
Microsoft PowerPoint kann Ihnen bei vielen Aufgaben helfen. Es ist nicht zu schwierig, sich mit Microsoft PowerPoint vertraut zu machen. Das ultimative Einsteigerhandbuch für Microsoft PowerPoint: Vom Anfänger zum Master Das ultimative Anfängerhandbuch für Microsoft PowerPoint: Vom Neuling zum Master Sie müssen eines Tages eine Präsentation halten. Dieses Handbuch für Anfänger zu Microsoft PowerPoint sollte Ihnen einen guten Start in eine wundervolle Diashow bieten. Lesen Sie mehr, auch wenn Sie Anfänger sind!
Erfahren Sie mehr über: Microsoft Office 2016, Microsoft PowerPoint, Präsentationen.