Ein Idiot-Handbuch zu Photoshop, Teil 3 Pro-Tipps
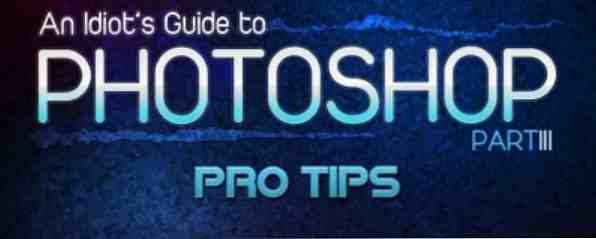
Inhaltsverzeichnis
§1. Einleitung
Diese Anleitung steht als kostenloses PDF zum Download zur Verfügung. Laden Sie jetzt einen Idiot-Leitfaden für Photoshop, Teil 3: Pro-Tipps herunter. Fühlen Sie sich frei, dies zu kopieren und mit Ihren Freunden und Ihrer Familie zu teilen.§2-Photoshop-Tricks, die Sie nicht wussten
§3-Erstellen eines YouTube-Banners mit Links
§4-Grundlegende Foto-Retusche
§5-BONUS # 1: Erstellen einer Silhouette aus einem Foto in wenigen Minuten
§6-BONUS # 2: Ein Favicon in Photoshop besiegen
§7. Fazit
1. Einleitung
Das Lernen von Photoshop macht Spaß und ist einfach, wenn Sie bereit sind zu lernen. Eigentlich kann dieser Satz angewendet werden, um alles zu lernen, aber in diesem Handbuch werden Sie Photoshop lernen, wie Sie es in Teil I und Teil II unserer coolen Photoshop-Lernprogramme getan haben.
Nur damit Sie wissen, wird empfohlen, dass Sie beide früheren Handbücher lesen, bevor Sie dieses lesen. Sie beziehen sich auf Material, auf das dieser Leitfaden aufbaut.
Der beste Weg, um eine Software zu beherrschen, ist das Üben, während Sie schrittweise Anleitungen lesen. Lesen Sie nicht nur - tun Sie es. Wie das Sprichwort sagt “Wissen ist nichts ohne Übung.” Wenn Sie das gerade lesen, werden Sie sich an nichts erinnern, also ist es wichtig, beim Lesen zu üben. Dann kennen Sie den Prozess und die Werkzeuge, die Sie verwendet haben, und können Ihr Wissen später anwenden.
Sitzen Sie also nicht einfach dort. Laden Sie Photoshop, finden Sie einige Fotos zum Spielen und befolgen Sie diese Anweisungen beim Lesen.
Nach Abschluss dieses Kapitels der Serie lernen Sie eine Reihe von Photoshop-Tools und -Techniken. Wenn jemand fragt, werden Sie sagen können “Ja, ich kenne Photoshop”. Sie müssen nur weiter üben.
In Photoshop gibt es immer mehrere Möglichkeiten, etwas zu tun. Das Wichtigste ist, die Grundlagen zu erlernen - der Rest ist nur durch Ihre Vorstellungskraft begrenzt.
Also, was Sie diesmal lernen werden?
Zuerst gehen wir durch die wichtigsten Tipps und Tricks von Photoshop, die Ihnen das Leben erleichtern und Ihnen Zeit sparen. Anschließend zeige ich Ihnen, wie Sie ein YouTube-Banner mit Links erstellen (dies erfordert einen YouTube-Partner-Account). Danach werde ich einige grundlegende Techniken zur Foto-Retusche lernen und wie man schnell aus einem Foto eine Silhouette erstellt.
Wie ich bereits gesagt habe, ist es die Hauptsache, zu lernen, wie Werkzeuge in verschiedenen Situationen eingesetzt werden. Versuchen Sie sich daher vorzustellen, wie Sie bestimmte Werkzeuge für Ihre Bedürfnisse einsetzen können.
Außerdem empfehle ich wirklich, das Photoshop-Cheat-Sheet (Kurzbefehle) von MakeUseOf herunterzuladen und auszudrucken - es ist eine große Zeitersparnis.
Nur damit Sie wissen, ich verwende Adobe Photoshop CS5 (und empfehle es sehr), aber machen Sie sich keine Sorgen, wenn Sie eine ältere Version verwenden: Fast alle Tools sind gleich und ich werde auf die neuen hinweisen. MakeUseOf hat kürzlich einen neuen Leitfaden für Photoshop CS6 veröffentlicht. Fühlen Sie sich frei, es auch zu überprüfen.
Beachten Sie auch, dass ich Windows verwende, keinen Mac. Diese Tipps und Tricks funktionieren für Mac-Benutzer, sie benötigen jedoch möglicherweise etwas andere Tastenanschläge. Du wurdest gewarnt.
2. Photoshop-Tricks, die Sie nicht wussten
2.1 Mehrfaches Rückgängigmachen
In den meisten Programmen macht Strg + Z die von Ihnen durchgeführten Aktionen rückgängig, sodass Sie in der Zeit zurückkehren können, soweit Sie möchten. In PS gehen Strg + Z nur einen Schritt zurück und das Wiederholen nur “rückgängig machen”. Willst du noch weiter gehen? Drücken Sie Strg + Alt + Z.
2.2 Aktuelle Größe des Pinsels schnell ändern
Um die Größe Ihres Pinsels schnell zu ändern: verwenden Sie “[” reduzieren und “]” vergrößern.
2.3 Vordergrund / Hintergrund auf Standard setzen
Die Standardfarben für Vorder- und Hintergrund sind jeweils Schwarz und Weiß. Beide Farben werden häufig benötigt. Wenn Sie diese beiden Farben geändert haben, aber Schwarz oder Weiß benötigen, drücken Sie einfach “D” auf Ihrer Tastatur, um die Standardeinstellungen wieder herzustellen: Schwarz und Weiß. Dies ist sehr schnell, verglichen mit dem Aufrufen der Farbpalette und dem manuellen Ändern der Farben.
2.4 Vordergrund- / Hintergrundfarben wechseln
Um zwischen Vordergrund- und Hintergrundfarbe zu wechseln, drücken Sie einfach “X”.
2.5 Mit Farbe füllen
Verwenden Sie, um eine Auswahl oder Ebene schnell mit der Vordergrundfarbe zu füllen Alt + Rücktaste. Strg + Rücktaste füllt sich mit der Hintergrundfarbe.
2.6 Zurücksetzen statt Abbrechen
Wenn Sie einen Filter oder ein anderes Werkzeug verwenden, um ein Objekt oder ein Bild zu bearbeiten, können Sie manchmal alles durcheinander bringen. Wenn Sie Ihr Bild nicht zerstören möchten, klicken Sie im Werkzeugdialogfeld auf Abbrechen, um das Werkzeug erneut zu öffnen und neu zu beginnen. Sind Sie das? Nun, hier ist eine bessere Lösung. Halten Sie in der Dialogbox gedrückt Alt und drücke Zurücksetzen, welche wird wo erscheinen “stornieren” war vorher.
2.7 Wählen Sie mehrere Ebenen aus
Halten Sie zum Auswählen von zwei oder mehr Ebenen gedrückt Ctrl und klicken Sie auf die gewünschten Ebenen. Wenn Sie mehrere aufeinanderfolgende Ebenen auswählen möchten, halten Sie gedrückt Verschiebung, Klicken Sie auf die erste Ebene und (hält noch) Verschiebung) Klicken Sie auf den letzten. Alle Ebenen zwischen diesen beiden werden ausgewählt.
2.8 Zeichnen Sie eine perfekte Linie mit einem Pinsel
Um eine gerade Linie mit einem Pinsel zu zeichnen, klicken Sie einfach auf die Stelle, an der die Linie beginnen soll, und klicken Sie dann auf Umschalttaste + Klick am Endpunkt (arbeitet mit 45 ° Winkeln).
2.9 Den letzten Filter erneut verwenden
Haben Sie einmal einen Filter verwendet, möchten Sie jedoch noch einmal tun? Benutzen Strg + F. Denken Sie daran, es funktioniert nur, wenn Sie zuvor einen Filter verwendet haben.
2.10 Eine Ebene duplizieren
Es gibt verschiedene Möglichkeiten, dies zu tun, aber die schnellste ist Strg + J. Stellen Sie sicher, dass Sie eine Ebene ausgewählt haben.
2.11 Ändern Sie die Größe eines Objekts, während Sie das Seitenverhältnis beibehalten
Um die Größe eines Objekts ohne Verzerrung zu ändern, rufen Sie den Modus „Freie Transformation“ mit auf Strg + T, halt Verschiebung und dehnen oder verkleinern Sie das Objekt mit der Maus. Halten Alt + Umschalttaste ändert die Größe des Objekts in Bezug auf seine Mitte.
2.12 Schnellverzerrung
Wenn Sie ein Objekt oder eine Auswahl verzerren möchten, verwenden Sie Strg + T (Free Transform) und halten Ctrl es verzerren Der längere Weg: Klicken Sie bei aktiver Free-Transformation mit der rechten Maustaste auf die Auswahl und wählen Sie Verzerren.
2.13 Eine neue Ebene unter / über einer aktiven Ebene erstellen
Manchmal benötigen Sie eine neue Ebene unter oder über einer aktiven Ebene. Klicken Sie auf das Symbol Neue Ebene, und ziehen Sie die neue Ebene unter oder über die aktive Ebene, oder? Hier geht's schneller: halt Strg oder Umschalt Klicken Sie auf das Symbol "Neue Ebene", um eine neue Ebene unter bzw. über der neuen Ebene zu platzieren.
2.14 Letzter Filter ausblenden
Haben Sie das Gefühl, dass der verwendete Filter zu viel ist? Benutzen Verblassen. Umschalt + Strg + F (Bearbeiten-> Fade ...), dann spielen Sie mit den Optionen im Dialogfeld, bis Sie das bekommen, was Sie brauchen:
2.15 Verwandeln Sie den Hintergrund in eine normale Ebene
Ich hasse das Schlosssymbol auf der Standard-Hintergrundebene, wodurch ich keine Änderungen an dieser untersten Ebene vornehmen kann. Wenn Sie dies auch tun, entsperren Sie es, indem Sie das Schlosssymbol auf den Papierkorb ziehen. Das ist richtig: Klicken Sie einfach und ziehen Sie die Sperre in den Papierkorb links unten im Ebenenfenster, und Sie sind fertig.
2.16 Ziehen Sie die Auswahl
Nachdem Sie eine Auswahl getroffen haben, können Sie sie durch Ziehen an der gewünschten Stelle ziehen Platz Taste (ohne die Maus loszulassen):
2.17 Navigieren Sie im Arbeitsbereich nach links / rechts / auf / ab
Um nach links oder rechts zu navigieren, halten Sie die Strg-Taste gedrückt und scrollen Sie nach unten bzw. nach oben.
Um nach oben oder unten zu navigieren, blättern Sie ohne auf und ab Ctrl.
2.18 Kopiere sichtbar und füge es in eine neue Ebene ein
Drücken Sie Strg + Umschalt + Alt + E Zusammen werden alle sichtbaren Elemente kopiert und in eine neue Ebene eingefügt.
2.19 Die Hintergrundfarbe des Arbeitsbereichs schnell ändern
Es gibt zwei Möglichkeiten, die Hintergrundfarbe des Arbeitsbereichs schnell zu ändern:
a) Klicken Sie mit der rechten Maustaste darauf, um einige Farben auszuwählen:
b) Wählen Sie das Malwerkzeug, wählen Sie eine Vordergrundfarbe und klicken Sie bei gedrückter Umschalttaste auf den Hintergrund.
2.20 Schnelles Laden der Ebenenauswahl
Um schnell eine Ebenenauswahl zu laden, halten Sie einfach gedrückt Ctrl und klicken Sie auf die Miniaturansicht der Ebene:
2.21 Zwischen Dokumenten wechseln
Sparen Sie Zeit beim Wechseln zwischen geöffneten Dokumentfenstern: verwenden Strg + Tab vorwärts schalten und Strg + Umschalt + Tab rückwärts wechseln:
2.22 Schnelle Deckkraftsteuerung
Um die Deckkraft einer ausgewählten Ebene schnell anzupassen, drücken Sie einfach eine Zifferntaste, um einen schnellen Prozentsatz einzustellen (“1”= 10%,” 2”= 20%, “3”= 30%,… usw.). Wenn Sie das Pinselwerkzeug aktiviert haben, wird die Deckkraft des Pinsels angepasst:
Hinweis: Wenn Sie zwei Ziffern schnell drücken, ändern Sie die Deckkraft auf einen genauen Prozentsatz (d. H. Sie ändern sie auf 31%, wenn Sie drücken.) “3” und “1” schnell).
2.23 Schnell zwischen Werkzeugen wechseln
Einige Tools verfügen über Untermenüs. Um sie zu durchsuchen, müssen Sie nicht mit der Maus klicken und halten, wenn Sie diesen kleinen Trick kennen: Halten Sie gedrückt Verschiebung und drücken Sie das Werkzeug Hotkey (lernen Sie Hotkeys aus dem oben erwähnten Spickzettel). Beispiel: Drücken Sie für das Lasso-Werkzeug Umschalttaste + L.
2.24 Sichtbarkeit des Bedienfelds
Manchmal möchten Sie die Gesamtheit Ihrer Kreation sehen, aber alle diese aktiven Bedienfelder stehen im Weg. Hier sind einige Tipps: Verwenden Sie die F Taste, um zwischen den Bildschirmgrößen zu wechseln, und drücken Sie dann Tab alle Werkzeugdialogfelder verschwinden lassen (keine Sorge: Sie können erneut die Tabulatortaste drücken, um sie wieder anzuzeigen.).
2.25 Präziser Cursor
Aktivieren Sie die Feststelltaste, wenn der Cursor genau sein soll:
2.26 Durchblendoptionen blättern
Um schnell durch die Fülloptionen einer ausgewählten Ebene zu springen, halten Sie gedrückt Verschiebung und drücke -/+:
2.27 Andere Ebenen ausblenden
Halten Sie die Taste gedrückt, um alle Ebenen außer der ausgewählten Ebene auszublenden Alt und klicken Sie auf die “Auge” Symbol:
2.28 Konsequente Ebenen anzeigen / ausblenden
Möchten Sie Ebenen in einer Reihe anzeigen oder ausblenden? Sie können einfach auf das Augensymbol der Startebene klicken und sich ohne Loslassen der Maus nach oben oder unten bewegen, bis Sie die letzte Ebene erreichen:
2,29 Zoom auf 100%
Dieser ist sehr nützlich. Um die Ansicht auf 100% zu bringen, doppelklicken Sie einfach auf Zoomen Werkzeug:
2.30 Numerische Werte anpassen
Nahezu jedes Dialogfeld und jedes Bedienfeld in Photoshop verfügt über einige einstellbare Felder für numerische Werte. Ziehen Sie einfach das Symbol neben diesen Feldern, um die Anzahl schnell anzupassen. Bewegen Sie den Mauszeiger einfach über das Symbol links vom Wertefeld, halten Sie es gedrückt und ziehen Sie es nach rechts oder links, um den Wert zu erhöhen oder zu verringern. Sie können beim Ziehen die Umschalttaste gedrückt halten, wenn Sie um 10 springen möchten:
2.31 Ausgeblendete Ebenen löschen
Dieser kleine Tipp hilft Ihnen, alle verborgenen Ebenen in einem Dokument zu entfernen. Dies ist besonders hilfreich, wenn Sie mit vielen Ebenen arbeiten. Ein Klick: Gehe zu Ebenen-> Löschen-> Ausgeblendete Ebenen:
2.32 Leere Ebenen löschen
In einer rasanten Verfolgungsjagd nach Ihrer Vorstellung können Sie manchmal eine Ebene erstellen und sie unberührt lassen. So bleibt es - leer. Was ist, wenn Sie 50 Schichten haben und einige davon leer sind? Gehe zu Datei-> Skripts-> Alle leeren Ebenen löschen:
3. Erstellen eines YouTube-Banners mit Links
Wenn Sie über ein YouTube-Partnerkonto verfügen, haben Sie mehr Optionen zur Stilisierung Ihrer Kanalseite als ein normaler YouTube-Nutzer. Eine der besten Optionen ist das Hinzufügen eines benutzerdefinierten Banners zu Ihrer Seite, wie Sie auf den meisten Kanälen im Kopfzeilenbereich sehen.
Heute lernen Sie, wie Sie dieses Banner in Photoshop erstellen. Noch besser: Sie erstellen ein Banner mit Links (z. B. zu Ihren sozialen Seiten wie Facebook und Twitter oder zu Ihrer Website)..
Erstellen Sie zunächst ein neues Dokument (Strg + N) in Photoshop.
Wir erstellen ein Banner mit maximaler Größe, also die Breite auf einstellen 960 px und Höhe bis 150 px. Stellen Sie sicher, dass die Auflösung ist 72 px / Zoll und klicken Sie auf OK:
Lassen Sie uns nun einige Grafiken und Schaltflächen hinzufügen.
Natürlich möchten Sie Ihr Logo dort platzieren. Importieren Sie Ihre Logodatei in Photoshop. Wenn es sich um eine Bilddatei handelt, können Sie sie einfach per Drag & Drop verschieben.
Richten Sie das Logo nach Ihren Wünschen aus. Ich habe die klassische Position verwendet: die obere linke Ecke.
Fügen Sie etwas Text hinzu, der Ihren Beruf beschreibt, mit dem Textwerkzeug (T) direkt unter dem Logo.
Wenn Sie möchten, ändern Sie die Hintergrundfarbe. Fügen Sie einen Farbverlauf hinzu oder machen Sie, was Sie möchten. Ich werde nur einen Farbverlauf hinzufügen.
Verwenden Sie das Verlaufswerkzeug (G), um den Hintergrund mit einem Verlauf zu füllen:
Ok, jetzt haben wir ein einfaches, fast einsatzbereites Banner:
Aber wir brauchen soziale Knöpfe: Das ist das Hauptaugenmerk dieses Tutorials. Lass uns also ein paar Icons von Google holen. Suchen Sie einfach nach RSS-, Twitter-, Facebook-Symbolen (oder anderen Symbolen, wenn Sie möchten), kopieren Sie sie, fügen Sie sie in Ihren Arbeitsbereich in Photoshop ein und richten Sie sie an der rechten Seite des Banners aus:
Um unseren Icons mehr Tiefe zu verleihen, fügen wir Schatten hinzu. Klicken Sie dazu mit der rechten Maustaste auf die Ebene eines Symbols und wählen Sie aus Fülloptionen:
Wählen Sie im Popup-Dialogfeld Schlagschatten (Standardwerte sind OK):
Wenden Sie denselben Effekt auf andere Symbole an (Sie können mit der rechten Maustaste -> Ebenenstil kopieren und dann im Ebenenfenster "Ebenenstil einfügen" verwenden)..
Fügen Sie etwas Text hinzu, wie “Bleib dran”, direkt über den Icons:
Nehmen wir an, wir haben das bekommen, was wir brauchen, und jetzt speichern wir es für das Web. Gehe zu Datei-> Speichern für Web und Geräte, wähle PNG-8 (für bessere Qualität) aus dem Dropdown-Menü und speichere es irgendwo ab:
Nun geht es weiter zum Hochladen und Codieren.
Melde dich bei deinem YouTube-Konto an und gehe zu Branding-Optionen / Banner und Imagemaps, klicke auf Datei wählen und lade dein Banner hoch:
Stellen 150 in Kanalbanner-Höhe Textbereich:
Klicken Sie jetzt auf Änderungen speichern Klicken Sie unten rechts auf die Seite Ihres YouTube-Partners und prüfen Sie Ihr Banner. Es ist da, aber die Links funktionieren nicht.
Nun, lass uns diese Links hinzufügen.
Um Links zu einem Bild hinzuzufügen, müssen Sie einen Kartencode dafür erstellen. Keine Angst, es erfordert keine Programmierkenntnisse, und mit dem kostenlosen Online-Tool von Image-Maps.com wird fast alles automatisiert.
Gehen Sie zu www.image-maps.com, navigieren Sie zu Ihrem Banner und klicken Sie auf Start, um Ihr Bild zuzuordnen:
Danach sehen Sie eine “Hilfe image-maps.com” warten Sie 10 Sekunden und klicken Sie auf Weiter zum nächsten Schritt.
Auf der rechten Seite sehen Sie einen Menübereich, klicken Sie auf Rechteck:
Schauen Sie sich Ihr Banner an, Sie werden ein Rechteck mit Textbereichen sehen:
Ziehen / strecken Sie das Rechteck, um es an das erste Symbol anzupassen (machen Sie sich jetzt keine Gedanken über die Textbereiche, wir ändern sie im Code), und klicken Sie auf sparen:
Machen Sie dasselbe für die anderen Symbole.
Nachdem alle Symbole / Schaltflächen zugeordnet wurden, klicken Sie auf Holen Sie sich Ihren Code im rechten Feld:
Klicken Sie auf dieser Seite auf HTML-Code:
Hier kommt der knifflige Teil.
Sobald Sie auf die Schaltfläche HTML Code geklickt haben, werden Sie zu Ihrem Code weitergeleitet “beschäftigt”. In der Tat gibt es viele nutzlose Elemente. Schließen Sie es nicht.
Ich habe eine saubere Version vorbereitet (für drei Schaltflächen in Ihrem Banner). Sie können es einfach kopieren und den weiteren Anweisungen folgen.
Sauberer Code:
Erklärungen zu markierten (in roten) Werten:
• full_path_to_your_banner - Gehen Sie zu Ihrer YouTube-Seite, klicken Sie mit der rechten Maustaste auf Ihr Banner (das Sie bereits hochgeladen haben), suchen Sie die vollständige URL Ihres Banners und kopieren Sie sie (je nach Browser). Es sollte so etwas sein http://i2.ytimg.com/u/UcJ1c4V37ArMB8VDO33RhA/profile_header.jpg. Ersetzen Sie dann full_path_to_your_banner durch die Banner-URL.
• any_name - Geben Sie hier einen beliebigen Namen ein “my_mapcode”, oder “johnsmap” usw.
• Koordinaten1 von image-maps.com - Wenn Sie den in Image-Maps generierten HTML-Code vor Schritt 3.18 überprüfen, werden folgende Zeilen angezeigt:
Kopieren Sie diese Stellen (hervorgehoben) wie sie sind und fügen Sie sie anstelle von Koordinaten1 von image-maps.com ein (in der richtigen Reihenfolge, d. H. Erste Koordinaten statt Koordinaten1, zweite - anstelle von Koordinaten2 usw.)..
• first_button_link - der Link, zu dem Ihre erste Schaltfläche führt. Wenn Ihre erste Schaltfläche beispielsweise die Facebook-Seite ist, dann ist Ihr first_button_link der Link zu Ihrer Facebook-Seite, einschließlich http: //. Dies gilt auch für die anderen Button-Links (Ihre Links zu Twitter, Google und anderen Profilen / Websites)..
• title_text_for_first_link - title ist ein Text, der angezeigt wird, wenn ein Besucher den Mauszeiger über einen Link in Ihrem Banner bewegt. Fügen Sie also für jeden Link eine Beschreibung hinzu, wie “Treten Sie unserer Facebook-Community bei”, “Folge uns auf Twitter” und so weiter.
Ersetzen Sie alle rot markierten Werte durch die Werte aus Ihrem HTML-Code.
Wenn Sie mit dem Mapcode fertig sind, können Sie image-maps.com schließen und es vergessen. Gehen Sie erneut zu Ihrer YouTube-Seite, Branding-Optionen / Banner und Imagemaps Kopieren Sie dann Ihren fertigen Mapcode in den entsprechenden Bereich und klicken Sie auf Änderungen speichern.
Das ist es. Aktualisieren Sie Ihre YouTube-Seite und überprüfen Sie Ihre Links.
4. Grundlegende Foto-Retusche
Egal, ob Sie ein professioneller Fotograf sind oder nur als Hobbyfotograf fotografieren, Sie müssen Fotos noch optimieren, damit sie besser aussehen. Sie brauchen kein Labor, wie es vor der digitalen Fotografie war. Alles was Sie jetzt brauchen, ist ein Computer und einige Werkzeuge zur Foto-Retusche.
Photoshop ist wie immer praktisch. Wenn Sie Photoshop nur für die schnelle Retusche von Fotos verwenden, müssen Sie nicht alles über das Programm beherrschen. Sie benötigen nur die wichtigsten Werkzeuge.
Diese Werkzeuge sind die Grundlagen, und ich werde nur die grundlegende Verwendung zeigen, damit Sie mit ihnen vertraut werden. Alles, was Sie für fortgeschrittenere Methoden brauchen, ist Übung.
Nehmen wir an, Sie haben einige schöne Bilder gemacht und möchten Änderungen, Korrekturen usw. vornehmen. Laden Sie sie auf Ihren Computer hoch und öffnen Sie sie mit Photoshop.
4.1 Stufen

Dies ist das erste Werkzeug, mit dem ich anfange zu spielen, wenn ich ein Bild öffne. Mit einem Bildhistogramm können Sie die Helligkeitsstufen steuern. Dies ist sehr nützlich, wenn Sie Schatten dunkler machen oder das vordere Objekt heller oder den Himmel lebendiger gestalten möchten. Lesen Sie auch unseren verwandten Artikel “So reparieren Sie überbelichtete Fotos in Photoshop So beheben Sie überbelichtete Fotos in Photoshop So beheben Sie überbelichtete Fotos in Photoshop Wenn Sie ein Fotograf sind und ein gutes Gefühl für Licht haben, ist dieses Tutorial nicht für Sie. Sie wissen wahrscheinlich, wie Sie überbelichtete oder unterbelichtete Fotos korrigieren. Die Zielgruppe ist hier der Möchtegern… Weiterlesen ”
Die mit roten Kreisen markierten Steuerelemente können nach links oder rechts verschoben werden. Über das Dropdown-Menü im grünen Kreis können Sie die Farbkanäle eines Bildes steuern. Spiel damit.
4.2 Fotofilter

Das Foto Filter Das Tool ist sehr praktisch, wenn Sie dem gesamten Bild etwas Farbe hinzufügen und dessen Farbe ändern möchten “Stimmung” (Sie möchten eine gelbe Farbe für ein Herbstbild und eine kältere, blaue Farbe für ein Winterbild angeben.).
Sie können im Dropdown-Menü aus den Standardfiltervorgaben auswählen oder Ihre benutzerdefinierte Farbe anwenden und die Dichte des ausgewählten Filters anpassen. Ich habe für mein Bild einen Kühlfilter ausgewählt, um den Blauton des Wassers zu verbessern:
4.3 Ausweichen und Brennen

Eigentlich sind dies zwei verschiedene Werkzeuge, aber ich stelle sie in eine Kategorie, da sie das Gegenteil von sich machen. Grundsätzlich die Ausweichen Werkzeug macht betroffene Bereiche leichter und die Brennen Werkzeug macht sie dunkler.
Mit diesen beiden kleinen Werkzeugen können Sie ein Bild dramatisch verbessern und ihm ein völlig anderes Aussehen verleihen. Schauen Sie sich das Beispiel an, das ich schnell gemacht habe, damit Sie nur das Wenigste sehen, was Sie tun können:
4.4 Fleckheilpinsel

Dieser kam mit CS2, wie ich mich erinnere und hilft bei digital “Heilung”, manchmal angerufen “Airbrushen”. Fast jedes Mädchen wird sich über ihr Bild beschweren “Diesen Fleck entfernen” oder “Ich will diesen Maulwurf nicht”. Kein Problem: mit dem Bereichsreparatur-Pinsel Werkzeug kannst du sie glücklich machen!
Ich habe den berühmten Cindy Crawford-Maulwurf mit nur einem Klick entfernt:
4,5 Unschärfe

Das Weichzeichnen-Werkzeug wird am besten verwendet, wenn Sie auf ein Objekt oder einen Bildbereich fokussieren möchten. Es gibt ein umfassenderes Werkzeug für die Unschärfe im Filter Menü, das verschiedene Unschärfemethoden hat. Die, die ich Ihnen zeige, ist das grundlegende Werkzeug.
Dieses Unschärfewerkzeug wird wie ein Pinsel verwendet, dh es wird auf den Bereich unter der Maus angewendet. Verwenden Sie es, um den Fokus eines Bildes zu ändern. Zum Beispiel: Wenn Sie den Hintergrund unscharf machen, erhält Ihr Bild etwas Tiefe:
4.6 Inhaltsbewusste Füllung

Jetzt ist dieses Werkzeug nicht einfach: Es ist so mächtig wie Harry Potters Zauberstab und könnte leicht das Thema seiner eigenen Anleitung sein. Es ist nur in Photoshop CS5 und später, also wenn Sie eine ältere Version haben ... sorry.
Mit Inhaltsbewusste Füllung Sie können unerwünschte Dinge aus einem Bild entfernen, ohne einen schwarzen Ort zu hinterlassen: Photoshop rät, was vorhanden sein sollte, und füllt die Lücke aus. Vor CS5 war dies keine leichte Aufgabe, aber jetzt ist es einfach. Natürlich ist es nicht perfekt, und um die besten Ergebnisse zu erzielen, müssen Sie einige Anpassungen vornehmen, aber dieses Tool erledigt die Arbeit bemerkenswert gut.
Grundsätzlich berechnet das Tool die Umgebung einer Auswahl und dann “Farben” der Bereich, den Sie mit einer Vermutung füllen, was dort sein sollte. Sie müssen wirklich damit spielen, um es zu glauben: Wählen Sie einfach das Objekt aus, das Sie entfernen möchten, und lassen Sie etwas Platz, indem Sie die Auswahl erweitern. Dann und die Füllung anwenden (Bearbeiten-> Füllen oder Umschalt + F5):
Mit diesen 6 Tools können Sie Ihren Fotos in wenigen Minuten ein frisches Aussehen verleihen. Spielen Sie mit den Werten und Einstellungen, und Sie werden mit ihnen besser vertraut.
BONUS # 1: In wenigen Minuten eine Silhouette aus einem Foto erstellen
Was ist eine Silhouette? Es ist der Umriss einer Figur, die mit einer durchgehenden Farbe gefüllt ist, normalerweise einem dunklen Farbton. Sie sehen eine natürliche Silhouette, wenn Sie etwas gegen einen Sonnenuntergang betrachten.
Silhouetten sind sehr nützlich, wenn es um Grafiken geht: Sie passen fast immer in den Hintergrund, da sie nicht über viele Details verfügen, die das Bild stören könnten. Darüber hinaus können Silhouetten zum Erstellen benutzerdefinierter Formen und Pinsel verwendet werden.
In diesem kurzen Lernprogramm erfahren Sie, wie einfach Sie aus fast jedem Bild in Photoshop eine Silhouette erstellen können.
Denken Sie daran, dass der wichtigste Schritt eine gute Auswahl ist - je genauer die endgültige Silhouette ist.
Schritt 1
Öffnen Sie ein Bild in Photoshop und treffen Sie eine Auswahl. Ich habe meins mit dem gemacht Magnetisches Lasso Werkzeug. Es ist einfacher, eine Auswahl für Bilder zu treffen, die einen Hintergrund mit wenigen Details haben:
Schritt 2
Ein ... kreieren Neue Schicht Klicken Sie auf das kleine Symbol in der Ebenen-Palette:
Schritt 3
Fülle die Auswahl mit schwarz:
Schritt 4
Entfernen Sie nun den Hintergrund, indem Sie einfach die ursprüngliche Ebene löschen (in meinem Fall ist es die “Bild” Schicht):
Das ist es. Die Silhouette ist jetzt einsatzbereit. Sie können diese Silhouette jetzt vor alles setzen. Hier sind einige “Kunst”:
6. BONUS 2: Erstellen eines Favicons in Photoshop
Wenn Sie Inhaber einer Website sind oder planen, einer zu sein, benötigen Sie ein Favicon. Was ist das? Ein Favicon ist ein kleines Symbol (16 × 16 Pixel) oder ein Bild, das in der Adressleiste oder auf der Registerkarte Ihres Internetbrowsers angezeigt wird.
Es ist ein wichtiger Teil der Identität Ihrer Website, genau wie Ihr Logo. Unterschätzen Sie es nicht.
Sie können nicht einfach ein 16x16px-Image erstellen, die Dateierweiterung in .ico ändern und als Favicon verwenden. Es gibt viele Werkzeuge, um ein Favicon zu erstellen, aber ich zeige Ihnen, wie Sie dies in Photoshop tun.
1. Photoshop erkennt das .ico-Format nicht an sich, daher benötigen wir ein Plugin, um Photoshop zu erstellen “freundlich” damit. Das Plugin ist kostenlos und kann von Telegraphics heruntergeladen werden. Es wird genannt ICO-Format (Windows-Symbol):
2. Nun müssen Sie es auf Ihrem System installieren:
Schließen Sie Photoshop, wenn es geöffnet ist.
Entpacken Sie das Archiv und kopieren Sie das ICOFormat.8bi Datei in Ihre Dateiformate Ordner im Photoshop-Verzeichnis (Programme / Adobe Photoshop / Plugins / Dateiformate für Windows-Benutzer).
3. Öffnen Sie Photoshop und erstellen Sie ein neues Dokument 64px in der Breite und 64px in der Höhe (es wird zu schwierig sein, mit 16 × 16 zu arbeiten, daher ist die Verwendung einer 64 × 64-Leinwand angenehmer).
4. Wenn Sie ein Logo haben, ändern Sie die Größe in ein Quadrat, öffnen Sie es mit Photoshop und ändern Sie die Größe des Bildes auf 64 × 64. Wählen Sie beim Ändern der Größe die Option Bikubisch schärfer, Wenn Sie dies nicht tun, wird das Bild unscharf:
Passen Sie Ihr Image etwas an. Sie werden wahrscheinlich die verwenden müssen Bleistift-Werkzeug Dinge hier und da zu korrigieren und vielleicht Schärfen ein bisschen. Wenn Sie das Gefühl haben, dass es fertig ist, ändern Sie die Größe Ihres Bildes auf das endgültige 16 × 16-Format und sehen Sie, ob es in Ordnung ist.
Wenn Sie das Gefühl haben, dass mehr Arbeit erforderlich ist, machen Sie die Größenänderung rückgängig und arbeiten Sie weiter. Wenn es fertig ist, ändern Sie die Größe auf 16 × 16.
5. Wir müssen es jetzt speichern .ico Format.
Da wir das ICO-Plugin installiert haben, kann Photoshop jetzt als ICO speichern. Geh einfach zu Datei-> Speichern unter ... und wähle Windows ICO aus dem Dropdown-Menü (denken Sie daran, es zu benennen.) “Favicon”):
Laden Sie nun Ihr favicon.ico mit Ihrem bevorzugten FTP-Client in das Stammverzeichnis Ihrer Website hoch. Es ist besser, es in die hochzuladen Wurzel Verzeichnis, so dass Browser es automatisch finden, aber ich zeige Ihnen einen kleinen HTML-Code, der dem Browser dabei hilft, Ihr zu finden Favicon sicher:
Fügen Sie diesen Code irgendwo dazwischen ein
header.php. Sie sind fertig!
7. Fazit
Das war es fürs Erste! Ich hoffe, dass dieser Leitfaden Ihnen etwas beigebracht hat, und bleiben Sie gespannt auf den nächsten Photoshop-Leitfaden von MakeUseOf.com.
Weitere Photoshop-Führer:
- Einfache Photoshop-Anleitung: Teil 1
- Photoshop-Handbuch eines Idioten - 2
- Ein Idiot-Handbuch zu Photoshop, Teil 4: Erweiterte Funktionen und lustige Fotoeffekte
- Neuerungen in Photoshop CS6, Ihre ultimative Übersicht
Erfahren Sie mehr über: Adobe Photoshop, MakeUseOf-Anleitungen.


