Fügen Sie Ihrem Facebook-Profilbild einen Geist hinzu

Halloween steht vor der Tür. Jetzt ist der perfekte Zeitpunkt, um Freunde auszuflippen, indem Sie Ihrem Profilbild einen Geist hinzufügen. Während Sie alles tun können, um einen gruseligen Ort für die Inszenierung Ihres Geisterfotos zu finden, mache ich mir lieber ein normales Selfie.
Das Hinzufügen von übernatürlichen Kreaturen zu Fotos ist ein Zeitvertreib von Fotografen. Die jetzt verfügbaren Tools machen es jedem leicht, dies zu tun. Sie benötigen nicht einmal eine professionelle Kamera, alle Fotos, die ich verwendete, wurden auf einem iPhone aufgenommen.
In diesem Tutorial werde ich Adobe Photoshop verwenden, aber Sie können jeden beliebigen Bildeditor verwenden. Wenn Sie nach etwas kostenlosem suchen, versuchen Sie Paint.NET für Windows Paint.NET: Der beste verfügbare Bildeditor, den Sie herunterladen sollten Paint.NET: Der beste verfügbare Bildeditor, den Sie herunterladen sollten Wir alle bearbeiten Bilder in gewissem Maße. Egal, ob es sich um eine einfache Beschneidung oder Größenänderung handelt oder vielleicht nur Text hinzufügt, es ist schön, einen Bildbearbeitungsprogramm zu haben, das zuverlässig, schnell, einfach zu navigieren und zu… Mehr oder GIMP für OS X Die besten kostenlosen RAW-Bildprozessoren für Mac OS X Die besten kostenlosen RAW-Bildprozessoren für Mac OS X Photoshop ist teuer, und obwohl viele glücklich sind, eine monatliche Gebühr für das überarbeitete Creative Cloud-System von Adobe zu zahlen, werden andere sich immer zuerst mit freier Software beschäftigen. Eines ist sicher: Wenn Sie… Lesen Sie mehr und Linux.
Die Startbilder machen
Ein Geisterfoto besteht normalerweise aus zwei Bildern. Es gibt ein Basisfoto und ein Foto einer Person, die Sie mit einem Bildeditor in einen Geist verwandeln.
Sie können ein beliebiges Foto für das Basisbild verwenden. Der Effekt gefällt mir jedoch am besten, wenn er nicht in Szene gesetzt wird. In diesem Tutorial werde ich ein Selfie verwenden. Sie können alle Ratschläge meines Kollegen Daves bezüglich zu vermeidender Dinge ignorieren. 5 Dinge, die bei der Einnahme von Selfies zu vermeiden sind 5 Dinge, die bei der Einnahme von Selfies zu vermeiden sind Selfies sollten nicht leichtfertig genommen werden, und es gibt viele Dinge, die Sie vermeiden sollten. Lesen Sie mehr, damit das Basisbild so natürlich wie möglich sein soll.

Das Foto für den Geist erfordert etwas mehr Rücksicht. Der Geist muss aus dem Hintergrund geschnitten und mit dem Basisfoto zusammengefügt werden. Zu viele Fotografen denken während der Aufnahme nicht an die Nachbearbeitung. Wenn Sie Ihren Geist vor einem einfachen Hintergrund aufnehmen, der sich von ihm abhebt, ist es einfach, ihn auszuschneiden. Wenn Sie es vor einem komplexen Hintergrund oder mit einem Hintergrund, in dem es verschmilzt, aufnehmen, dauert es ewig, und Sie müssen einige der fortschrittlicheren Tools von Photoshop verwenden.
Niemand war in der Nähe, um zu helfen, als ich mein gruseliges Profilbild erstellte, also nahm ich einfach ein anderes Selfie - diesmal ein bisschen sorgfältiger. So nehmen Sie Selbstaufnahmen auf Dies ist, wie Sie Selbstaufnahmen machen Es ist nichts eifrig, wenn Sie Fotos von uns machen. In der Tat können wir oft unser bestes Thema sein. Lesen Sie mehr - gegen eine weiße Tür. Ich habe dieses Bild unter einer Creative Commons Attribution-NonCommercial-Lizenz veröffentlicht. Was ist Creative Commons und sollten Sie es verwenden? Was ist Creative Commons und sollten Sie es verwenden? Creative Commons umfasst eine Reihe von Lizenzen, mit denen Sie automatisch die Berechtigung erhalten, verschiedene Dinge zu tun, z. B. die Wiederverwendung und Verteilung des Inhalts. Erfahren Sie mehr darüber und wie Sie damit umgehen können. Lesen Sie mehr, damit Sie es in Ihren eigenen Geisterfotos verwenden können.

Den Geist vorbereiten
Wenn Sie beide Bilder haben, öffnen Sie das Geisterfoto in Photoshop. Wir werden damit beginnen, den Geist aus dem Hintergrund herauszuschneiden. Hier wird die zusätzliche Zeit, in der Sie während der Aufnahme des Bildes über den Hintergrund nachdenken, nachgebildet.
Normalerweise verwende ich beim Erstellen von Auswahlen das Stiftwerkzeug. So verwenden Sie das Photoshop-Stiftwerkzeug. So verwenden Sie das Photoshop-Stiftwerkzeug. Lesen Sie mehr. Da der Hintergrund jedoch viel heller ist als das Motiv (ich), können wir eines von Photoshop verwenden die meisten missverstandenen Werkzeuge: das Schnellauswahl-Werkzeug.
Das Schnellauswahl-Tool hat einen schlechten Ruf, denn es ist zwar, wie der Name schon sagt, sehr schnell zu bedienen, die Auswahl ist jedoch eher schlecht. Glücklicherweise werden die Schritte später in diesem Tutorial den Geist verwischen und ausblenden, so dass Sie zunächst keine perfekte Auswahl benötigen.

Das Schnellauswahl-Tool wählt ähnliche Farben neben der Stelle aus, auf die Sie klicken. Sie können der Auswahl weitere Bereiche hinzufügen, indem Sie erneut darauf klicken. Sie können Dinge noch schneller auswählen, indem Sie den Mauszeiger gedrückt halten und um den Bereich ziehen, den Sie auswählen möchten. Wenn Sie versehentlich einen Bereich zur Auswahl hinzufügen, den Sie nicht möchten, halten Sie gedrückt alt und klicken Sie auf den Bereich, den Sie abwählen möchten.
Wählen Sie mit dem Schnellauswahl-Werkzeug den Hintergrund des Geisterbildes. Die Tastenkombination für das Schnellauswahl-Werkzeug lautet Verschiebung+w.

Um das Motiv auszuwählen, kehren Sie die Hintergrundauswahl um, indem Sie zu gehen Inverse in dem Wählen Speisekarte. Sie können auch die Tastenkombination verwenden Befehl/ctrl+Verschiebung+ich.
Drücken Sie Befehl/Steuerung-j um Ihre Auswahl auf eine neue Ebene zu kopieren. Deaktivieren oder löschen Sie die alte Hintergrundebene.

Geister sind traditionell blass und hell, daher ist es jetzt an der Zeit, sie aufzuhellen und zu sättigen. Markieren Sie die Ebene mit Ihrem ausgeschnittenen Geist und wählen Sie Farbton / Sättigung von dem Bild> Anpassungen Speisekarte. Entsättigen Sie den Geist vollständig, indem Sie das Symbol ziehen Sättigung Schieberegler ganz nach links. Erleichtern Sie es, indem Sie die ziehen Leichtigkeit Schieberegler nach rechts.

Spielen Sie etwas herum und speichern Sie Ihr Geisterbild als TIFF oder PSD, wenn Sie mit den Änderungen zufrieden sind.
Den Geist hinzufügen
Jetzt ist es Zeit, den Geist zum Basisfoto hinzuzufügen. Öffnen Sie das Basisfoto in Photoshop. Fügen Sie den Geist als Ebene hinzu, indem Sie auswählen Platz von dem Datei Menü und wählen Sie das gerade gespeicherte Geisterbild aus.
Verwenden Sie das Verschiebungswerkzeug - die Tastenkombination ist v - um den Geist auf dem Basisfoto zu positionieren. Irgendwo im Hintergrund funktioniert das am besten.
Sobald Sie den Geist positioniert haben, ändern Sie die Größe mit dem Transformationswerkzeug. Die Tastenkombination lautet Befehl/Steuerung-t. Ziehen Sie zur Verwendung des Transformationswerkzeugs die Steuerpunkte entlang der Bildkante, um das Bild zu vergrößern oder zu verkleinern. Um die Proportionen des Geistes einzuschränken, halten Sie die Verschiebung Schlüssel, wenn Sie die Größe ändern.
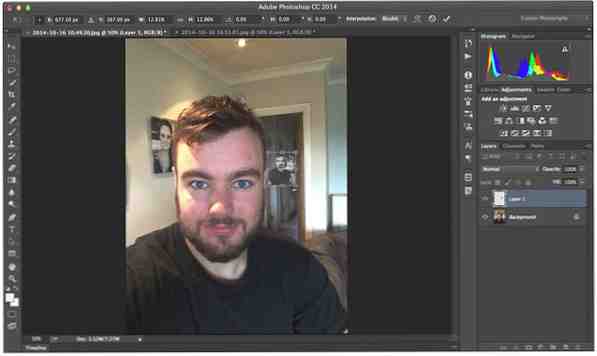
Den Geist real aussehen lassen
Nun, da der Geist in Position ist, müssen Sie ihn nur noch in das Bild einfügen. Um zu beginnen, müssen Sie dem Geist etwas Unschärfe hinzufügen. Gehe zum Filter> Unschärfe Menü und wählen Sie Bewegungsunschärfe… . Für meinen Geist fand ich einen Winkel von 0 und einen Abstand von 5 Pixeln perfekt.

Als nächstes müssen Sie die harten Kanten der Auswahl entfernen. Klicke auf das Ebenenmaske hinzufügen Schaltfläche - es ist der schwarze Kreis auf weißem Hintergrund -, um einen der Geisterebene hinzuzufügen.

Verwenden des Pinselwerkzeugs - die Tastenkombination ist B - malen Sie die Ebenenmaske mit einem weichen Pinsel schwarz, um die Kanten in das Bild einzufügen.
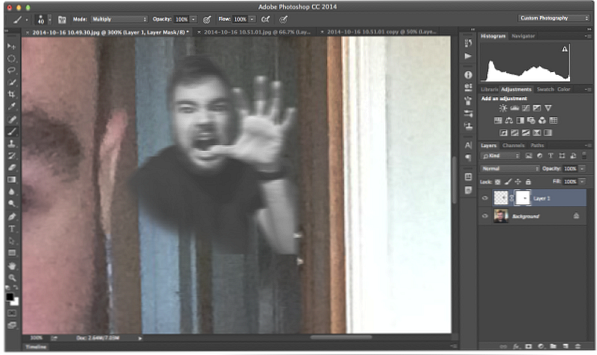
Reduzieren Sie schließlich die Deckkraft der Geisterebene auf etwa 30%. Sie finden diese unter den Ebenenoptionen, auf die Sie durch Doppelklicken (Photoshop) zugreifen können..

Feinschliff
Sie haben jetzt ein Bild zu Ihrem Bild hinzugefügt. Jetzt müssen Sie es nur noch in den sozialen Medien veröffentlichen.
Damit alles noch authentischer wirkt, schneide ich das Bild gerne in ein Quadrat ein, speichere es auf meinem iPhone und füge dann mit Instagram einen Filter hinzu und lade es auf Facebook und Twitter hoch. Wenn Sie einen Filter über dem Geist hinzufügen, fügt sich wirklich alles zusammen.

Denken Sie daran: Dies ist nur eine Übersicht und Sie können jede beliebige Kombination von Bildern verwenden, die Sie zu Recht besitzen (oder für die Wiederverwendung lizenzierte). 7 großartige Möglichkeiten, kostenlose Bilder online zu finden. 7 großartige Möglichkeiten, kostenlose Bilder online zu finden Sie benötigen kostenlose Bilder, um einen Blogeintrag zu dekorieren, sich inspirieren zu lassen, ein Hintergrundbild zu erstellen, eine Collage zu erstellen oder einfach nur die Hausaufgaben zu erledigen. Dieser Beitrag erfordert einen… Weiterlesen, also werden Sie kreativ und spielen Sie herum.
Hast du dieses Tutorial befolgt und dein eigenes gemacht? Poste es in den Kommentaren und lass uns sehen!
Erfahren Sie mehr über: Adobe Photoshop, Image Editor.


