So bleiben Sie mit Microsoft Edge produktiv
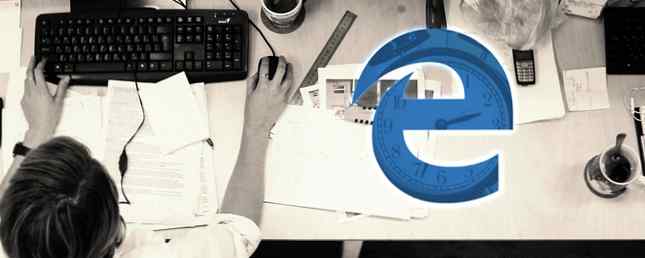
Viele Benutzer haben sich noch nicht für die Verwendung von Microsoft Edge als bevorzugten Browser entschieden. Für diejenigen, die den Sprung gemacht haben, oder andere, die noch darüber nachdenken. Der Firefox-Liebhaber-Leitfaden für den Microsoft Edge-Browser Der Firefox-Liebhaber-Leitfaden für den Microsoft Edge-Browser Wenn Vorurteile beiseite gestellt werden, ist Edge gut? Ich entschied mich, es mit meinem persönlichen Lieblingsbrowser Firefox zu vergleichen, um zu sehen, wie es sich vergleicht. Hier ist was ich gefunden habe. Lesen Sie mehr, es bietet einige großartige Produktivitätsfunktionen. Von integrierten Tools bis hin zu zeitsparenden Erweiterungen sind hier nur einige davon, mit denen Sie produktiv bleiben können.
Kommentar, Clip und Schnell speichern
Die Web-Hinweisfunktion in Microsoft Edge bietet genau die richtige Anzahl von Tools für schnelle Clips, Notizen und Hervorhebungen. Sie können natürlich auch andere Erweiterungen wie Evernote verwenden, um Artikel zu schneiden. Mit dieser praktischen Funktion ist es jedoch praktisch. So können Sie Farbe, Kommentar, Clip und Bewegung ausführen.
Um das Tool zu verwenden, klicken Sie auf Web Hinweis Schaltfläche in Ihrer Symbolleiste. Daraufhin werden oben auf der Oberseite alle Optionen angezeigt, darunter ein Stift, ein Textmarker und ein Radiergummi sowie Werkzeuge zum Kommentieren und Ausschneiden. Mit den Stift- und Textmarker-Werkzeugen können Sie aus einer Vielzahl von Farben auswählen, die sich hervorragend für den Kontrast auf der Seite eignen.

Nachdem Sie den gewünschten Teil der Seite notiert oder ausgeschnitten haben, können Sie ihn speichern oder freigeben. Die Schaltflächen rechts in der Symbolleiste bieten beide Optionen. Sie können Ihren Artikel in OneNote, Favoriten oder Leseliste speichern. Sie können auch den Namen des Ausschnitts bearbeiten, wenn Sie ihn als Favoriten oder Leseliste speichern. Sie können auch an Cortana Reminders, Mail, OneNote oder Twitter weitergeben.

Verwenden Sie die Handy Extensions
Microsoft Edge Browser Extensions sollten Sie heute ausprobieren. 10 Beste Microsoft Edge Browser-Erweiterungen, die Sie heute ausprobieren sollten. Das neueste Windows 10-Upgrade bringt endlich Browsererweiterungen für Microsoft Edge. Wir haben die wenigen verfügbaren Erweiterungen untersucht und zeigen Ihnen, welche Ihre Zeit wert sind. Lesen Sie noch mehr, es gibt definitiv ein paar praktische. Für eine schnelle Navigation und einen schnellen Dateizugriff sind Sie geschützt.
Mausgesten
Um zu scrollen, durch Registerkarten zu navigieren und in Ihrem Browser vorwärts oder rückwärts zu navigieren, überprüfen Sie die Mausgesten. Diese Erweiterung ermöglicht Ihnen die Steuerung dieser Aktionen in Microsoft Edge ohne spezielle Ausrüstung oder einen Touchscreen. Halten Sie einfach die rechte Maustaste gedrückt und führen Sie dann die Aktion aus, beispielsweise einen Pfeil zeichnen (zeichnen).

Das Coole an dieser Erweiterung ist, dass sie an Ihre Vorlieben angepasst werden kann. Sie können die Gesten einfach konfigurieren. Wenn Sie also möchten, dass die Abwärtspfeilgeste die aktuelle Registerkarte schließt, anstatt nach unten zu scrollen, ist dies eine einfache Änderung.
Sie können auch Einstellungen aktivieren oder deaktivieren, z. B. das Öffnen eines Links auf einer neuen Registerkarte durch Ziehen, Aktionshinweise anzeigen und Gestenbahnen anzeigen.

Büro online
Wenn Sie einen schnellen Zugriff benötigen, um ein Office Online-Dokument anzuzeigen oder zu erstellen, ist die Microsoft Edge-Erweiterung gut geeignet. Sie können ein neues Dokument mit Word Online, Excel Online, PowerPoint Online, OneNote Online oder Sway erstellen. Wenn Sie Ihre Auswahl treffen, wird eine neue Registerkarte direkt zur Anwendungswebsite geöffnet.

Wenn Sie zum ersten Mal auf die Erweiterungsschaltfläche klicken, wird eine Liste Ihrer neuesten Office Online-Dokumente angezeigt. Dies ist sehr praktisch, um ein Dokument schnell zu öffnen. Außerdem können Sie eine Datei von OneDrive aus öffnen und auch hochladen.
Erweiterungen installieren
Wenn Sie die für Microsoft Edge verfügbaren Erweiterungen noch nicht ausgecheckt haben, können Sie dies auf der Microsoft-Website tun. Wenn Sie den Microsoft Store auf Ihrem Computer installiert haben, klicken Sie einfach auf Mehr (Drei-Punkt-Symbol) aus Ihrer Symbolleiste. Dann wählen Sie Erweiterungen > Holen Sie sich Erweiterungen aus dem Store. Folgen Sie den Anweisungen, um die Erweiterung herunterzuladen und zu installieren.

Sie erhalten eine Benachrichtigung, sobald die Installation abgeschlossen ist. Anschließend werden Sie dazu aufgefordert Mach es an. Diese Aktion ist erforderlich, um mit der Erweiterung zu beginnen. Alles, was Sie über Microsoft Edge-Browsererweiterungen wissen müssen Alles, was Sie über Microsoft Edge-Browsererweiterungen wissen müssen Das einzige Feature, das Microsoft Edge fehlt, sind Erweiterungen. Windows Insiders können jetzt die ersten offiziellen Erweiterungen testen und manuell Erweiterungen von Google Chrome portieren. Wir zeigen Ihnen alles, was Sie wissen müssen. Weiterlesen .
Holen Sie sich Hilfe von Cortana
Ob Sie Cortana auf Ihrem Windows-Computer verwenden Ihre beste Windows 10-Aufgabenliste ist Cortana + Wunderlist Ihre beste Windows 10-Aufgabenliste ist Cortana + Wunderlist Cortana kann Aufgaben- und Aufgabenlisten verarbeiten. Sie verbindet sich jetzt auch mit Ihrer Wunderlist. Wir zeigen Ihnen, wie Sie alle Ihre Listen mit Cortana verwalten können. Lesen Sie mehr oder ein mobiles Gerät. Die Anwendung verfügt über wunderbare Funktionen, mit denen Sie direkt in Ihrem Browser Zeit sparen können. Sie müssen nicht aufhören, was Sie tun, oder mit Cortanas Hilfe weg navigieren.
Frag Cortana nach etwas
Wenn Sie recherchieren oder einfach mehr Informationen zu einem Thema wünschen, fragen Sie Cortana. Markieren Sie dazu einfach den relevanten Text auf der Seite, klicken Sie mit der rechten Maustaste, und wählen Sie aus Frag Cortana aus dem Kontextmenü.

Als nächstes wird eine Sidebar mit Cortana-Vorschlägen zu diesem Thema geöffnet. Sie können die Ergebnisse problemlos anzeigen, während Sie auf Ihrer aktuellen Webseite bleiben. Denken Sie daran, dass durch das Auswählen eines Links in den Ergebnissen die Seite auf derselben Registerkarte geöffnet wird.
Tipps von Cortana
Wenn Sie auf einer Webseite landen, die Cortana zur Hilfe aufruft, wird das Symbol automatisch in Ihrer Symbolleiste angezeigt, damit Sie darauf klicken können. Beispiele für diese Arten von Websites sind Restaurants, Einkaufsmöglichkeiten und Musikvideos.

Wenn Sie sich beispielsweise auf der Steak-n-Shake-Website befinden, wird möglicherweise Cortana angezeigt Ich habe die nächsten Standorte für Sie. Mit einem Klick auf das Symbol werden diese Standorte zusammen mit einer Karte und Links für Wegbeschreibungen in der Seitenleiste geöffnet.
Wenn Sie eine Shopping-Site besuchen, kann Cortana Ihnen mitteilen, dass Gutscheine oder Angebote verfügbar sind. Klicken Sie einfach auf den in der Seitenleiste angezeigten Eintrag, und schon können Sie Geld sparen. Bei anderen Angeboten werden möglicherweise auch Rabatte im Geschäft angezeigt, für die kein Code erforderlich ist.
Wenn Sie ein Musikvideo ansehen, werden Sie möglicherweise von Cortana gefragt, ob Sie den Text wünschen. Diese Texte werden wie die obigen Optionen in der Seitenleiste angezeigt. Mit Cortana für Microsoft Edge müssen Sie das Video nicht anhalten und sich selbst suchen, um mitzusingen.

Beachten Sie, dass Sie, wenn Sie bei Verwendung von Microsoft Edge Tipps von Cortana erhalten, möglicherweise zuerst die Berechtigung erteilen müssen. Abhängig von Ihren aktuellen Einstellungen Eine kurze Anleitung zu jeder Einstellung in Microsoft Edge Eine kurze Anleitung zu jeder Einstellung in Microsoft Edge Wenn Sie sich für Edge entscheiden, sollten Sie als Erstes den Browser einrichten, der alle Einstellungen einschließt der Einstellungen entsprechend Ihren Bedürfnissen. Hier ist alles, was Sie wissen müssen. Weitere Informationen müssen Sie möglicherweise den Zugriff auf Ihren Standort, den Standortverlauf und den Browserverlauf zulassen.
Lassen Sie Ihre Tabs für Sie arbeiten
Microsoft Edge verfügt über einige nützliche Registerkarten, mit denen Sie schnell dorthin gelangen können, wo Sie möchten. Sie können die Websites, die Sie verwenden, regelmäßig zur Hand haben und eine Vorschau Ihrer anderen Registerkarten ohne Probleme anzeigen.
Pin Tabs
Wenn Sie jeden Tag zu derselben Website gehen, geben Sie sie an. Klicken Sie bei geöffneter Site mit der rechten Maustaste auf die Registerkarte und wählen Sie aus Stift. Jedes Mal, wenn Sie Microsoft Edge öffnen, wird diese Website auf derselben Registerkarte angezeigt.

Wenn Sie sich entscheiden, mehrere Laschen zu befestigen, können Sie diese leicht neu anordnen. Halten Sie die zu verschiebende Registerkarte gedrückt und ziehen Sie sie an die neue Stelle. Sie können eine Registerkarte auch in ein eigenes Fenster verschieben, indem Sie das Browserfenster gedrückt halten und ziehen. Denken Sie jedoch daran, dass in diesem Fall die angeheftete Registerkarte beim Öffnen Ihres Browsers nicht mehr automatisch angezeigt wird.
Vorschau-Registerkarten
Möglicherweise haben Sie dies bereits bemerkt, aber wenn Sie den Mauszeiger über jede Registerkarte bewegen, wird eine kleine Vorschau angezeigt. Klicken Sie dann einfach auf die Vorschau, um zu dieser Registerkarte zu gelangen. Dies ist eine praktische Funktion, wenn Sie mehrere Registerkarten gleichzeitig geöffnet haben und schnell navigieren möchten.

Welche Edge-Funktion hält Sie am produktivsten?
Vielleicht hilft das Web Note-Tool dabei, Notizen schneller zu erfassen, vielleicht liefert Cortana Informationen schneller oder die Erweiterungen lassen Sie sich leichter bewegen.
Mit welchem Tool sind Sie bei der Verwendung von Microsoft Edge 17 Essential Bookmarklets für Microsoft Edge und IE11 am produktivsten? 17 Essential Bookmarklets für Microsoft Edge und IE11 Eines der größten Probleme für die Browser Microsoft Edge und IE11 ist der Mangel an Erweiterungen. Wenn Sie jedoch nicht mehr warten möchten, sollten Sie diese 17 Bookmarklets in Edge oder Internet Explorer 11 verwenden. Weitere Informationen? Lass es uns in den Kommentaren wissen!
Erfahren Sie mehr über: Browsererweiterungen, Microsoft Edge, Microsoft OneNote, Mausgeste, Produktivität.


