So machen Sie das Beste aus dem Chrome App Launcher
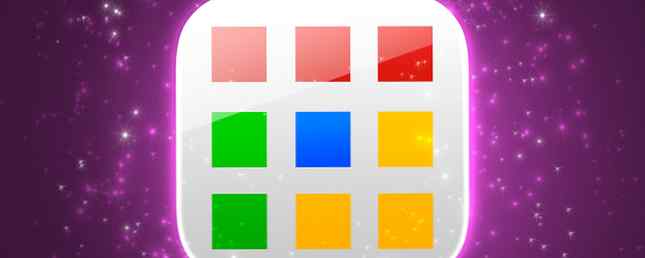
Der Chrome App Launcher ist ein eingebauter Teil des Betriebssystems von Chromebook und ist seit Mitte 2013 bzw. Ende 2013 unter Windows und Mac verfügbar.
Es hat einen guten Ruf als Googles Version des Windows-Startmenüs. Das Verlauf des Windows-Startmenüs Der Verlauf des Windows-Startmenüs Für all den Pomp und die Zeremonie rund um die Veröffentlichung von Windows 10, eine der am meisten angenommenen Features des Betriebssystems ist die Rückkehr eines alten Freundes-Startmenüs. Weiterlesen . Es hat sicherlich einige ähnliche Funktionen, aber es ist auch ein leistungsfähiges Werkzeug, das weit mehr kann als nur offene Programme. Es kann eine Reihe von webbasierten Aufgaben schneller, einfacher und rationeller gestalten - und doch nutzen nur wenige Menschen ihre Fähigkeiten voll aus.
Hier werfen wir einen Blick auf einige Tipps und Tricks, mit denen Sie die Software optimal nutzen können…
Eingebaute Suche
Da der Chrome App Launcher von Google entwickelt und entwickelt wurde, sollte es nicht überraschen, dass er eine integrierte Suchfunktion enthält.

Es funktioniert etwas anders, je nachdem welches Betriebssystem Sie verwenden. Drücken Sie auf einem Chromebook einfach die Suchtaste (wo normalerweise die Feststelltaste zu finden ist) und beginnen Sie mit der Eingabe. Unter Windows oder Mac müssen Sie zuerst den Launcher öffnen und dann in das Suchfeld oben klicken.
Das Schöne an dieser Suchfunktion ist, dass sie so viel mehr tut, als nur das Web zu durchsuchen. Dabei werden Ihr Browserverlauf, der Chrome Web Store, Ihre Lesezeichen, Ihre Apps, Ihre Kontakte und natürlich die automatischen Vorschläge von Google geprüft.
Durch Drücken der Eingabetaste gelangen Sie zur ersten Option in der Liste. Andernfalls klicken Sie einfach auf den gewünschten Eintrag.
Lesezeichen hinzufügen
Ein wenig bekanntes Geheimnis des Chrome App Launcher ist die Möglichkeit, Verknüpfungen zu Ihren bevorzugten Online-Standorten hinzuzufügen.
Früher mussten Sie experimentelle Funktionen über das Flagsmenü von Chrome aktivieren. Diese Methode wurde bei der Suche nach Tipps und Tricks für Chromebook-Benutzer erläutert. Die 10 besten Tipps und Tricks für Google Chromebooks Die 10 wichtigsten Tipps und Tricks für Google Chromebooks der neuesten Konvertierungen für Chromebooks. Sie suchen nach den besten Tipps und Tricks, die Sie zum Einstieg benötigen, und lesen Sie dann weiter, um einige großartige Tipps zu erhalten. Jetzt ist es jedoch ein vollwertiges Feature - auch wenn es immer noch gut versteckt ist.
Um eine Verknüpfung hinzuzufügen, müssen Sie zu der Webseite navigieren, die Sie hinzufügen möchten. Klicken Sie dort auf die Menüoption von Chrome (in der oberen rechten Ecke) und folgen Sie ihr Weitere Tools> Zur Taskleiste hinzufügen. Warum es nicht als Chrome App Launcher bezeichnet wird, ist unklar.

Daraufhin wird ein Popup-Fenster angezeigt, in dem Sie den Titel bearbeiten können, der unter Ihrem neuen Symbol angezeigt wird. Klicken “Hinzufügen” Die Verknüpfung (zusammen mit ihrem Favicon) wird im Launcher angezeigt.
Wenn Sie ein Chromebook verwenden, wird nur eine Option für angezeigt “Zum Regal hinzufügen”. Glücklicherweise gibt es eine Problemumgehung, auf die ich später noch zurückkommen werde.
Rechner und Einheitenumrechner
Konverter- und Rechner-Apps / Websites Versuchen Sie, diese 4 Online-Superrechner zu verwenden, um bei Ihren Math Woes zu helfen Versuchen Sie, diese 4 Online-Superrechner zu helfen, die bei Ihren Math Woes helfen, dass Lesen Lesen Sie mehr waren, als sie erstmals vorgestellt wurden. Dank des Chrome App Launcher sind sie nicht mehr so wichtig wie nötig.
Öffnen Sie einfach den Launcher, und geben Sie Ihre Gleichung ein. Die Antwort wird im Launcher selbst angezeigt. Es müssen keine zusätzlichen Seiten oder Apps geöffnet werden. Wenn Sie einen vollwertigen Rechner benötigen, ist er leicht zugänglich - drücken Sie einfach die Eingabetaste, und Sie werden zu einem Rechner weitergeleitet.

Dasselbe Verfahren funktioniert auch für eine Reihe von Umrechnungen in Bezug auf Temperatur, Gewicht, Entfernung, Höhe usw., aber leider ist noch keine Währungsumrechnung möglich. Es bedeutet, dass Sie immer noch auf die Google-Suchergebnisse klicken oder eine praktische Währungsumrechnungs-App erhalten müssen. XE-Währung ist der beste Weg, um Währungsumrechnungen unterwegs zu erhalten [iOS] XE-Währung ist der beste Weg, um Währungsumrechnungen für unterwegs zu erhalten [iOS] Wenn Sie nach einer fantastischen Anwendung suchen, mit der Sie Währungsumrechnungen auf Ihrem iOS-Gerät durchführen können, suchen Sie nach XE Currency. Es hat eine glatte, einfach zu bedienende Benutzeroberfläche, die es einfach macht,… Read More .
Ordner erstellen
Wenn Sie der Typ von Personen sind, der mehrere Seiten mit Apps in Ihrem Launcher hat, ist diese Funktion eine echte Zeitersparnis und ein Organisationsnutzen. Es ist eigentlich schon seit mehr als 18 Monaten da, aber meiner Erfahrung nach wissen nur wenige Leute davon oder nutzen es; Es ist wahrscheinlich Googles Schuld, dass diese Änderungen nicht ausreichend publiziert werden.
Einfach ausgedrückt, kann der App Launcher Ihre individuellen App-Symbole in Ordnern gruppieren. Wenn Sie genug darüber nachdenken, können Sie alle Ihre Apps auf einer gut organisierten Seite anzeigen lassen.
Wenn Sie ein Chromebook verwenden, wird die Verwendung einer Kombination aus Ordnern und Apps, die einzeln in das Regal gesteckt werden, für ein reibungsloseres und schnelleres Arbeiten sorgen.
Synchronisieren Sie Ihre Daten
Wenn Sie den Chrome App Launcher auf mehreren Computern ausführen, müssen Sie sicherstellen, dass alle Startprogramme auf dieselbe Weise organisiert sind. es wird Verwirrung und Frustration verhindern.
Zum Glück gibt es eine experimentelle Funktion in Chrome Chromebooks. Welcher Release-Kanal ist der richtige für Sie? Chromebooks - Welcher Veröffentlichungskanal ist der richtige für Sie? Wenn Sie frühzeitig auf die aufregenden neuen Funktionen zugreifen möchten, die Google für zukünftige Updates geplant hat, ändern Sie Ihren Veröffentlichungskanal. Weitere Informationen, mit denen Sie dies für Chromebooks, Windows und Linux ausführen können. Macs werden nicht unterstützt.
Navigieren Sie zuerst zu Chrom: // Flaggen in der Omnibox von Chrome. Dort finden Sie die Option, die als aufgeführt ist “Aktivieren Sie die App Launcher-Synchronisierung” (Hinweis - Verwendung Strg + F um es zu finden, ist es eine lange Liste!). Ändern Sie die Einstellung in “aktiviert”.

Sie werden dann aufgefordert, Chrome neu zu starten. Stellen Sie sicher, dass Sie alles gespeichert haben, an dem Sie gerade arbeiten, und klicken Sie auf “Jetzt neustarten”.
Jetzt werden alle Ihre Chrome App Launchers auf allen Ihren Maschinen synchronisiert.
Zuvor erwähnte ich in diesem Artikel eine Problemumgehung, um Lesezeichen in den App Launcher des Chromebooks zu laden. Es macht von dieser Funktion Gebrauch; Fügen Sie einfach die Verknüpfung auf Ihrem Windows- oder Linux-Computer hinzu und aktivieren Sie die Synchronisierung. Voila - jetzt auch im Launcher Ihres Chromebooks!
Welche Tipps haben Sie??
Haben Sie versteckte Tricks gefunden, die Sie mit dem Chrome App Launcher ausführen können?? Wie nützlich findest du es? Denken Sie, dass es das Potenzial hat, das Navigationswerkzeug Nummer eins auf Ihrem Computer zu werden??
Wir würden uns freuen, Ihre Beiträge und Meinungen zu hören. Sie können uns Ihre Kommentare in den Kommentaren unten mitteilen.
Erfahren Sie mehr über: Chromebook, Google Chrome, Google Search.


