So verwalten Sie die Benachrichtigungen Ihres Chromebooks effektiv
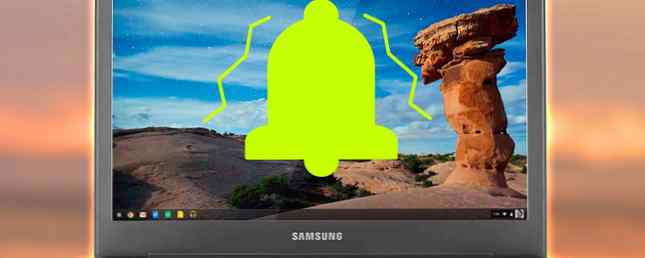
Benachrichtigungen können äußerst nützlich sein, um sicherzustellen, dass Sie keine E-Mail, Nachricht oder Erinnerung verpassen. Auf der anderen Seite machen sich nur wenige Leute die Mühe, die Benachrichtigungen ihres Smart Devices richtig einzurichten. Es bedeutet, dass das wichtige Zeug im Meer der Werbung und unbedeutender Pinterest-Updates versinkt.
Laptops waren früher sicher vor dem Problem, aber das ändert sich gerade. Microsoft hat mit dem Windows 10 Release Windows 10 Release Day ein (hoch gelobtes) universelles Benachrichtigungscenter eingeführt: Alles, was Sie wissen müssen Windows 10 Release Day: Alles, was Sie wissen müssen Die endgültige Version von Windows wird am 29. Juli veröffentlicht, aber viele Dinge bleiben nebulös. Wir haben die Antworten auf die am häufigsten gestellten Fragen rund um Windows 10 und dessen Veröffentlichung zusammengestellt. Lesen Sie mehr, und jetzt bekommen auch Google ihre Chromebooks an Bord.
Hier erfahren Sie, wie Sie die Benachrichtigungen Ihres Chromebooks effektiv verwalten können.
Deaktivieren Sie Benachrichtigungen vollständig
Manchmal müssen Sie alle Benachrichtigungen deaktivieren. Vielleicht, weil Sie versuchen, sich auf ein wichtiges Arbeitsprojekt zu konzentrieren, vielleicht weil Sie einfach nur mit YouTube entspannen möchten. Entdecken Sie den Klang der Natur auf YouTube. Entdecken Sie den Klang der Natur auf YouTube. Natur ist die beste Medizin. Natürliche Laute können Angst, Stress und Schmerzen lindern. Wenn Sie auf YouTube Musik hören, während Sie arbeiten oder Aufgaben erledigen, machen Sie auch Naturgeräusche zu einem Teil Ihres Tages. Lesen Sie mehr und vergessen Sie die Außenwelt, oder vielleicht, weil Sie versuchen, Google Now nicht mitzuteilen, wie viel Sie für ein Sportspiel aufgezeichnet haben, um es später anzusehen.
Zum Glück können Sie mit Google alle Benachrichtigungen deaktivieren.
Navigiere einfach zum Benachrichtigungsfeld in der rechten unteren Ecke des Bildschirms und klicken Sie darauf. Sie erhalten alle Ihre Benachrichtigungen, die noch nicht gelöscht wurden.
Unter der Liste der Benachrichtigungen sehen Sie drei Symbole. Eine davon sieht aus wie ein Zahnrad, eine besteht aus drei horizontalen Linien, und eine davon ist das Bild einer Glocke mit einer diagonalen Linie.

Klicke auf die Glocke und du wirst sehen, dass es orange wird. Das ist es! Sie sind jetzt frei von Benachrichtigungen, bis Sie sie erneut aktivieren (dies können Sie tun, indem Sie erneut auf die Klingel klicken und wieder grau werden)..
(Hinweis: Das Benachrichtigungsfeld wird nur angezeigt, wenn Sie über gelesene oder ungelesene Benachrichtigungen verfügen. Wenn Sie alle vorhandenen Benachrichtigungen gelöscht haben, indem Sie auf die drei horizontalen Linien klicken, können Sie leicht eine neue erstellen, indem Sie einen Screenshot erstellen (halten Sie die STRG-Taste gedrückt.) F5 / CTRL und die Windows-Taste)).
Einzelne App-Benachrichtigungen verwalten
Einige Apps werden Sie mehr belästigen als andere. In ähnlicher Weise sind Benachrichtigungen einiger Apps wichtiger als andere. Sie möchten immer sicherstellen, dass Sie über neue E-Mails informiert werden. Sie wissen jedoch, dass der Texteditor Ihres Chromebooks vier der besten Texteditoren für Ihr Chromebook ist. Vier der besten Texteditoren für Ihr Chromebook. Vermissen Sie einen einfachen Texteditor auf Ihrem Computer? Chromebooks Betriebssystem? Obwohl Google seine native App verschrottet hat, gibt es noch Alternativen. Lesen Sie mehr auf die neueste Version aktualisiert ist weniger wichtig.
Glücklicherweise bieten Chromebooks eine einfache Möglichkeit, um wichtige Dinge vom Müll zu trennen.

Wieder müssen Sie zu Ihrem gehen Benachrichtigungsfeld in der unteren rechten Ecke. Folgen Sie unserem Hinweis oben, wenn Sie es nicht sehen.
Anstatt auf die Klingel zu klicken, müssen Sie diesmal tun Klicken Sie auf das Zahnrad-Symbol. Damit können Sie auf die Einstellungen des Notification Centers zugreifen.
Eine Liste aller Apps, die Sie auf Ihrem Gerät installiert haben, wird angezeigt. Um zu verhindern, dass eine bestimmte App Ihnen Updates sendet, deaktivieren Sie das Kontrollkästchen daneben.
Beachten Sie, dass einige Apps es möglicherweise wert sein sollten, aktiviert zu werden, da sie Sie selten belästigen.
Verwalten von Website-Benachrichtigungen
In Chrome 42 führte Google schließlich Website-Benachrichtigungen für den Chrome-Browser und damit auch für Chromebooks ein. Es war Teil des gleichen Updates, das die Integration von Dropbox und OneDrive in Ihre Dateien-App ermöglichte. Zugriff auf Dropbox- und OneDrive-Dateien auf Ihrem Chromebook Zugriff auf Dropbox- und OneDrive-Dateien auf Ihrem Chromebook Sie können OneDrive und Dropbox jetzt problemlos integrieren Konten direkt in die App ein, so dass Sie Ihre Dateien anzeigen können, ohne die jeweiligen webbasierten Clients verwenden zu müssen. Lesen Sie mehr, und bringen Sie Google Now-Updates und Wetterbenachrichtigungen in den App Launcher.
In der Praxis ermöglicht die neue Funktion, dass jede Website Ihnen Benachrichtigungen direkt an Ihren Desktop sendet, auch wenn der Chrome-Browser zu diesem Zeitpunkt nicht ausgeführt wird. Die Benachrichtigungen werden nicht automatisch aktiviert. Wenn Sie eine Website besuchen, die sie zum ersten Mal unterstützt, erhalten Sie eine Aufforderung auf dem Bildschirm, in der Sie gefragt werden, ob Sie sie aktivieren möchten.
Websites wie eBay, Facebook und Pinterest waren die Hauptverantwortlichen, aber es gibt jetzt jeden Tag neue Websites, an denen man sich beteiligen kann. Es kann schnell überwältigend werden.
Auf einem Chromebook können sie derzeit über die Browsereinstellungen verwaltet werden. Verschiedene Berichte deuten jedoch darauf hin, dass sich dies in zukünftigen Builds wahrscheinlich ändert. Öffnen Sie Ihren Chrome-Browser und klicken Sie auf die drei horizontalen Linien oben rechts. Dann klick Einstellungen> Erweiterte Einstellungen anzeigen> Inhaltseinstellungen> Benachrichtigungen.

Dort können Sie auswählen, ob alle Websites Ihnen Benachrichtigungen anzeigen lassen sollen, dass alle Websites nicht angezeigt werden können, oder dass sie manuell verwaltet werden.
Andere Benachrichtigungsalternativen
Diese neuen Änderungen spiegeln den klaren Wunsch von Google wider, das Android-Erlebnis und das Chromebook-Erlebnis näher zusammenzubringen. Dennoch möchten Sie möglicherweise alle Benachrichtigungsangebote von Google deaktivieren und stattdessen Ihre eigene Drittanbieter-App verwenden.
Wir haben einige der Alternativen behandelt. Pushbullet bringt Android und PC auf die gleiche Wellenlänge. Pushbullet setzt Android und PC auf die gleiche Wellenlänge. Finden Sie heraus, wie Sie Ihr Android perfekt mit Ihrem PC synchronisieren können - senden Sie die Benachrichtigungen Ihres Telefons auf Ihren Desktop, und teilen Sie es Dateien und vieles mehr! Lesen Sie mehr in der Vergangenheit. Zwei der Besten gelten allgemein als Pushbullet und AirDroid.
Beide teilen die Benachrichtigungen Ihres Android-Geräts direkt mit Ihrem Chromebook (und jedem anderen PC) zusammen und bieten eine Vielzahl weiterer Funktionen wie das Teilen von Dateien und das Chatten.
Gefällt dir das neue Chromebook-Setup?
Wie beurteilen Sie das neue Chromebook-Benachrichtigungscenter? Gefällt es dir Finden Sie es nützlich oder lassen Sie die ganze Zeit alles deaktiviert?
Wir würden uns freuen, von Ihnen zu hören. Teilen Sie uns Ihre Meinung und Ihr Feedback in den Kommentaren unten mit.
Erfahren Sie mehr über: Chromebook, Benachrichtigung, Benachrichtigungscenter.


