Sichern Sie sich 5 Firefox-Add-Ons für die Passwortverwaltung
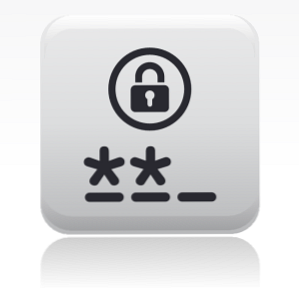
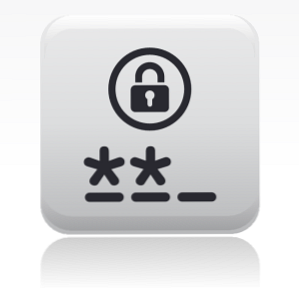 Passwörter sind die Achillesferse Ihrer Online-Privatsphäre und -Sicherheit. Derzeit sind Kennwörter die einzige Möglichkeit, auf Online-Konten zuzugreifen. Mit der Vielfalt der Anmeldeinformationen muss der Durchschnittsbenutzer ein Arsenal sicherer Kennwörter verwalten. Das Bewältigen dutzender komplizierter Zeichenfolgen ist jedoch keine manuelle Aufgabe. Es gibt viele Tools, die Sie bei der Verwaltung unserer Passwörter unterstützen können, und die bequemsten sind genau dort eingebettet, wo Sie sie benötigen: in Ihrem Browser.
Passwörter sind die Achillesferse Ihrer Online-Privatsphäre und -Sicherheit. Derzeit sind Kennwörter die einzige Möglichkeit, auf Online-Konten zuzugreifen. Mit der Vielfalt der Anmeldeinformationen muss der Durchschnittsbenutzer ein Arsenal sicherer Kennwörter verwalten. Das Bewältigen dutzender komplizierter Zeichenfolgen ist jedoch keine manuelle Aufgabe. Es gibt viele Tools, die Sie bei der Verwaltung unserer Passwörter unterstützen können, und die bequemsten sind genau dort eingebettet, wo Sie sie benötigen: in Ihrem Browser.
Wir haben kürzlich einen Artikel veröffentlicht, in dem Sie durch das Verfahren zum Verwenden einer Kennwortverwaltungsstrategie zur Vereinfachung Ihres Lebens geführt werden. Eine Kennwortverwaltungsstrategie, um Ihr Leben zu vereinfachen. Verwenden Sie eine Kennwortverwaltungsstrategie, um Ihr Leben zu vereinfachen Nahezu unmöglich zu folgen: Verwenden Sie ein sicheres Passwort, das Zahlen, Buchstaben und Sonderzeichen enthält. ändern Sie es regelmäßig; Geben Sie für jedes Konto ein völlig eindeutiges Kennwort ein. In diesem Artikel konzentriere ich mich auf Add-Ons, die die vorgeschlagenen Tools verwenden und sie direkt Ihrem bevorzugten Browser hinzufügen, d. H. Firefox.
Erweitern Sie den Standard-Passwort-Manager mit dem Editor für gespeicherte Passwörter
Firefox verfügt über einen internen Passwort-Manager. Dies ist eine gute Alternative, wenn Sie mit Addons auf der mageren Seite bleiben möchten. Sie können es unter> aktivieren Feuerfuchs > Optionen > Sicherheit. Setzen Sie den Haken neben> Kennwörter für Websites merken. Sie können auch ein Master-Passwort festlegen (dringend empfohlen) und gespeicherte Passwörter anzeigen. Offensichtlich sind die Funktionen ziemlich begrenzt. Ärgerlicherweise können Sie Kennwörter nicht manuell hinzufügen oder vorhandene Einträge bearbeiten.
Der gespeicherte Kennwort-Editor fügt dem Standard-Kennwortmanager von Firefox die folgenden Funktionen hinzu:
- Gespeicherte Passwörter über die Symbolleisten-Schaltfläche öffnen
- Neue Einträge manuell hinzufügen und bearbeiten

Wenn die Symbolleistenschaltfläche nicht automatisch hinzugefügt wird, klicken Sie mit der rechten Maustaste in die Symbolleiste und wählen Sie> Anpassen… Suchen Sie die Schaltfläche, ziehen Sie sie an die gewünschte Stelle und klicken Sie auf> Erledigt um die Änderungen zu speichern.
Speichern Sie Kennwörter lokal mit KeeFox im KeePass Password Safe
Wenn Sie KeePass bereits verwenden oder Ihre Kennwörter lokal speichern möchten, sollten Sie KeeFox dazu bringen, Firefox mit Ihrem KeePass Password Safe zu verbinden.
KeeFox hat folgende Hauptmerkmale:
- fügt KeeFox-Symbolleiste hinzu
- installiert Open Source KeePass Password Safe (sofern nicht bereits installiert)
- liest und schreibt Passwörter in das lokale KeePass Password Safe
- Passwörter, die für alle Anwendungen auf Ihrem Computer verfügbar sind
- Anmeldedaten nach Kategorien sortieren

Ein ausführliches KeeFox-Tutorial finden Sie hier: KeeFox-Tutorial
Wir haben KeePass und KeePassX hier überprüft:
- KeePass zum Sichern Ihrer Online-Konten verwenden Keepass zum Sichern Ihrer Online-Konten verwenden Keepass zum Sichern Ihrer Online-Konten Weitere Informationen
- KeePassX - Sichere Kennwortverwaltung für Linux & OS X KeePassX - Sichere Kennwortverwaltung für Linux & OS X KeePassX - Sichere Kennwortverwaltung für Linux & OS X Lesen Sie weiter
Speichern Sie Passwörter online mit LastPass Password Manager
Das Tool, das ich persönlich zur Verwaltung meiner Passwörter verwende, ist LastPass. Dieser Online-Passwortmanager verfügt über viele großartige Funktionen und bietet bequem Add-Ons für verschiedene Browser, einschließlich Firefox.
Zu den Hauptmerkmalen von LastPass gehören:
- Speichern Sie Passwörter online, so dass Sie von mehreren Standorten aus darauf zugreifen und sie verwalten können
- Einzelklick-Login
- Speichern Sie mehrere Benutzernamen und Passwörter für dieselbe Website
- Speichern Sie gespeicherte Passwörter in Gruppen
- Formulare verwalten

Wir haben Last Pass hier bereits eingeführt: Synchronisieren Sie Ihre Browser-Passwörter sicher mit LastPass
Alternativen zu KeeFox / KeePass und LastPass, die Firefox-Addons anbieten, wurden hier ausführlich beschrieben:
- Dashlane - ein schlauer neuer Passwort-Manager, Formular-Einsteller und Online-Shopping-Assistent Dashlane - ein schlauer neuer Passwort-Manager, Formular-Schreiber und Online-Shopping-Assistent Dashlane - ein schlauer neuer Passwort-Manager, Formular-Ausrüster & Online-Shopping-Assistent Wenn Sie ein paar Passwörter versucht haben Vor Jahren haben Sie wahrscheinlich gelernt, etwas Rauheit an den Rändern zu erwarten. Sie sind solide und nützliche Anwendungen, aber ihre Schnittstellen können zu komplex und unpraktisch sein. Dashlane reduziert nicht nur… Weiterlesen
Erstellen Sie sichere Passwörter mit LastPass oder pwgen
Nun, da Sie hoffentlich herausgefunden haben, wie Sie Ihre Passwörter am besten speichern können, ist es Zeit, über sichere Passwörter zu sprechen. Wer braucht schon einen Passwort-Manager, wenn alle Passwörter gleich sind. Wenn Sie die Sicherheit wirklich ernst meinen, sollten Sie für jedes Konto ein anderes Kennwort verwenden. Sie können ein System verwenden, um diese Passwörter selbst zu erstellen. Wenn Sie sich jedoch auf einen Passwort-Manager verlassen möchten, können Sie einen Zufalls-Passwortgenerator verwenden.
Wenn Sie sich für LastPass als Kennwortmanager entschieden haben, klicken Sie auf [ALT] + [G] oder greifen Sie über die Symbolleistenschaltfläche LastPass auf den Passwortgenerator zu, und wechseln Sie zu> Werkzeuge > Generator sicheres Passwort. Mit den erweiterten Optionen können Sie die Kennwortlänge und andere Merkmale definieren, die die Stärke des generierten Kennworts beeinflussen.

Wenn Sie nach einem eigenständigen Werkzeug suchen, versuchen Sie es mit pwgen. Dieses Kennwortgenerator-Addon verfügt über folgende Funktionen:
- Symbolleistenschaltfläche, die ein Rot auf Schwarz zeigt P
- Durch Klicken auf die Schaltfläche wird ein Kennwort erstellt und in die Zwischenablage kopiert
- Möglichkeit zum Anpassen von Standardoptionen, einschließlich Kennwortlänge oder verwendeten Sonderzeichen

Erstellen Sie Passwörter lieber manuell. Holen Sie sich Ideen aus diesen Artikeln:
- So erstellen Sie sichere Kennwörter, an die Sie sich leicht erinnern können So erstellen Sie sichere Kennwörter, an die Sie sich leicht erinnern können
- So erstellen Sie ein gutes Kennwort, das Sie nicht vergessen werden So erstellen Sie ein sicheres Kennwort, das Sie nicht vergessen werden So erstellen Sie ein starkes Kennwort, das Sie nicht vergessen werden Wissen Sie, wie Sie ein gutes Kennwort erstellen und sich daran erinnern? Hier sind einige Tipps und Tricks, mit denen Sie für alle Ihre Online-Konten starke, separate Kennwörter verwenden können. Weiterlesen
Wie verwalten Sie Ihre Passwörter und welche anderen Firefox-Addons würden Sie der Liste hinzufügen??
Bildnachweise: Passwort-Taste über Shutterstock
Erfahren Sie mehr über: Mozilla Firefox, Passwort, Password Manager.


