So verwenden Sie die WordPress Desktop App für Ihr selbst gehostetes Blog
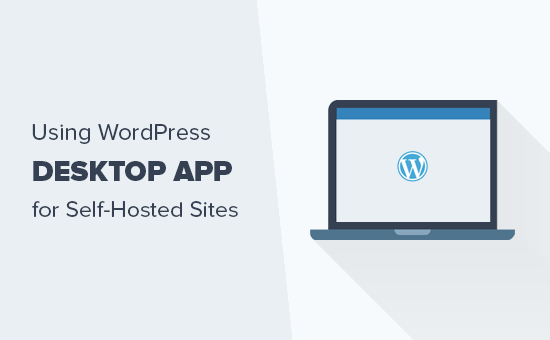
Möchten Sie die WordPress-Desktop-App für Ihren selbst gehosteten WordPress.org-Blog verwenden? Mit der WordPress-Desktop-App können Sie Blog-Posts problemlos schreiben und bearbeiten, ohne von anderen Browser-Registerkarten abgelenkt zu werden. In diesem Artikel zeigen wir Ihnen, wie Sie die WordPress-Desktop-App für Ihren selbst gehosteten WordPress-Blog verwenden.
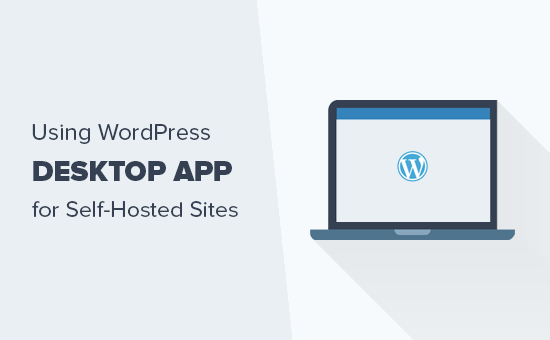
Vor- und Nachteile der Verwendung der WordPress Desktop App
Die WordPress-Desktop-App wird von Automattic erstellt, einem Unternehmen, das von WordPress-Mitbegründer Matt Mullenweg gegründet wurde. Es ist auch das Unternehmen hinter JetPack und WordPress.com. Einzelheiten finden Sie in unserem Artikel zum Vergleich zwischen WordPress.com und WordPress.org.
Die WordPress-Desktop-App bietet eine verbesserte Benutzererfahrung für selbst gehostete WordPress-Websites. Dies ist besonders für Benutzer geeignet, die einen ablenkungsfreien Editor zum Erstellen von Inhalten suchen.
Es hat jedoch, genau wie alles andere auf der Welt, seine eigenen Vor- und Nachteile.
Pros
Hier sind die Vorteile der Verwendung der WordPress-Desktop-App auf Ihrem Computer zur Verwaltung Ihrer selbst gehosteten WordPress.org-Website.
- Bietet eine nette Benutzeroberfläche zum Verwalten Ihrer Website
- Es synchronisiert Ihre Inhalte schnell und bietet ein großartiges Schreiberlebnis
- Bietet einen sauberen, ablenkungsfreien Schreibbereich zum Erstellen Ihrer Inhalte
- Ermöglicht das Ausführen von Website-Verwaltungsaufgaben, ohne dass Ihr Browser geöffnet wird, z. B. Plugins aktualisieren und Kommentare beantworten.
Cons
Nachfolgend sind die Nachteile aufgeführt, die Sie berücksichtigen müssen, bevor Sie die WordPress-Desktop-App zum Verwalten einer selbst gehosteten WordPress-Site verwenden.
- Es funktioniert nicht offline. Das bedeutet, dass Sie keine Posts schreiben und sie einfach mit der Desktop-App auf Ihrem Computer speichern können.
- Lädt keine benutzerdefinierten Felder, die von Plugins im Post-Editor erstellt wurden. Wenn Sie beispielsweise Yoast SEO verwenden, können Sie die SEO-Einstellungen von Posts nicht über die App bearbeiten.
- Sie müssen das JetPack-Plugin installieren und sich für ein WordPress.com-Konto anmelden.
Werfen wir einen Blick auf die Verwendung der WordPress-Desktop-App für Ihre selbst gehostete WordPress.org-Site.
Verwenden der WordPress Desktop-App für selbstgehostete WordPress
Zunächst müssen Sie das JetPack-Plugin auf Ihrer Website installieren und aktivieren. Weitere Informationen finden Sie in unserer schrittweisen Anleitung zur Installation eines WordPress-Plugins.
Nach der Aktivierung werden Sie aufgefordert, JetPack mit einem WordPress.com-Konto zu verbinden.

Sie müssen auf die Schaltfläche 'Setup Jetpack' klicken, um fortzufahren.
Dadurch gelangen Sie zur WordPress.com-Website. Wenn Sie bereits über ein WordPress.com-Konto verfügen, können Sie sich anmelden. Alternativ können Sie auf die Anmeldeschaltfläche klicken, um ein neues Konto zu erstellen.

Nach der Anmeldung werden Sie zur Preisseite weitergeleitet. Scrollen Sie einfach bis zum Ende der Seite und klicken Sie auf die Schaltfläche "Mit freiem Start beginnen".

WordPress.com erstellt jetzt Ihr kostenloses Konto und Sie werden auf Ihre Website zurückgeleitet.
Als Nächstes müssen Sie die WordPress Desktop App herunterladen und auf Ihrem Computer installieren.

Nach der Installation starten Sie die App. Sie sehen den Anmeldebildschirm, auf dem Sie Ihren WordPress.com-Benutzernamen und Ihr Kennwort eingeben müssen, um sich anzumelden.
Sobald Sie angemeldet sind, sehen Sie den WordPress.com-Reader-Bildschirm, in dem Sie Inhalte erkunden und Blogs verfolgen können. Um Ihre Website zu verwalten, müssen Sie zur Registerkarte Meine Websites wechseln.

Im linken Menü wird jetzt der Titel Ihrer Website angezeigt, zusammen mit anderen Website-Verwaltungsabschnitten. In der rechten Spalte werden JetPack-Verkehrsberichte angezeigt.
Über die Admin-Leiste in der linken Spalte können Sie Beiträge, Seiten und benutzerdefinierte Beitragstypen bearbeiten und erstellen. Sie können auch einen neuen Blogbeitrag hinzufügen, indem Sie oben auf die Schaltfläche "Schreiben" klicken.

Der Bearbeitungsbereich für Inhalte bietet eine sehr ausgefeilte Benutzererfahrung.
In der rechten Spalte finden Sie Post-Einstellungen wie Status, Post-Scheduling, Kategorien und Tags, vorgestellte Bilder und mehr. Links haben Sie einen ablenkungsfreien Schreibbereich mit einem Rich-Text-Editor.

Sie können Fotos und Galerien zu Ihrem Artikel hinzufügen, indem Sie im Editor auf die Schaltfläche "Hinzufügen" klicken. Sie können die Einstellungsspalte schließen, indem Sie oben auf das Zahnradsymbol klicken.
Schauen wir uns nun den Abschnitt Kommentare an.
Mit der WordPress-Desktop-App können Sie Kommentare auf Ihrer Website einfach verwalten. Sie können auf Kommentare antworten sowie Kommentare genehmigen oder löschen, deren Moderation aussteht.

Im Themenbereich der App können Sie auf Ihrer Website installierte Themen verwalten. Sie können auch ein neues Design installieren, ohne die App zu verlassen.

Sie können Ihr Design jedoch nicht innerhalb der App anpassen. Wenn Sie auf Anpassen klicken, wird das Anpassungsfenster auf Ihrer Website in einer neuen Browser-Registerkarte geöffnet.
Im Plugin-Bereich können Sie Plugins direkt von der App aus installieren, hochladen und aktivieren.

Die App informiert Sie auch über Plugin-Updates, und Sie können sie direkt von der App aus aktualisieren. Sie können optional auch Plugins automatisch aktualisieren, denen Sie vertrauen.

Lassen Sie uns nun den Freigabeabschnitt durchsehen.
Hier können Sie das JetPack-Plugin mit beliebten Social-Media-Websites verbinden und automatisch neue Beiträge in Social Media freigeben.

Wenn Sie neue Autoren und Benutzer zu WordPress hinzufügen möchten, können Sie dies direkt über den Abschnitt "Personen" in der App tun. Es zeigt alle registrierten Benutzer auf Ihrer Website sowie Benutzer, die Ihr Blog mit der JetPack-Folgefunktion verfolgen.

Sie können auf die Schaltfläche Hinzufügen klicken, um neue Benutzer einzuladen, und auf vorhandene Benutzerkonten klicken, um deren Details anzuzeigen und Konten bei Bedarf zu löschen.
Im Einstellungsbereich der App können Sie die WordPress-Einstellungen von der App aus verwalten. Einige dieser Einstellungen sind spezifisch für die App und das JetPack-Plugin, während andere WordPress-Einstellungen sind, die Sie normalerweise im Admin-Bereich verwalten würden.

Wenn Sie mehrere WordPress-Sites verwalten, können Sie sie zur App hinzufügen und über dasselbe Dashboard verwalten.
Auf jeder neuen Website, die Sie hinzufügen, muss JetPack installiert sein und mit demselben WordPress.com-Konto verbunden sein, das Sie in Ihrer App verwenden. Danach können Sie einfach auf die Schaltfläche Neue Site hinzufügen in der rechten unteren Ecke der App klicken, um sie hinzuzufügen.

Wir hoffen, dass Sie in diesem Artikel erfahren haben, wie Sie die WordPress-Desktop-App für Ihre selbst gehostete Website verwenden. Möglicherweise möchten Sie auch unsere Liste der besten mobilen Apps zur Verwaltung Ihrer WrodPress-Site anzeigen.
Wenn Ihnen dieser Artikel gefallen hat, abonnieren Sie bitte unsere Video-Tutorials für unseren YouTube-Kanal für WordPress. Sie finden uns auch auf Twitter und Facebook.


